Haben Sie es immer eilig, Nachrichten über iMessage zu versenden? Leider stehen die Chancen gut, dass Sie schon viele Male die falsche Nachricht gesendet haben und sich für Ihr Handeln schämen. Meistens wünschen wir uns, dass wir die Zeit zurückdrehen und das Problem beheben könnten. Zum Glück erlaubt uns das neue Update von MacOS Ventura, unsere Fehler in der Gegenwart zu korrigieren. Mit MacOS Ventura können Sie iMessage Nachrichten im Handumdrehen rückgängig machen, so dass Sie sich nicht mehr mit dem Bedauern über den Versand dieser Nachricht auseinandersetzen müssen.
Viele werden zustimmen, dass diese Funktion längst überfällig ist, zumal Messaging-Plattformen wie WhatsApp diese Funktion bereits anbieten. In diesem Artikel erfahren Sie, wie Sie iMessage am besten bearbeiten und wie Sie Nachrichten in iMessage rückgängig machen können. Wenn Sie wissen, was Sie erwartet, lassen Sie uns loslegen.
In diesem Artikel
Kann ich eine iMessage rückgängig machen?
MacOS Ventura ist das neue Upgrade von Apple und wir sind begeistert von all den Funktionen, die es bietet. Es verspricht viele spannende Upgrades und Funktionen, die auf der WWDC 2022 angekündigt wurden. Das Ziel von MacOS 13 Ventura ist es, unser Leben mit dem Mac durch verbesserte und neue Funktionen zu erleichtern. Es bietet zu viele Änderungen, die uns dazu bewegen, das bessere Programm zu installieren und die Funktionen zu nutzen. Eine davon ist die Möglichkeit, eine iMessage rückgängig zu machen.
Mit diesem neuen Update bricht Apple mit der Regel "keine Rücknahme", denn iMessage und Mail erhalten diese neue Funktion durch das MacOS 13 Ventura. Sie können eine Nachricht innerhalb von 15 Minuten nach dem Versenden löschen. Das ist genug Zeit, um Ihre Meinung zu ändern, nachdem Sie auf die "Senden" Schaltfläche geklickt haben. Diese Funktion ist auf MacBooks verfügbar, aber Sie können auch auf iPads und iPhones darauf zugreifen.
Wie kann man iMessage unter MacOS 13 bearbeiten?
Vielleicht ist es nicht das Ziel, iMessage rückgängig zu machen, sondern Sie möchten die Nachricht ein wenig abändern. Die Funktion funktioniert auch beim Bearbeiten von Nachrichten. Nach dem Senden haben Sie 15 Minuten Zeit, um die iMessage zu bearbeiten. Das Verfahren ist ziemlich einfach. Damit Sie es richtig machen, sollten Sie die folgenden Schritte befolgen.
- Zuerst müssen Sie den Chat öffnen und dann lange auf die Nachricht drücken, die Sie unter MacOS senden. Alternativ können Sie auch mit Strg+Klick auf die Nachricht klicken.
- Klicken Sie unter den angezeigten Optionen auf Bearbeiten.
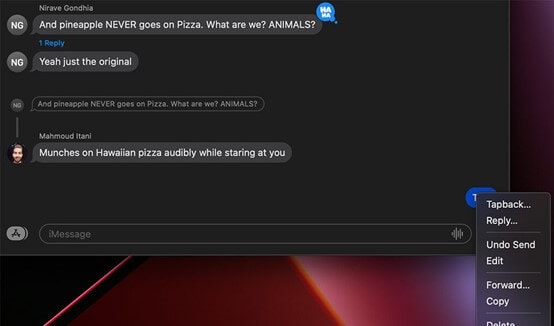
- Jetzt können Sie die Nachricht nach Belieben bearbeiten. Wenn Sie fertig sind, klicken Sie auf das blaue Häkchen und schon sind Sie fertig. Die Nachricht wird entsprechend der von Ihnen vorgenommenen Änderung bearbeitet.
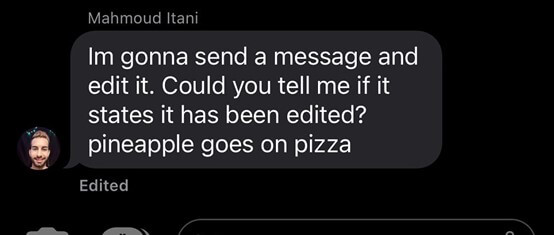
Wie kann man eine Nachricht unter MacOS 13 als ungelesen markieren?
Manchmal lesen Sie eine Nachricht, haben aber gerade keine Zeit, sie zu beantworten, fürchten aber auch, dass Sie vergessen könnten, später eine Antwort zu senden. In einem solchen Fall können Sie die Nachricht als ungelesen markieren. Dann müssen Sie nicht befürchten, dass Sie die Nachricht verpassen könnten. Diese Funktion ist jetzt auch unter MacOS Ventura verfügbar. Im Folgenden haben wir den Prozess Schritt für Schritt beschrieben; folgen Sie ihnen sorgfältig.
- Öffnen Sie zunächst die Mail-App, wenn Sie nicht bereits in der App sind.
- Wählen Sie nun die Nachricht, die Sie als ungelesen markieren möchten. Alternativ können Sie die Nachricht auch einfach öffnen.
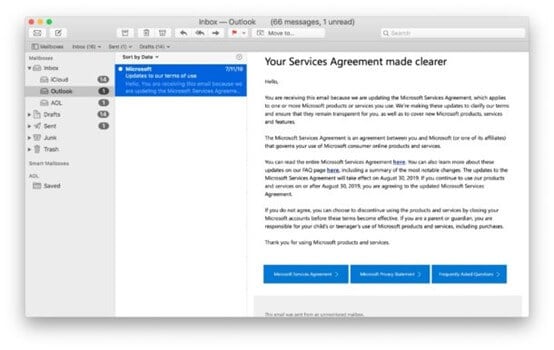
- Öffnen Sie nun das "Nachricht" Menü und wählen Sie die Option "Als ungelesen markieren" aus der Liste.
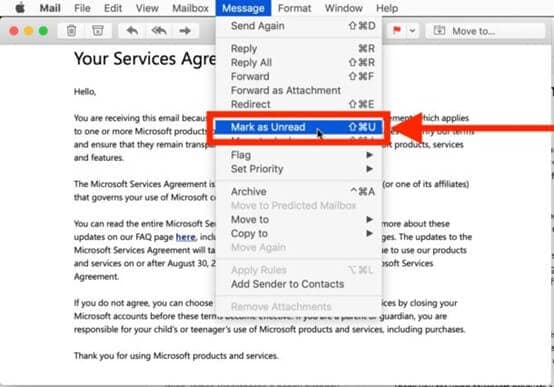
- Sie können diesen Vorgang mit allen Nachrichten wiederholen, die Sie als ungelesen markieren möchten.
Solange Sie diese Schritte sorgfältig befolgen, wird der Status der Nachricht auf Ihren Befehl hin automatisch als ungelesen markiert. Sie können auch eine schnelle Methode verwenden, um Ihre Nachrichten als ungelesen zu markieren. Sie müssen nur die Nachricht auswählen, die Sie als ungelesen markieren möchten und dann gleichzeitig die Tasten Befehl+Umschalt+U drücken. Der Status der Nachricht wird automatisch auf ungelesen geändert.
Wie kann man Nachrichten unter MacOS 13 rückgängig machen?
Mit MacOS 13 Ventura ist es jetzt ganz einfach, iMessages rückgängig zu machen. Sie müssen sich nicht mit dem Bedauern herumschlagen, eine Nachricht an die falsche Person oder eine falsche Nachricht gesendet zu haben. Das Verfahren ist ganz einfach; unten sehen Sie, wie es funktioniert.
- Beginnen Sie mit dem Öffnen der iMessage-App auf Ihrem Mac.
- Sobald Sie dies getan haben, gehen Sie zu dem Gespräch, das in diesem Fall betroffen ist.
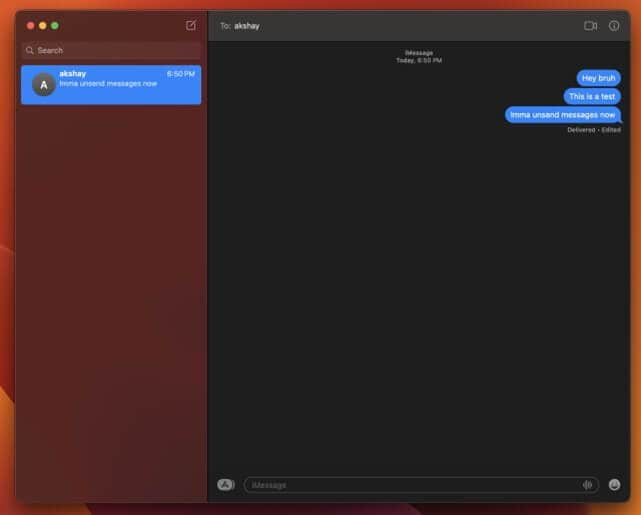
- Scrollen Sie zu der Nachricht, die Sie rückgängig machen möchten und klicken Sie dann mit der rechten Maustaste auf die Nachricht.
- Wählen Sie aus den angezeigten Optionen die Option "Senden rückgängig machen", um die zu entfernende Nachricht zu entfernen.
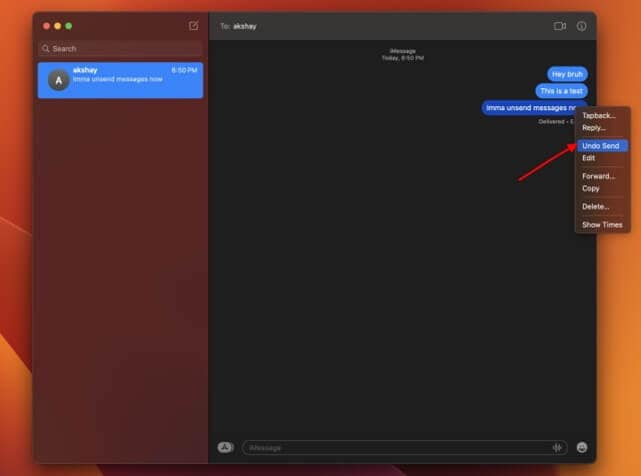
Das war's dann auch schon. Sie sind fertig. Unmittelbar nachdem Sie auf den Befehl geklickt haben, wird die Nachrichtenblase platzen und verschwinden. Apple ersetzt sie jedoch durch eine Benachrichtigung für die Person, die Ihre nicht gesendete Nachricht liest.
Weitere Lektüre: Wie kann man macOS auf das vorherige System downgraden?
Wie kann man gelöschte iMessages von MacOS 13 wiederherstellen?
Jetzt, wo Sie iMessage auf dem Mac rückgängig machen können, sollten Sie beachten, dass eine Nachricht, die von Ihrem iPhone gelöscht wird, auch von Ihrem Mac verschwindet. Vielleicht war das nicht Ihr Ziel und Sie fragen sich, wie Sie Ihre Botschaft am besten wiederfinden. Obwohl eine Time Machine auf dem Mac verfügbar ist, funktioniert sie nicht immer. Manchmal müssen Sie die Wiederherstellungssoftware eines Drittanbieters verwenden. Eine der besten verfügbaren Optionen ist Wondershare Recoverit. Mit Wondershare Recoverit Data Recovery können Sie verschiedene Dateien auf Ihrem Mac wiederherstellen, darunter auch chat.DB-Dateien, bei denen es sich um Ihre Nachrichten handelt.
Es gibt so viele Funktionen, die Sie nutzen können, wenn Sie sich für Wondershare Recoverit entscheiden. Sie können damit alle Arten von Daten wiederherstellen und die Schritte sind dank der reibungslosen und unkomplizierten Benutzeroberfläche einfach. Sie müssen den richtigen Speicherort auswählen und Recoverit wird Ihnen helfen, die Datei innerhalb weniger Minuten wiederherzustellen. Außerdem ist es einfach zu installieren und stellt beschädigte Daten in ihrem ursprünglichen Zustand wieder her. Der Prozess der Verwendung von Wondershare Recoverit ist nahtlos; sehen Sie sich diese unten an.
Schritt 1 Wondershare Recoverit Data Recovery herunterladen
Zunächst müssen Sie Wondershare Recoverit von der offiziellen Webseite herunterladen. Sobald Sie dies getan haben, installieren Sie die App, starten Sie sie und Sie können zum nächsten Schritt übergehen.
Für Windows XP/Vista/7/8/10/11
Für macOS X 10.10 - macOS 13
Schritt 2Wählen Sie den Ort des Scannens

Wenn Sie Wondershare Recoverit starten, zeigt es Ihnen alle Festplatten auf Ihrem Mac an. Wählen Sie die Hauptfestplatte auf Ihrem PC, um fortzufahren. Nun müssen Sie zu dem Ordner navigieren, der die Nachrichten enthält. Alle Ihre iMessage-Dateien, einschließlich der Chats, werden im Nachrichtenordner gespeichert. Dieser Ordner hat zwei Unterordner und auch die chat.DB, die Chat-Datenbank. Klicken Sie auf chat.DB und starten Sie die Überprüfung.
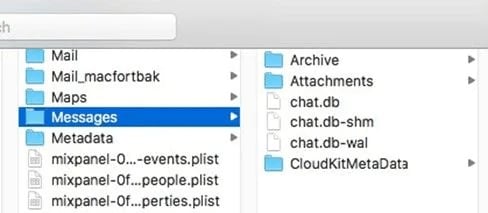
Schritt 3Warten Sie, bis Recoverit den Scanvorgang abgeschlossen hat
Recoverit wird sich an die Arbeit machen und Ihre Daten wiederherstellen. Warten Sie zunächst, bis der Vorgang abgeschlossen ist. Dann können Sie den Fortschritt auf dem Bildschirm verfolgen und wenn Sie das Gefühl haben, dass der Chat wiederhergestellt ist, können Sie die Suche auch abbrechen.

Schritt 4Wiederherstellen Ihrer nicht gesendeten iMessages
Sobald der Vorgang abgeschlossen ist, können Sie die nativen Filter von Recoverit verwenden, um nach Ihrem verlorenen Chat zu suchen. Klicken Sie abschließend auf die Wiederherstellen Schaltfläche in der App, um die iMessages wiederherzustellen und Sie sind fertig.
Leute fragen auch
Kann ich iMessage auf dem iPhone rückgängig machen?
Ja, sobald Sie Ihr iOS aktualisieren, können Sie iMessage auch auf Ihrem iPhone rückgängig machen. Der Vorgang ist ganz einfach und Sie können die von Ihnen gesendeten Nachrichten auch bearbeiten. Die Schritte, die Sie durchführen müssen, sind ähnlich wie beim Rückgängigmachen einer iMessage auf dem Mac. Sie müssen nur nach oben scrollen und die Schritte als Anleitung befolgen.
Werde ich benachrichtigt, wenn der Absender eine Nachricht bearbeitet oder nicht mehr sendet?
Ja, wenn jemand eine Nachricht sendet und sie dann bearbeitet oder nicht mehr sendet, sendet Apple eine Benachrichtigung, die anzeigt, dass Sie die Nachricht gelöscht oder bearbeitet haben. Leider können Sie diese Funktion nicht abschalten, so dass Sie damit rechnen müssen, dass die andere Person weiß, dass Sie eine Nachricht gesendet und diese gelöscht oder bearbeitet haben.
Ist löschen und das Senden rückgängig machen das Gleiche?
Nein, das ist es nicht. Wenn Sie eine Nachricht löschen, löschen Sie sie nur von Ihrer Seite aus. Die andere Person im Gesprächsfaden kann die von Ihnen gesendete Nachricht immer noch sehen. Wenn Sie hingegen eine iMessage rückgängig machen, kann die andere Partei die Nachricht nicht mehr sehen. Sie wird von deren Seite und von Ihrer Seite gelöscht.
Fazit
MacOS Ventura hat viele aufregende Funktionen, aber am meisten freuen wir uns über die Möglichkeit, iMessage rückgängig zu machen, wann immer wir wollen. Es gibt keine Begrenzung der Nachrichten, die Sie rückgängig machen können und das finden wir spannend. Die in diesem Artikel beschriebenen Schritte machen es Ihnen leicht, eine Nachricht zu bearbeiten, abzuschicken oder als ungelesen zu markieren. Wenn Sie eine Nachricht löschen, bietet Apple leider keine Schaltfläche zum Rückgängigmachen des Sendevorgangs. Die beste Möglichkeit, Ihre Nachricht wiederherzustellen, ist die Verwendung einer Wiederherstellungssoftware eines Drittanbieters namens Wondershare Recoverit. Wir hoffen, dass Sie die Schritte in diesem Artikel leicht nachvollziehen konnten. Jetzt können Sie eilig gesendete Nachrichten noch schneller löschen.










