• Abgelegt bei: Mac-Probleme lösen • Bewährte Lösungen
Mac-Computer sind weniger anfällig für Datenverluste, aber viele Benutzer haben Probleme mit fehlenden Dokumenten und verschwundenen Ordnern. Einige Benutzer haben zum Beispiel festgestellt, dass der Dokumente Ordner auf ihrem Mac fehlt.
Einige von ihnen berichteten, dass der Dokumente Ordner selbst auf mysteriöse Weise aus der Seitenleiste verschwunden ist, während andere den Dokumente Ordner nicht mehr finden können, nachdem sie ihn auf den Desktop verschoben haben.
Wenn das bei Ihrem Mac der Fall ist, atmen Sie tief durch und beruhigen Sie sich.
Warum kann ich meinen Dokumentenordner auf dem Mac nicht finden?
Schauen wir uns zunächst einmal an, was die möglichen Gründe für das Verschwinden Ihres Dokumentenordners sein könnten.
- Sie haben versucht, den Dokumente Ordner zu verschieben, haben ihn aber aus der Finder-Seitenleiste entfernt.
- Der Dokumente Ordner ist verschwunden, weil er mit iCloud synchronisiert wird und Ihre Dokumente in seiner iCloud-Version gespeichert werden.
- Durch eine falsche Konfiguration der Finder-Einstellungen ist der Dokumente Ordner verschwunden.
- Der "Dokumente" Ordner wurde versehentlich gelöscht. (Springen Sie zum Wiederherstellen eines gelöschten Dokumentenordners)
Kein Problem wird ohne Lösung geboren und Sie können Ihren fehlenden Dokumente-Ordner zurückbekommen. Verwenden Sie die folgenden Methoden, um Ihren Dokumentenordner in der Finder-Seitenleiste wiederherzustellen.
Dokumentenordner aus iCloud Drive zurückholen
Wenn Sie den "Dokumente" Ordner nicht finden können, liegt das vielleicht daran, dass der Mac ein automatisches Backup Ihrer Dokumente in iCloud speichert, um Speicherplatz auf Ihrem Mac zu sparen. Diese fehlenden Dokumente finden Sie im Ordner "Meine Dokumente" in der iCloud. Um Ihren fehlenden Dokumentenordner wiederherzustellen, sollten Sie den Dokumentenordner deaktivieren, um iCloud zu verwenden. In dem Moment, in dem Sie den Dokumente Ordner desynchronisieren, wird er wieder in der Finder-Seitenleiste angezeigt. Folgen Sie diesen Schritten, um den Dokumente Ordner in der iCloud zu deaktivieren.
Schritt 1: Gehen Sie zu Ihrem Systemeinstellungen Ordner und öffnen Sie iCloud, indem Sie darauf klicken.
Schritt 2: Öffnen Sie dort die iCloud-Optionen und Sie sehen eine Liste der aktivierten Funktionen.
Schritt 3: Ihr Ziel ist es, die automatische Synchronisierung Ihrer Dokumente mit iCloud zu deaktivieren. Deaktivieren Sie die Ordner "Desktop & Dokumente", um die Speicherung der Dokumente in iCloud zu beenden.
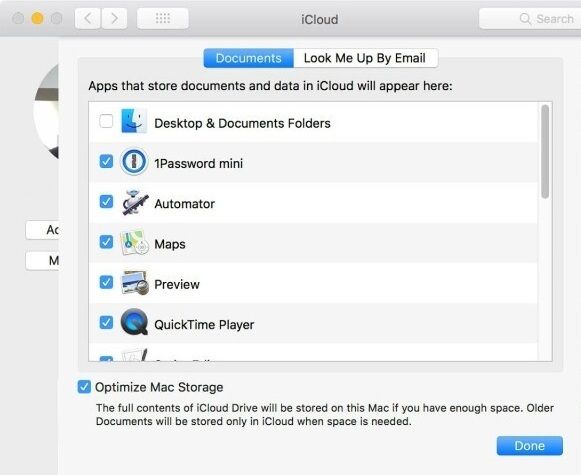
Schritt 4: Ignorieren Sie die Popup-Warnung und schalten Sie die automatische Synchronisierung Ihrer Dokumente aus.
Schritt 5: Nach der Deaktivierung des "Desktop & Dokumentenordner" für iCloud wird der Dokumente Ordner wieder in der Finder-Seitenleiste angezeigt, aber möglicherweise ist der Ordner leer.
Schritt 6: Um die Dateien wieder in den "Dokumente" Ordner zu bekommen, öffnen Sie iCloud Drive, klicken Sie auf den "Dokumente" Ordner in iCloud Drive, wählen Sie "Bearbeiten" > "Alle auswählen" und ziehen Sie dann alle Dateien zurück in den "Dokumente" Ordner in der Finder-Seitenleiste.
Konfiguration der Einstellungen für die Finder-Seitenleiste
Die Seitenleiste des Finders enthält standardmäßig den Dokumente Ordner. Manchmal wird der Dokumente Ordner bei dem Versuch, ihn an einen anderen Ort zu verschieben, verschoben. Sie können Ihren Dokumente-Ordner wieder in Ihre Seitenleiste bringen, indem Sie die Einstellungen konfigurieren.
Schritt 1: Öffnen Sie den Finder auf Ihrem Mac und gehen Sie in das Einstellungen Menü.
Schritt 2: Öffnen Sie die Seitenleiste Registerkarte und legen Sie Ihre Einstellungen für die Favoriten fest. Sie können jeden beliebigen Ordner auswählen, der in Ihrer Seitenleiste angezeigt werden soll. Wählen Sie in den Einstellungen den Dokumente Ordner, um ihn zur Seitenleiste hinzuzufügen.
Schritt 3: Klicken Sie auf die Seitenleiste, ziehen Sie sie und lassen Sie sie los, um ihre Anordnung zu ändern.

Datenwiederherstellung durchführen, um einen fehlenden Dokumentenordner zu finden
Keiner der oben genannten Tipps wird funktionieren, wenn Sie den Dokumente Ordner versehentlich gelöscht haben. Immer wenn Dateien von einem Computer gelöscht werden, bleiben sie in den versteckten Archiven, bis neue Daten die gelöschten Dateien überschreiben. Außerdem bewahrt ein Mac-Computer einen Quelllink aller gelöschten Daten auf, der zur Wiederherstellung der Originaldateien verwendet werden kann. Allerdings kann Ihnen nur ein hochwertiges Datenwiederherstellungsprogramm helfen, Ihren gelöschten Ordner "Eigene Dateien" wiederherzustellen.
Recoverit Data Recovery wurde entwickelt, um gelöschte Dokumente auf Mac wiederherzustellen. Sie können Ihre gelöschten Dokumente (PPT, Word, PDF, Excel und viele mehr) und Mediendateien mühelos wiederherstellen. Sie können Ihren fehlenden Dokumentenordner mit Recoverit in drei einfachen Schritten wiederherstellen.
Schritt 1: Downloaden und starten Sie Recoverit
Laden Sie das Recoverit Data Recovery Programm für Ihren Mac herunter und installieren Sie es. Sie können es starten, indem Sie auf sein Symbol klicken. Sie können Recoverit auch über den Finder suchen.
Schritt 2: Wählen und scannen Sie den Speicherort
Mit Recoverit können Sie den Wiederherstellungsprozess individuell anpassen, indem Sie den gewünschten Speicherort auswählen. Wenn Sie sich über den Speicherort des gelöschten Dokumentenordners nicht sicher sind, können Sie auch einen vollständigen Scan Ihres Macs durchführen.

Schritt 3: Vorschau der wiederhergestellten Dateien
Recoverit zeigt Ihnen die gelöschten Dokumente aus dem von Ihnen gewählten Speicherort in der Vorschau an. Bevor Sie den Dokumente Ordner wiederherstellen, können Sie sicherstellen, dass er die gesuchten Daten enthält.

Schritt 4: Wiederherstellung
Starten Sie schließlich die Wiederherstellung des Dokumente Ordners.
Finder-Einstellungen zurücksetzen
Der Finder kann Ihr letzter Ausweg sein, wenn Sie alles versucht haben und den "Dokumente" Ordner auf Ihrem Mac nicht finden können. Führen Sie die folgenden Schritte aus, um Ihre Finder-Einstellungen zurückzusetzen.
Schritt 1: Öffnen Sie den Finder und verwenden Sie Befehl+Umschalt+G, um auf den Einstellungsordner zuzugreifen. ~/Library/Preferences/
Schritt 2: Entfernen Sie nun die Datei "com.apple.finder.plist". Dadurch werden alle bestehenden Einstellungen des Finders zurückgesetzt.
Schritt 3: Schließen Sie schließlich den Einstellungsordner und starten Sie Ihren Mac neu.

Hinweis: Sie können auch nur die Finder-App neu starten, aber ein Neustart des Mac scheint effektiver zu sein. Auch das Zurücksetzen des Finders würde Ihnen nicht helfen, den gelöschten Ordner "Meine Dokumente" wiederherzustellen.
Fazit
Geraten Sie nicht in Panik, wenn Sie Ihre "Meine Dokumente" Ordner auf Ihrem Mac nicht finden können. Nutzen Sie die oben genannten Tipps und hoffen Sie das Beste. Diese Tipps sind bisher die besten Methoden zur Wiederherstellung fehlender Ordner. In manchen Fällen ist es jedoch besser, sich an eine zuverlässige Datenwiederherstellungssoftware zu halten.
Tipps für Datenrettung
- Computer-Datenrettung
- Kostenlose Datenrettungssoftware
- Top 5 kostenlose Datenrettungssoftware
- Editor-Dateien wiederherstellen
- Top 5 Open Source Datenrettungsprogramme
- Die beste Video-Wiederherstellung
- Die beste Foto-Wiederherstellung
- Telefon-Datenrettung
- Datenwiederherstellung nach einem Factory Reset auf Android
- Dateien von Android Speicherkarte wiederherstellen
- Dateien auf Nokia-Handys wiederherstellen
- Dateien auf einem LG Mobiltelefon wiederherstellen
- Dateien von einem Smartphone wiederherstellen
- Top 8 der kostenlosen Android Wiederherstellungssoftwares
- Mehr
- Recover My Files mit Lizenzschlüssel cracken
- iMovie-Dateien mit iMovie Recovery wiederherstellen
- Bewertung von Disk Drill
- Alles über Stellar Data Recovery Aktivierungsschlüssel
- Easy Recovery Essentials Free für Windows
- Hetman Partition Recovery
- Testbericht für DiskDigger Pro
- Bewertung von Recuva Free Data Recovery



Classen Becker
chief Editor