• Abgelegt bei: Festplattenproblemlösung • Bewährte Lösungen
Es kann viele Gründe geben, warum Sie eine Festplatte aus Ihrem Laptop ausbauen möchten, und der wichtigste davon ist die Notwendigkeit eines Upgrades, nicht wahr? Und da Festplatten nicht unzerstörbar sind, können sie beschädigt werden und müssen dann ersetzt werden. Die Schritte, die Sie durchführen müssen, um Ihr Laufwerk zu entfernen, werden auf den folgenden Seiten detailliert für Sie beschrieben.
- Teil 1: Ist es sicher, die Festplatte aus dem Laptop zu entfernen?
- Teil 2: So entfernen Sie die Festplatte aus dem Laptop
- Teil 3: Wie kann man verlorene Daten nach dem Entfernen der Festplatte wiederherstellen?
- Teil 4: Übersicht über Laptop-Festplattenteile
Teil 1: Ist es sicher, die Festplatte aus dem Laptop zu entfernen?
Ja, ja, es ist sehr sicher. Es kann ein gewisses Risiko bestehen, aber es ist sehr gering (wenn Sie die entsprechenden Schritte befolgen). Das Entfernen der Festplatte Ihres Laptops hat, wie zu erwarten, sehr wenig mit Software zu tun. Sie werden während des gesamten Prozesses mit Hardware hantieren. Sie müssen viel schrauben und abschrauben, also bereiten Sie sich darauf vor, Ihren inneren Handwerker zu aktivieren.
Das Entfernen einer Festplatte bedeutet einfach, dass Sie Ihren Laptop öffnen und das Laufwerk oder die Laufwerke, mit denen er läuft, herausnehmen, unabhängig davon, mit wie vielen von ihnen der Laptop kompatibel ist. Der Vorgang des Entfernens des Laufwerks selbst sollte jedoch mit Vorsicht behandelt werden.
Zum einen dürfen Sie ihn NIEMALS entfernen, solange das System noch eingeschaltet und das Laufwerk in Betrieb ist. Wenn Sie sich aus irgendeinem unlogischen Grund dazu entschließen, das Laufwerk bei eingeschalteter Stromversorgung zu entfernen, sollten Sie sich bewusst sein, dass Sie das Laufwerk statischer Elektrizität aussetzen, die den Inhalt des Laufwerks mit einem Stromschlag töten könnte (kein Witz!). Ihr Körper kann leicht statische Elektrizität auf die empfindlichen elektronischen Komponenten des Laufwerks übertragen. Im Wesentlichen könnten Sie die Sektoren auf dem Laufwerk braten und wertvolle Informationen verlieren, ohne es überhaupt zu merken! Erscheint es zu surreal? Nun, das ist es nicht; nur eine Tatsache.
Das Ziel ist nicht, Sie hier zu erschrecken; es ist nur eine Warnung, weil es Zeiten gibt, in denen das Entfernen des Laufwerks eine Notwendigkeit wird:
- Der Speicherplatz wird knapp und Sie brauchen mehr, und der Einbau eines Laufwerks mit größerer Kapazität ist die einzige Lösung.
- Das Laufwerk ist beschädigt und muss ausgetauscht werden.
- Ihr System verfügt über mehrere Festplattensteckplätze und Sie möchten weitere installieren, d.h. die meisten modernen Laptops verfügen sowohl über SSD- als auch HDD-Steckplätze.
- Sie möchten das Laufwerk in Ihrem System als Sicherungslaufwerk verwenden, also entfernen Sie es und ersetzen es durch ein anderes Laufwerk.
- Sie möchten einfach auf ein neueres und moderneres Laufwerk aufrüsten.
Teil 2: So entfernen Sie die Festplatte aus dem Laptop
So, es ist endlich soweit. Wie das alte Sprichwort sagt: "Wer nicht wagt, der nicht gewinnt". Sie können so viel über den Ausbau einer Festplatte nachlesen, wie Sie wollen, aber solange Sie die ganze Theorie nicht in die Praxis umsetzen, ist das Wissen nur von geringem Wert.
Auch wenn verschiedene Laptop-Modelle ihre Festplatten an unterschiedlichen Positionen platzieren, sind die Laufwerke in der Regel über die Zugangsklappe unterhalb des Laptops zugänglich. Alles, was Sie dazu brauchen, sind Ihre Hände und einen Schraubendreher (besorgen Sie sich einen Satz Juwelier-Schraubendreher, da diese mit Schrauben in jeder Art von Laptop kompatibel sind).

Schritt 1: Nehmen Sie die Batterie heraus
Da Sie weder die Effizienz noch die Präzision einer Maschine haben, müssen Sie bei solchen manuellen Arbeiten besonders vorsichtig sein.
- Nehmen Sie den Akku des Laptops heraus, wenn er nicht eingebaut ist. Der einfache Grund, warum Sie dies tun sollten, ist, dass selbst wenn Ihr System ausgeschaltet wird, während Sie an den inneren Komponenten arbeiten, solange es noch an eine Stromquelle (Batterie) angeschlossen ist, der Strom aufgrund eines Kurzschlusses oder eines mechanischen Rucks wieder eingeschaltet werden könnte.
Oh, und ziehen Sie auch alle am Laptop angeschlossenen Kabel ab. Halten Sie den Netzschalter ca. 15 Sekunden lang gedrückt, um die restliche Elektrizität aus dem Laptop zu entfernen. Die meisten Batterien haben zwei Entriegelungslaschen, die Sie entweder ziehen oder drücken, um die Batterie aus dem Schacht zu nehmen.
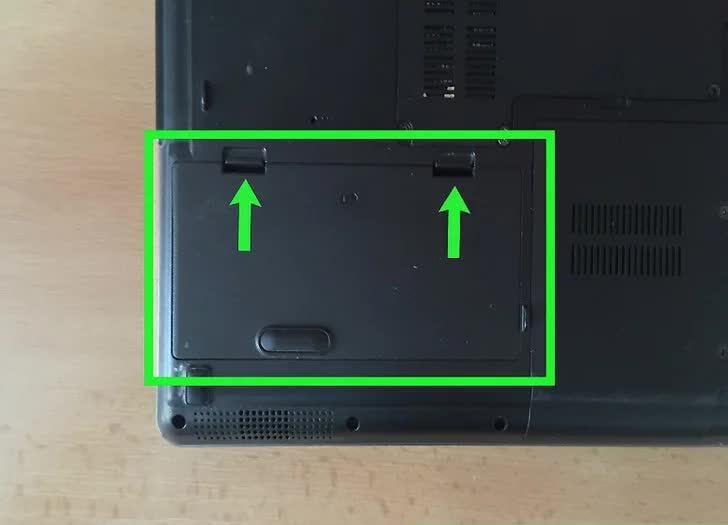
Schritt 2: Entfernen Sie die Schrauben der Hauptzugangsverkleidung
Schauen Sie unter den Laptop, um die Zugangsklappe zu finden. Manchmal befindet sie sich an der Seite des Laptops. In seltenen Fällen können Sie feststellen, dass sich die Festplatte unter der Hauptplatine Ihres Laptops befindet. Das Entfernen eines solchen Laufwerks ist wesentlich schwieriger, daher sollten Sie in einem solchen Fall jemanden mit einem größeren Gehirn (einen Experten) zu Rate ziehen.

Schritt 3: Entfernen Sie die Laufwerkshalterung
Höchstwahrscheinlich verfügt Ihr Laufwerk über einen Festplattenbetrag, der zusätzlich dazu beiträgt, es an seinem Platz zu halten. Es wird Schrauben geben, die die Halterung unten halten, so dass Sie auch diese abschrauben müssen; bei bestimmten Laptops ist es ein Knopf, den Sie drücken, um das Laufwerk zu lösen.
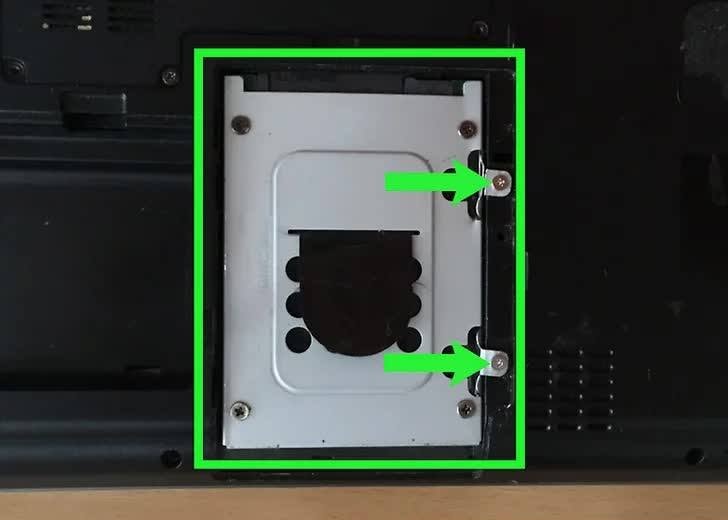
Schritt 4: Ziehen Sie das Laufwerk aus den Anschlüssen heraus
Ziehen Sie das Laufwerk vorsichtig von den Anschlüssen weg und aus dem Schacht heraus (ein Werkzeug mit flacher Klinge kann hier hilfreich sein). Seien Sie vorsichtig und versuchen Sie, die Anschlüsse nicht zu beschädigen. Ohne sie gibt es keine andere Möglichkeit, ein internes Laufwerk in Ihren Laptop einzusetzen.

Schritt 5: Entnehmen Sie es aus der Halterung
Auch nach dem Herausziehen kann das Laufwerk noch an der Halterung befestigt sein. Normalerweise befinden sich auf jeder Seite der Halterung zwei Schrauben, mit denen die Festplatte befestigt ist. Schrauben Sie sie ab und Ihre Festplatte ist endlich frei.

Sehen Sie, wie einfach es ist, das Laufwerk zu entfernen? Lesen Sie jetzt die folgenden Tipps, um den Vorgang noch sicherer und reibungsloser zu gestalten.
- Sichern Sie Ihre Daten, denn obwohl eine Festplatte austauschbar ist, sind viele Ihrer Dateien es nicht. Sie können Ihre Dateien nicht in einem Geschäft kaufen, wie Sie es bei einem Laufwerk tun können.
- Bauen Sie die Festplatte wieder in den Laptop ein, indem Sie die Schritte zum Entfernen der Festplatte rückgängig machen.
- Wenn Sie ein neues Laufwerk in Ihren Laptop einbauen, ist der erste Schritt, das Laufwerk zu formatieren, sobald Sie es installiert haben.
- Versuchen Sie niemals, den Akku zu entfernen, während der Laptop eingeschaltet ist.
Teil 3. Wie kann man verlorene Daten nach dem Entfernen der Festplatte wiederherstellen?
Es besteht eine geringe Chance, dass Sie Ihre Dateien verlieren, nachdem Sie die Festplatte entfernt haben. Wie? Vielleicht haben Sie nach dem Entfernen und Ersetzen Ihres Laufwerks durch ein neueres das alte Laufwerk formatiert und beschlossen, es als externes Laufwerk zu verwenden, aber bevor Sie die Dateien darin gesichert haben.
Recoverit Data Recovery ist eine Premium-Datenrettungssoftware, die speziell für solche Probleme gedacht ist. Der einzige Zweck der Software ist die Wiederherstellung von Dateien, die Sie auf verschiedene Arten verloren haben. Das Beste daran: Jeder kann es benutzen. Sie müssen kein Genie oder Geek sein, um es für sich arbeiten zu lassen.
Schritt 1: Einen Ort wählen
- Wenn das Laufwerk, von dem Sie Daten wiederherstellen möchten, ein externes ist, schließen Sie es an Ihren PC an und starten Sie Recoverit. Wenn es sich hingegen um das Standardlaufwerk Ihres PCs handelt, starten Sie einfach Recoverit und wählen es im ersten Fenster der Software aus.
- Natürlich werden alle externen Laufwerke unter der Kategorie "Externe Geräte" angezeigt, während Sie unter "Festplatten" die internen Laufwerke finden. Wählen Sie das rechte Laufwerk und klicken Sie auf "Start"

Schritt 2: Scannen Sie den Ort
- Die Suche nach verlorenen Daten wird gestartet. Um den Wiederherstellungsprozess für Sie bequemer zu gestalten, bietet Recoverit Funktionen, mit denen Sie Dateifilter auswählen können. Wenn Sie z.B. nur "jpg"- und "doc"-Dateien wiederherstellen möchten, können Sie einfach die Kontrollkästchen für die besagten Dateitypen ankreuzen.

Schritt 3: Vorschau und Wiederherstellung von Daten
- Aktivieren Sie alle Kontrollkästchen der Dateien, die Sie mit Recoverit wiederherstellen möchten. Es gibt eine "Alles auswählen"-Schaltfläche, aber das müssen Sie nur tun, wenn Sie ALLES wiederherstellen wollen, was Sie verloren haben, und nicht nur einen bestimmten Steifen.
- Klicken Sie auf die Schaltfläche "Wiederherstellen" und die ausgewählten Dateien werden aus Ihrem Laufwerk entnommen und an einem beliebigen Ort abgelegt. Seien Sie vorsichtig, wo Sie die Dateien speichern; stellen Sie sie nicht auf dem Laufwerk wieder her, von dem sie verloren gegangen sind.

Das Einzige, worum Sie sich bei Datenverlusten kümmern müssen, ist festzustellen, ob der Fehler auf einen Hardwareschaden zurückzuführen ist oder nicht. Wenn letzteres nicht der Fall ist, ist Recoverit Ihre Komplettlösung, um nicht nur verlorene Daten, sondern auch formatierte und gelöschte Dateien wiederherzustellen.
Die Software wurde entwickelt, um Festplatten zu durchbohren und verlorene Daten aus jedem Sektor der Laufwerke herauszuziehen, in dem sie sich verstecken. Recoverit ist benutzerfreundlich und so effektiv, dass man fast sagen kann, es ist ein Meister der Datenrettung.
Teil 4: Übersicht über Laptop-Festplattenteile
Dies ist der Teil, in dem die Dinge etwas technischer und verwirrender werden, also halten Sie sich fest. Eine Festplatte, auch bekannt als Harddisk und abgekürzt als HDD, ist ein nichtflüchtiges Speichergerät, das Daten auf einem System speichert und abruft. Bevor Sie fragen: "Nichtflüchtig" bedeutet, dass der Speicher auch dann erhalten bleibt, wenn der Computer ausgeschaltet ist.
Ist Ihnen das alles klar? Gut. Eine Festplatte besteht aus mehreren Komponenten, aber es wäre sinnlos, sie hier alle zu erklären. Ehrlich gesagt, wenn Sie nicht gerade ein Festplattenhersteller sind, sollten Sie sich nicht die Mühe machen, jedes Teil und seine Funktion zu kennen; es gibt zu viele davon, daher werden hier nur die vier wichtigsten hervorgehoben.

- Servierplatten
Dies sind die großen runden Scheiben, auf denen Ihre Dateien gespeichert sind. Die Platters sind wohl die wichtigste Komponente Ihres Laufwerks, daher ist es wichtig, dass Sie sie nicht beschädigen, ja nicht einmal zerkratzen. Seien Sie niemals voreilig, wenn Sie das Laufwerk aus Ihrem PC entfernen.
- Spindel
Dadurch werden die Platten gedreht und in Position gehalten. Die Rotationsgeschwindigkeit des Plattentellers ist parallel dazu, wie schnell Daten von Ihrem Laufwerk gelesen und geschrieben werden können. Versuchen Sie, die Spindel nicht abzubrechen, wenn Sie Ihr Laufwerk entfernen, da sonst die Platten des Laufwerks einfach durch die Gegend fliegen.
- Der Lese-/Schreibarm
Dieser kleine Kerl ist dafür zuständig, wie sich die Schreib-/Leseköpfe bewegen; die Köpfe sind die Komponenten, die die Platten lesen und beschreiben. Was passiert also, wenn der Arm abbricht, weil Sie den Antrieb zu schnell oder zu hart herausgezogen haben? Die Antwort ist offensichtlich, oder?
- Aktuator
Sie können sich den Aktor als den "Manager" innerhalb Ihres Antriebs vorstellen. Es handelt sich um einen kleinen, aber leistungsstarken Motor, der auf alle Anweisungen der Platine Ihres Laufwerks hört, wie z. B. die Steuerung der Bewegung des Lese-/Schreibarms und die Verwaltung der Datenübertragung zu und von den Platten.
Kurz gesagt, der Aktuator sorgt dafür, dass der Schreib-/Lesekopf immer in der Position ist, in der er sein soll. Seien Sie besonders vorsichtig, wenn Sie Ihr Laufwerk entfernen, da der Aktuator recht empfindlich ist.
Es ist endlich an der Zeit, diesen Beitrag abzurunden. Sie haben alles gelernt, was Sie wissen müssen, wenn es um das Entfernen oder Austauschen von Festplatten geht. Wie Sie gesehen haben, ist es ein einfacher und unkomplizierter Prozess. Auch wenn Sie Ihren Laptop öffnen werden, besteht kein Risiko, wenn Sie die Anweisungen genau befolgen.
Wenn die Dinge nicht so laufen wie geplant und Sie unterwegs Ihre Dateien verlieren, kann Recoverit einspringen und sich um dieses kleine Problem kümmern; für andere Datenrettungssoftware mag es nicht so ein kleines Problem sein, aber für Recoverit ist es nur eine weitere einfache Aufgabe, die erledigt werden muss.
Was stimmt nicht mit Drive?
- Laufwerk wiederherstellen
- WD-Dateien zurückholen
- Seagate-Daten wiederherstellen
- Beschädigte Laufwerk retten
- Toshiba Datenwiederherstellung
- Top Tools zu Datenrettung
- Laufwerk reparieren
- Externe Festplatte reparieren
- Nicht erkannte Festplatte korrigieren
- Laufwerk E/A-Fehler beheben
- Festplattenabsturz lösen
- Fehlerhafte Sektoren entfernen
- Laufwerk formatieren / löschen
- Laufwerk kennen




Classen Becker
chief Editor