• Abgelegt bei: Festplattenproblemlösung • Bewährte Lösungen
Es gibt eine Zeit, in der Ihr Windows 10-Computer alt wird. Er läuft so langsam, dass Ihre Arbeit stark beeinträchtigt wird. Aber es ist keine gute Idee, einen neuen Computer zu holen, der Hunderte oder Tausende von Euro kosten kann. In diesem Fall sollte die erste Priorität eine Freigabe des Festplattenplatzes sein. In diesem Beitrag haben wir sieben nützliche Tipps vorbereitet, um den Festplattenspeicher von Windows 10 freizugeben.
Überblick
Manchmal haben Sie aufgrund zu vieler Softwareprogramme und großer Windows 10-Updates das Gefühl, dass Ihre groß dimensionierte Festplatte recht klein ist und keinen Speicherplatz mehr hat. Wenn der Speicherplatz auf Ihrer Festplatte knapp wird, sinkt die Leistung Ihres Computers, er wird langsam und das ist das Ärgerlichste. Im Folgenden finden Sie einige Probleme im Zusammenhang mit Ihrer Windows 10-Festplatte. Wenn auf Ihrer Festplatte nur noch wenig Speicherplatz zur Verfügung steht, kann es sein, dass eines, mehrere oder alle dieser Probleme auftreten:
1. Ohne Grund wird das Festplattenlaufwerk voll.
2. Die Festplatte reagiert nicht und wird unzugänglich.
3. Wenn Sie versuchen, die Festplatte zu öffnen, antwortet der Computer nicht.
4. Wenn eine Festplatte voll ist, wird das Windows-System deutlich langsamer.
Wenn jemand mit einem der oben genannten Probleme zu kämpfen hat, sollte er/sie herausfinden, was auf seiner/ihrer Windows 10-Festplatte Platz frisst. Kümmern Sie sich dann um dieses Problem und geben Sie den Speicherplatz auf der Festplatte frei.
Wie findet man heraus, welche Dateien auf der Festplatte Platz wegnehmen?
Um herauszufinden, welche Dateien Speicherplatz auf Ihrer Windows 10-Festplatte beanspruchen, nehmen Sie die Hilfe von Storage Sense in Anspruch, indem Sie diese Schritte ausführen:
Schritt 1: Öffnen Sie Einstellungen.
Schritt 2: Klicken Sie auf System.
Schritt 3: Klicken Sie auf Speicher.
Schritt 4: Klicken Sie unter dem Abschnitt "Lokaler Speicher" auf das Laufwerk, um den belegten Speicherplatz zu ermitteln.
Schritt 5: Nun öffnet sich "Speichernutzung", wo Sie sehen, was auf Ihrer Festplatte Platz verbraucht. Sie können auf jedes Element klicken, um weitere Details zu erhalten und entsprechende Aktionen durchzuführen.
Wenn Sie z.B. feststellen, dass der Bereich Apps und Spiele mehr Speicherplatz verbraucht, klicken Sie darauf und deinstallieren Sie die unnötigen Anwendungen und Spiele von Ihrem Computer. Die, die Sie sehen, verbrauchen viel Platz und werden nicht mehr benötigt.
Der größte Vorteil der Speichernutzung ist, dass es möglich ist, praktisch alles zu sehen, was auf Ihren Festplatten gespeichert ist, wie Systemdateien, Spiele, Apps, temporäre Dateien und andere.
7 Tipps | Wie kann man Festplattenspeicher auf einem Windows 10 Computer freigeben?
Es gibt verschiedene Möglichkeiten, wie Sie unter Windows 10 Festplattenspeicherplatz freigeben können. Hier kommen 7 wichtige Tipps, wie Sie die Festplatte bereinigen und den Speicherplatz auf Ihrem Windows-PC freigeben können.
1 Löschen von Junk-Dateien mit Storage Sense
Storage Sense ist eine sehr nützliche Funktion in Windows 10, da Sie damit unnötige Dateien sowohl manuell als auch automatisch entfernen können. Gehen Sie wie folgt vor, um Junk-Dateien mit Storage Sense zu löschen:
Schritt 1: Drücken Sie Win + S.
Schritt 2: Das Suchfeld wird geöffnet, geben Sie dort "Speicher" ein.
Schritt 3: Wählen Sie in den Suchergebnissen die Option "Speicher".
Schritt 4: Die Speicherseite in Einstellungen wird geöffnet. Stellen Sie hier sicher, dass Storage Sense eingeschaltet ist, denn nur dann können Sie Junk-Dateien mit Storage Sense löschen.
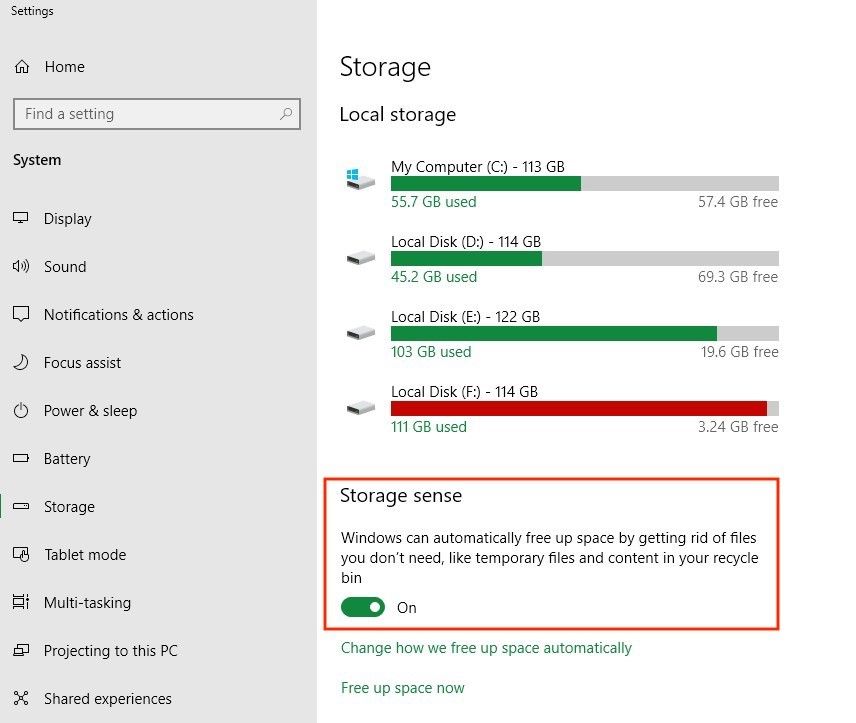
Schritt 5: Nun sollten Sie auf das Laufwerk C klicken, es öffnet sich eine neue Seite mit allen Speicherdetails.
Schritt 6: Klicken Sie hier auf Temporäre Dateien. Es öffnet sich ein neues Fenster, in dem Sie aufgefordert werden, temporäre Dateien zu entfernen.
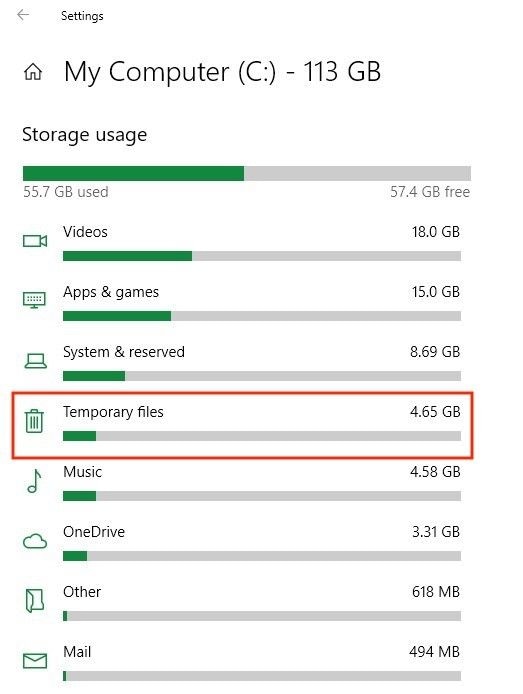
Schritt 7: Aktivieren Sie nun das Kontrollkästchen vor Papierkorb leeren, heruntergeladene Programmdateien, temporäre Dateien und andere Elemente (falls erforderlich).
Schritt 8: Klicken Sie schließlich auf Dateien entfernen, um Junk-Dateien mit Hilfe von Storage Sense loszuwerden.
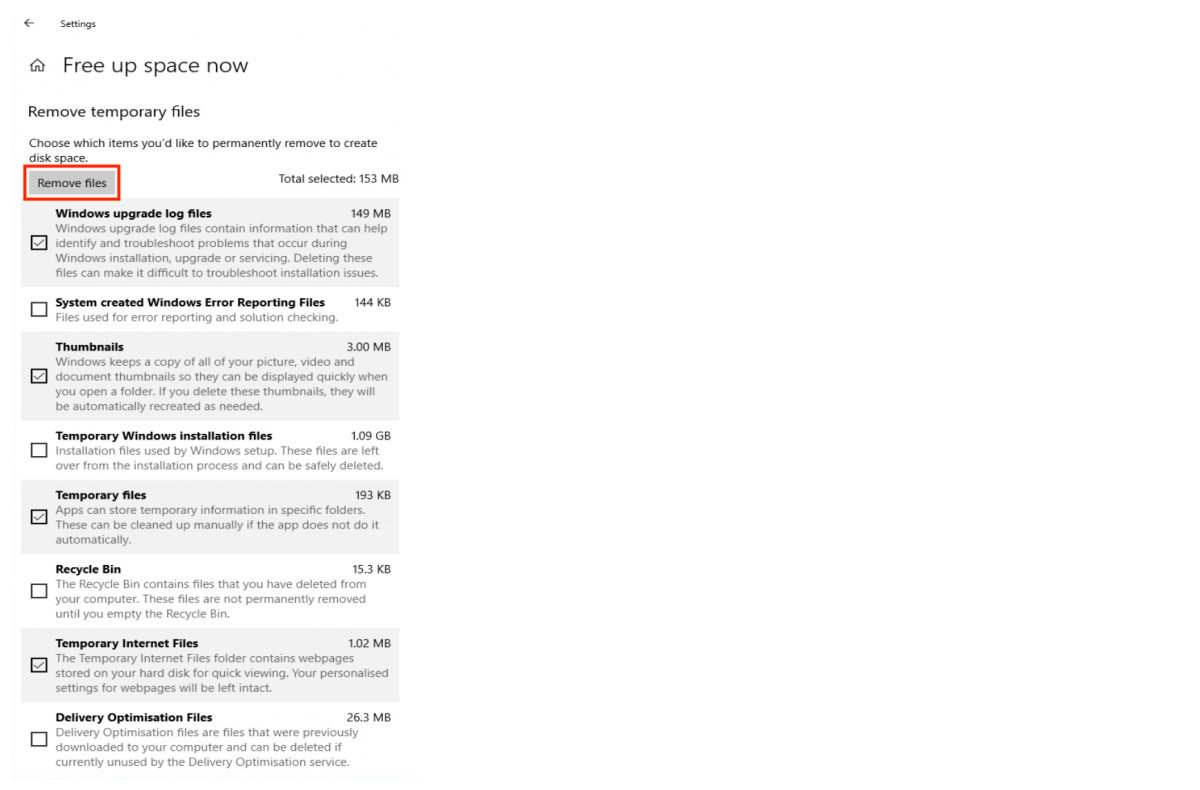
Versehentlich gelöschte Festplattendateien von Windows 10 wiederherstellen
Noch verwirrender wird es, wenn Sie die wichtigen Dateien von Ihrer Festplatte löschen. In einer Notsituation können Sie eine Festplattenwiederherstellungssoftware verwenden - Wondershare Recoverit Data Recoverry Software verwenden, um Daten von Ihrer Windows 10-Festplatte wiederherzustellen. Sie können Dateien in drei einfachen Schritten wiederherstellen: auswählen-scannen-wiederherstellen

2 Temporäre Dateien mit der Datenträgerbereinigung entfernen
Temporäre Dateien werden nur für einen kurzen Zeitraum verwendet und sind danach nicht mehr von Nutzen. Durch das Löschen dieser Dateien wird eine erhebliche Menge an Speicherplatz auf Ihrer Festplatte frei. Diese Schritte müssen befolgt werden:
Schritt 1: Klicken Sie auf die Schaltfläche Windows in der linken Ecke Ihres Desktops.
Schritt 2: Gehen Sie zu Alle Apps > Windows-Verwaltungstools > Datenträgerbereinigung.
Schritt 3: Wählen Sie nun das Laufwerk aus, das Sie bereinigen möchten. Klicken Sie dann auf OK.
Schritt 4: Innerhalb eines kurzen Intervalls erfahren Sie, wie viel Platz Sie freigeben können.
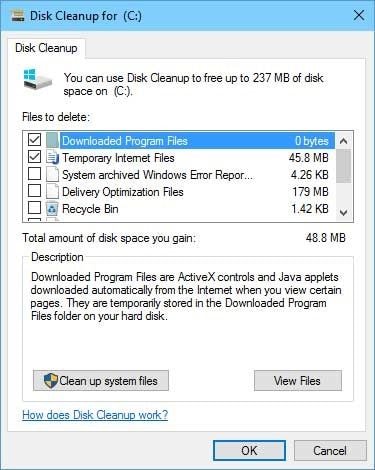
Schritt 5: Klicken Sie nun auf das Kästchen vor Temporäre Dateien und auch vor Temporäre Internetdateien.
Schritt 6: Klicken Sie abschließend auf OK. Auf diese Weise können Sie temporäre Dateien mit Disk Cleanup entfernen.
3 Deinstallieren von Apps und Spielen, die Sie nicht benötigen
Auf den meisten Computern gibt es bestimmte Apps, Spiele und Programme, die vom Benutzer nicht genutzt werden. Sie könnten auch welche haben. Es ist also besser, alle unnötigen Apps und Spiele zu deinstallieren, indem Sie diese Schritte befolgen:
Schritt 1: Öffnen Sie Einstellungen.
Schritt 2: Klicken Sie auf System, dann auf Apps & Funktionen.
Schritt 3: Wählen Sie unter Apps & Funktionen die Option Nach Größe sortieren.
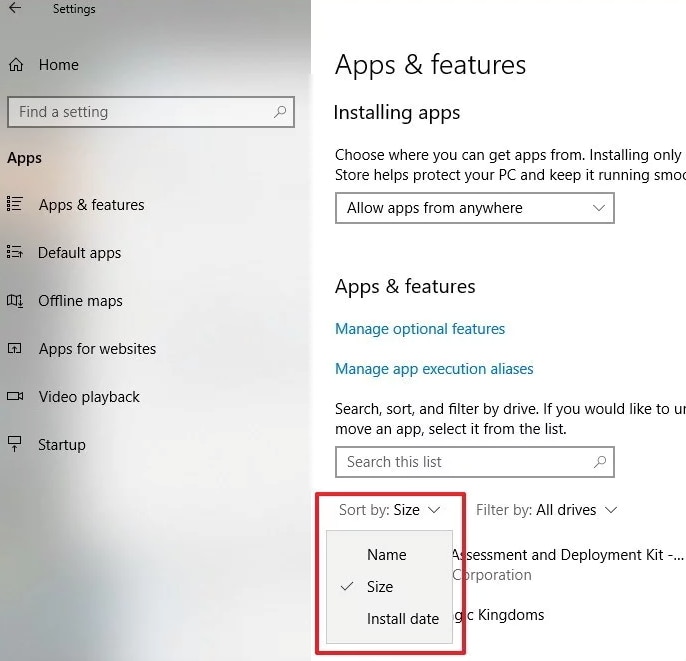
Jetzt sehen Sie Apps und Spiele in abnehmender Reihenfolge der Größe aufgelistet.
Schritt 4: Wählen Sie die App oder das Spiel aus, das Sie für nutzlos halten und klicken Sie dann auf die Registerkarte Deinstallieren.
Wiederholen Sie diese Schritte, bis Sie alle nicht mehr benötigten Apps und Spiele erfolgreich deinstalliert haben.
4 Freigeben von Speicherplatz durch Speichern von Dateien in der Cloud
Es ist an der Zeit, den Cloud-Diensten dankbar zu sein, da Sie viele Ihrer Dateien in der Cloud speichern können und so Platz auf Ihrer Windows 10 Festplatte freigeben. Es gibt viele Cloud-Speicherdienste, aber der unter Windows 10 Benutzern am meisten verbreitete ist OneDrive. Sie können bis zu 5 GB Daten in Ihrem OneDrive speichern. Die Leute freuen sich in der Regel über Cloud-Dienste, aber der Punkt, den sie oft übersehen, ist, dass ihre Dateien, Fotos und andere Dokumente doppelt gespeichert werden. Nun, das ist nicht erforderlich, da alle Cloud-Dienste Sie fragen, welche Ordner auf Ihrem Computer und auch auf dem Laufwerk bleiben sollen. Dies sind die zu befolgenden Schritte:
Schritt 1: Fahren Sie mit der Maus auf das OneDrive Symbol in der Systemablage und klicken Sie mit der rechten Maustaste darauf.
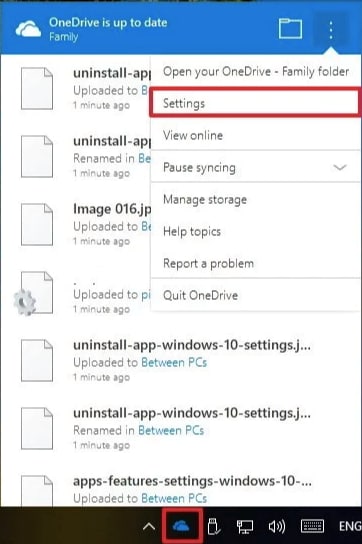
Schritt 2: Wählen Sie Einstellungen.
Schritt 3: Klicken Sie nun unter der Registerkarte Konto auf "Ordner auswählen".
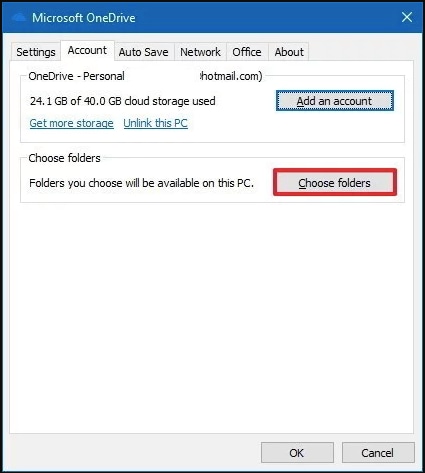
Schritt 4: Wählen Sie hier die Ordner aus, die mit Ihrem Computer synchronisiert werden sollen und heben Sie die Markierung derjenigen auf, die nicht synchronisiert werden sollen.
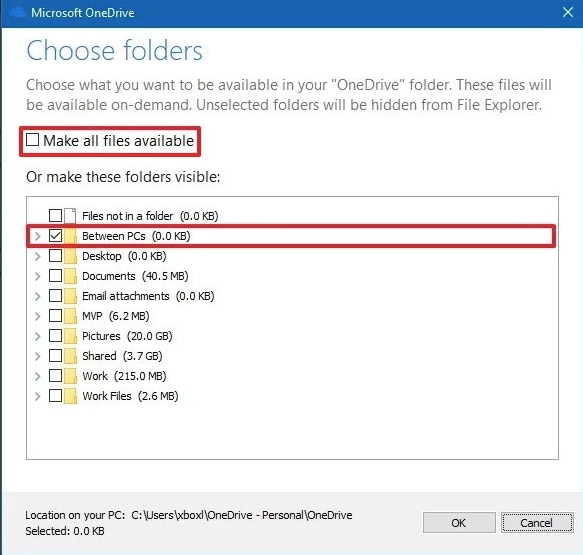
Schritt 5: Wenn Sie fertig sind, klicken Sie auf OK.
Auf diese Weise werden die Ordner, die Sie nicht synchronisieren möchten, von der Festplatte Ihres PCs entfernt, wodurch eine erhebliche Menge an Speicherplatz frei wird. Auf alle entfernten Ordner und Dateien kann jedoch von OneDrive aus über einen Webbrowser zugegriffen werden.
5 Deaktivieren des Ruhezustands unter Windows 10
Der Ruhezustand ist eine Funktion in Windows 10, die den PC nicht komplett herunterfährt und einen schnellen Start von Windows 10 ermöglicht. Ein Computer im Ruhezustand verbraucht viel Platz auf der Festplatte und im Arbeitsspeicher (die Datei hiberfil.sys beansprucht etwa 75 % des Arbeitsspeichers Ihres PCs). Dies sind die Schritte, die Sie ausführen können, um den Ruhezustand in Windows 10 zu deaktivieren:
Schritt 1: Klicken Sie mit der rechten Maustaste auf die Schaltfläche Start. Ein Popup-Menü wird angezeigt, wählen Sie Eingabeaufforderung (Admin). Wenn Sie von der UAC aufgefordert werden, diesem Programm zu erlauben, Änderungen an Ihrem PC vorzunehmen, klicken Sie auf Ja.
Schritt 2: Das Fenster Eingabeaufforderung wird geöffnet. Schreiben Sie nun powercfg.exe/hibernate ab und drücken Sie Enter.
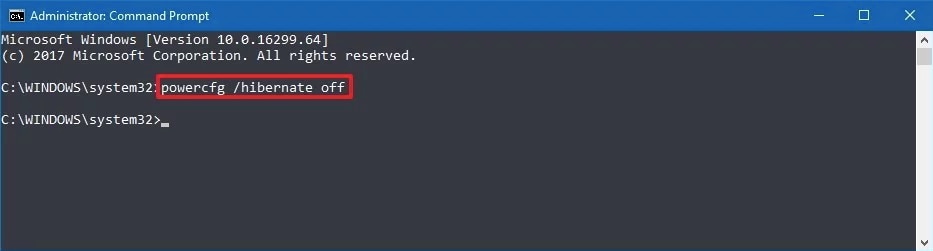
Schritt 3: Beenden Sie schließlich die Eingabeaufforderung.
6 Windows 10 Installation komprimieren, um Speicherplatz freizugeben
Mit komprimierten Windows 10 Installationsdateien können Sie leicht etwas Platz auf Ihrer Festplatte freimachen. Normalerweise ist diese Funktion Computern mit einer begrenzten Menge an Speicherplatz vorbehalten, aber jeder kann sie kostenlos nutzen. Denken Sie daran, dass dies keinen merklichen Einfluss auf die Leistung Ihres PCs hat und Sie die Änderungen jederzeit wieder rückgängig machen können. Gehen Sie folgendermaßen vor:
Schritt 1: Geben Sie in das Suchfeld den Befehl cmd ein.
Schritt 2: Klicken Sie in der Ergebnisliste mit der rechten Maustaste auf Eingabeaufforderung und wählen Sie Als Administrator ausführen.
Schritt 3: Wenn sich das Fenster Eingabeaufforderung öffnet, geben Sie "compact.exe /compactOS:always" ein und drücken Sie Enter.
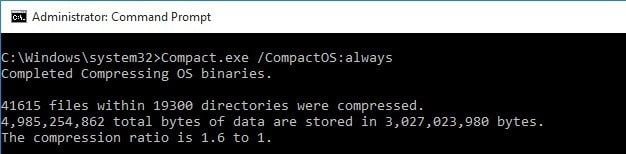
Sobald Sie die Eingabetaste drücken, werden die in Windows 10 integrierten Apps und Installationsdateien komprimiert und geben etwa 2 GB Speicherplatz frei. Beachten Sie, dass der gesamte Vorgang etwa 10-20 Minuten dauert und Sie Ihren PC nicht einmal neu starten müssen.
7 Migrieren von Dateien, Apps, Spielen auf eine externe Festplatte
Wenn Sie mit den oben beschriebenen Methoden nicht genügend Speicherplatz freimachen können, sollten Sie sich eine externe Festplatte zulegen und Ihre großen Dateien auf diese übertragen, damit sie auch in Zukunft genutzt werden können. Sie können Windows 10 auch so einstellen, dass Spiele und Apps aus dem Microsoft Store in ein neues Laufwerk verschoben werden. Hier sind die Schritte, die Sie ausführen können, um vorhandene Dateien an einen anderen Ort zu verschieben:
Schritt 1: Öffnen Sie das Datei Explorer Fenster.
Schritt 2: Identifizieren Sie die Dateien und Ordner, die Sie verlagern möchten.
Schritt 3: Wählen Sie sie aus.
Schritt 4: Unter der Registerkarte "Startseite" finden Sie die Schaltfläche "Verschieben nach".
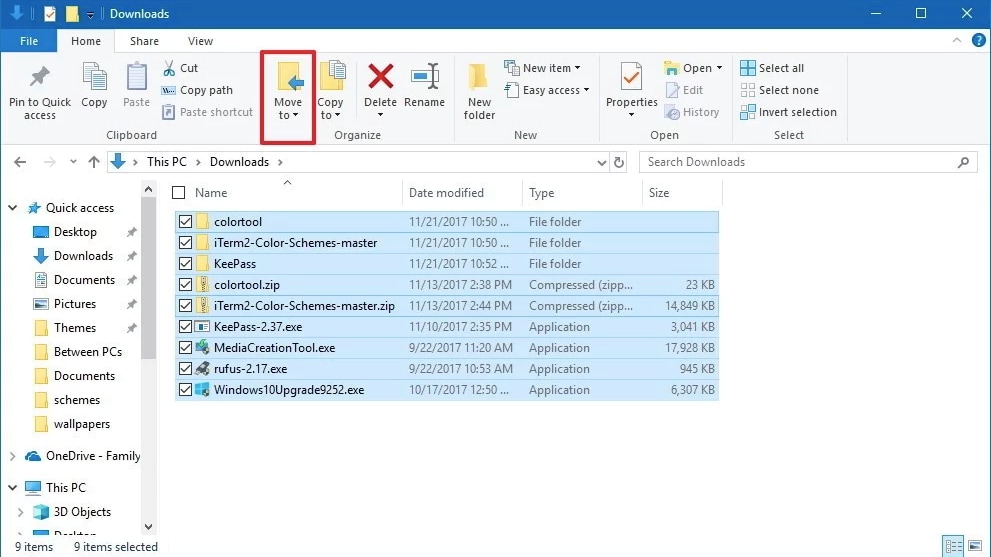
Schritt 5: Klicken Sie auf die Option "Ort wählen".
Schritt 6: Wählen Sie Ihr neues Laufwerk und klicken Sie auf Verschieben.
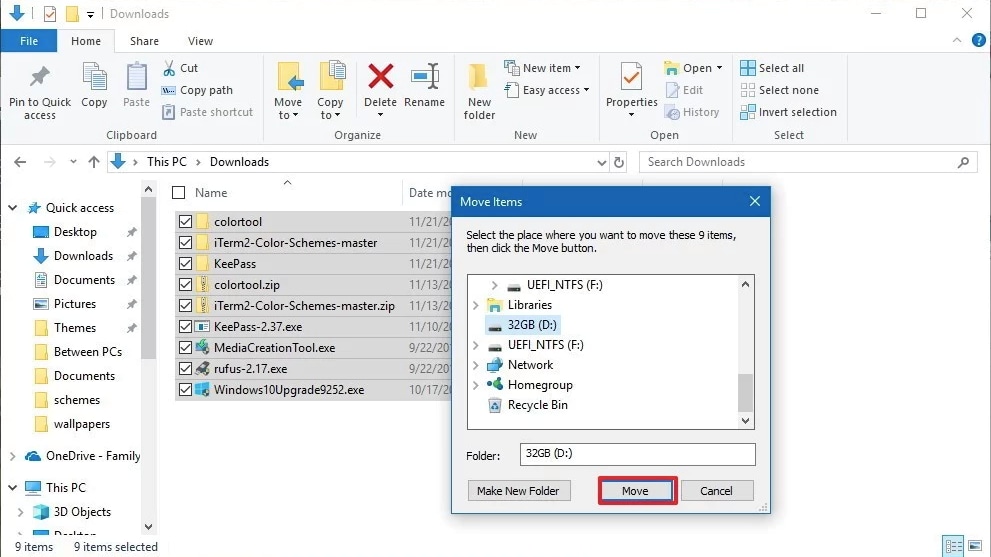
Auf diese Weise können Sie beliebig viel Speicherplatz auf Ihrem PC freigeben. Wenn Sie weitere Ordner und Dateien an einen neuen Speicherort übertragen müssen, wiederholen Sie die obigen Schritte.
Fazit
Das Freigeben von Festplattenspeicher unter Windows 10 ist eine einfache Aufgabe. Sie müssen nur die verschiedenen Methoden befolgen, die in diesem Artikel erwähnt werden und erhalten eine Menge freien Speicherplatz auf Ihrem Computer. Wenn Sie versehentlich Ihre Festplattendaten bei der Bereinigung löschen, können Sie Wondershare Recoverit verwenden, um sie so schnell wie möglich wiederherzustellen. Einfach mal schnell runterladen.
Was stimmt nicht mit Drive?
- Laufwerk wiederherstellen
- WD-Dateien zurückholen
- Seagate-Daten wiederherstellen
- Beschädigte Laufwerk retten
- Toshiba Datenwiederherstellung
- Top Tools zu Datenrettung
- Laufwerk reparieren
- Externe Festplatte reparieren
- Nicht erkannte Festplatte korrigieren
- Laufwerk E/A-Fehler beheben
- Festplattenabsturz lösen
- Fehlerhafte Sektoren entfernen
- Laufwerk formatieren / löschen
- Laufwerk kennen




Classen Becker
chief Editor