• Abgelegt bei: Festplattenproblemlösung • Bewährte Lösungen
Wenn Sie auch ein Windows Nutzer sind, dann müssen Sie auch schön öfter darüber nachgedacht haben. Obwohl Windows zweifellos eines der beliebtesten Betriebssysteme ist, hat es einen großen Nachteil. Oftmals bereinigt Windows das Choas nicht selbst und die restlichen Daten stapeln sich und verbrauchen viel Speicherplatz. Infolgedessen suchen die Nutzer nach verschiedenen Möglichkeiten, das Laufwerk C (das Windows Laufwerk) zu bereinigen. Achten Sie dabei nur darauf, dass Sie keine wichtige Datei löschen. Um Ihnen zu zeigen, wie Sie das Laufwerk C sicher und effektiv bereinigen können, haben wir dieses ausführliche Tutorial entwickelt.

Teil 1: Was Speicherplatz auf dem Laufwerk C beansprucht
Bevor wir beginnen, ist es wichtig zu beachten, dass wir das Laufwerk "C" als die Partition bezeichnet haben, auf welcher Windows installiert ist. Obwohl der Laufwerksbuchstabe variieren kann, wird Windows in den meisten Fällen auf der Partition "C" installiert. Neben dem üblichen Inhalt kann es aus folgenden Dingen bestehen:
- Systemdateien: Dies ist der wichtigste Teil des Laufwerks C, da es aus der wichtigen Firmware Komponente besteht. Abgesehen davon speichert es auch wichtige Daten, welche mit Ihrem Computer zusammenhängen.
- Anwendungsdaten: Sie haben möglicherweise Tonnen von Programmen und Anwendungen auf dem Laufwerk C Ihres Systems installiert. Umso mehr Anwendungen Sie haben, umso mehr Platz wird beansprucht.
- Müll: Wenn wir etwas löschen wird dies anstatt dessen in den Papierkorb verschoben. Auf dem Laufwerk C werden alle Daten des Papierkorbs gespeichert.
- Cache-, Temp- und Logdateien: Während des Betriebs speichert Ihr System alle Arten von temporären, Cache- und Logdateien, um ein schnelleres Erlebnis zu ermöglichen. All dies wird auf dem Laufwerk C gespeichert.
- Nutzerdaten und andere Inhalte: Auf dem Laufwerk C befinden sich alle Arten von heruntergeladenen Dateien, wichtige Dokumente, Fotos, synchronisierte Clouddaten und andere Inhalte.
Wenn Sie wissen möchten, welche Art von Daten auf dem Laufwerk C Ihres Systems gespeichert sind, dann gehen Sie einfach zu dessen Einstellungen > System > Speicher. Darin wird eine detaillierte Verzweigung aufgeführt, welche angibt, was wie viel Platz auf Laufwerk C beansprucht.
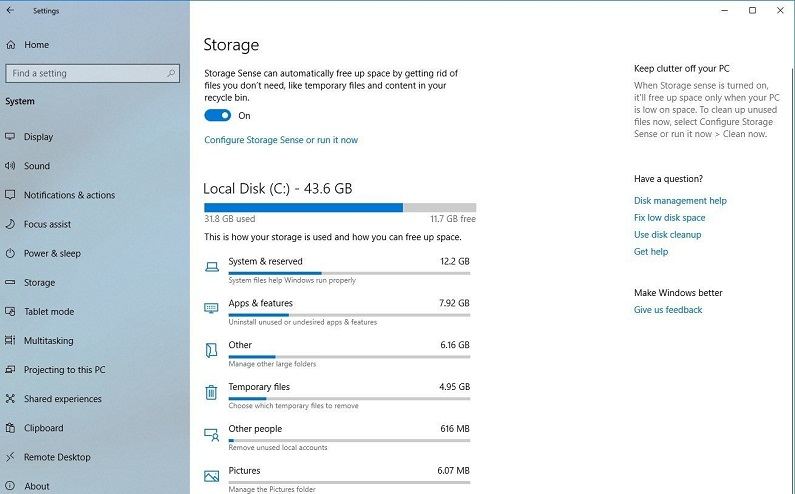
Teil 2: Wie man den Speicherplatz auf Laufwerk C erhöht
Lassen Sie uns ohne große Umschweife in die Details eintauchen und einen Blick darauf werfen, wie man den Speicherplatz auf Laufwerk C in Windows 10 und 7 vergrößern kann. Obwohl die meisten dieser Vorschläge ohne Probleme umgesetzt werden können, haben wir mit denjenigen begonnen, welche von den Experten empfohlen werden.
Lösung 1: Alle unnötigen Anwendungen deinstallieren
Wenn Sie Ihr Windows-System schon eine Weile benutzt haben, dann muss es inzwischen eine Menge unerwünschter Anwendungen angesammelt haben. Zu Beginn können Sie alle installierten Anwendungen auf Ihrem System überprüfen und alle Programme loswerden, welche Sie nicht mehr benötigen.
1. Das Deinstallieren von Anwendungen unter Windows 10/8/7 ist ziemlich einfach. Gehen Sie im Startmenü einfach auf die Windows Einstellungen. Sobald diese gestartet wurden, gehen Sie auf die "System" Einstellungen.
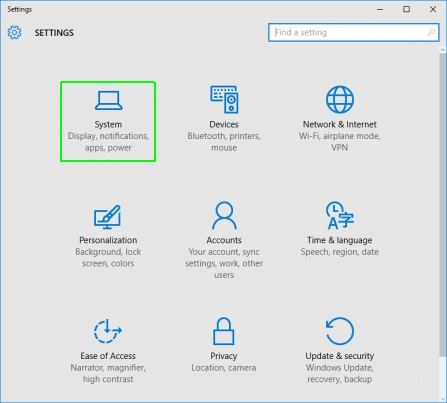
2. Die Systemeinstellungen werden auf den Bildschirm geladen. Gehen Sie auf die "Anwendungen & Funktionen" Option in der Seitenleiste. Hier werden alle Anwendungen aufgelistet, die derzeit auf Ihrem System installiert sind.
3. Wählen Sie die Anwendung, welche Sie entfernen möchten und doppelklicken Sie auf ihr Symbol, um weitere Optionen zu erhalten. Klicken Sie hier auf den "Deinstallieren" Button.
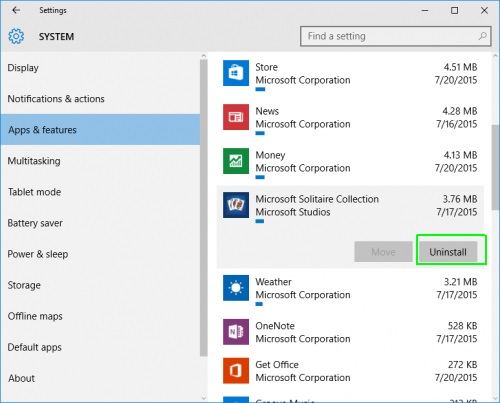
4. Wenn Sie eine Sicherheitsabfrage erhalten, klicken Sie erneut auf den "Deinstallieren" Button und geben Sie die Administrator Anmeldedaten des Systems ein. Warten Sie eine Weile, bis die Anwendung von Ihrem Computer gelöscht wurde.
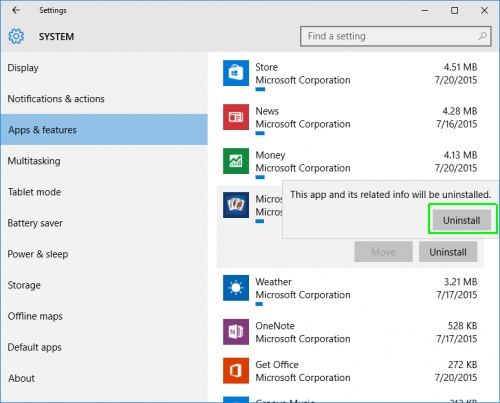
Während der Prozess zur Deinstallation von Anwendungen in Windows derselbe ist, kann das allgemeine Interface von Version zu Version variieren. Ziehen Sie auch in Betracht, Ihr System nach der Deinstallation von Anwendungen neu zu starten, um seine Anwendungsdaten und Cache-Inhalte zurückzusetzen.
Lösung 2: Löschen von Müll-Dateien mit Storage Sense
Wenn Sie Windows 10 #1903 (veröffentlicht am 10. Mai 2019) oder eine neuere Version haben, dann können Sie auch die Hilfe von Storage Sense in Anspruch nehmen. Dabei handelt es sich um ein integriertes Windows-Dienstprogramm, mit welchem Sie automatisch Speicherplatz auf Laufwerk C freigeben können. Wenn es eingeschaltet ist, optimiert es den Speicherplatz auf Laufwerk C, indem es die unerwünschten temporären Dateien löscht und die OneDrive Daten verwaltet. Hier erfahren Sie, wie Sie den Speicherplatz auf Laufwerk C mit den Einstellungen für Storage Sense erhöhen können.
1. Gehen Sie im Startmenü zu den Windows-Einstellungen und navigieren Sie zu System > Speicher. Hier können Sie das "Storage Sense" Feature aktivieren.
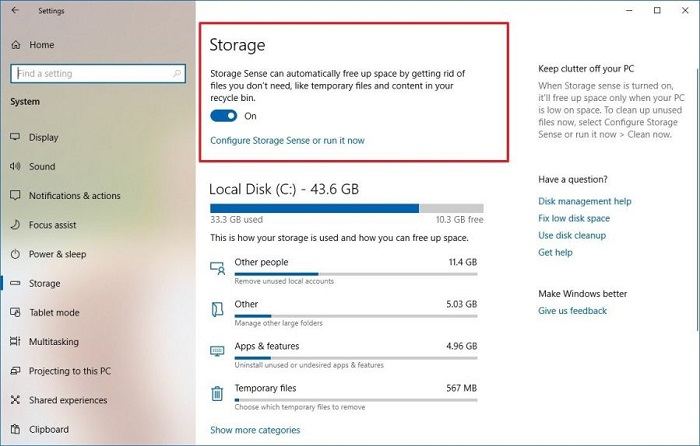
2. Um weitere Dinge anzupassen, können Sie auf den daneben befindlichen "Ändern der automatischen Speicherplatzfreigabe" Button klicken.
3. Hier finden Sie eine Liste mit verschiedenen Optionen, welche Sie auswählen können, um Laufwerk C zu bereinigen. So können Sie beispielsweise die automatische Löschung temporärer Dateien aktivieren, Daten aus dem Papierkorb entfernen und Cloud-Inhalte auf dem Laufwerk verfügbar machen. Nachdem Sie die entsprechende Auswahl getroffen haben, klicken Sie auf den "Jetzt bereinigen" Button.
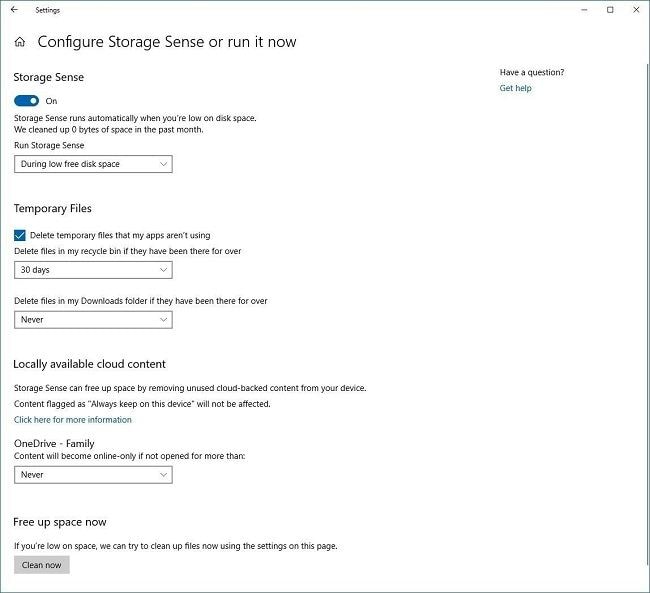
Lösung 3: Temporäre Dateien mit Disk Cleanup löschen
Wenn Sie bereits eine Weile mit Ihrem Windows System arbeiten, besteht die Möglichkeit, dass Sie am Ende viele temporäre Daten ansammeln. Obwohl temporäre Dateien verwendet werden, um bestimmte wichtige Details zu speichern und das Gesamterlebnis flüssiger zu gestalten, können diese auch viel Platz verbrauchen. Der beste Weg, das Laufwerk C zu bereinigen, ist die Bereinigung der temporären Daten in regelmäßigen Abständen mit Hilfe des Festplattenbereinigungsdienstprogramms.
1. Es gibt mehrere Möglichkeiten, auf die Anwendung "Datenträgerbereinigung" zuzugreifen. Eine der einfachsten Möglichkeiten ist danach im Startmenü zu suchen.
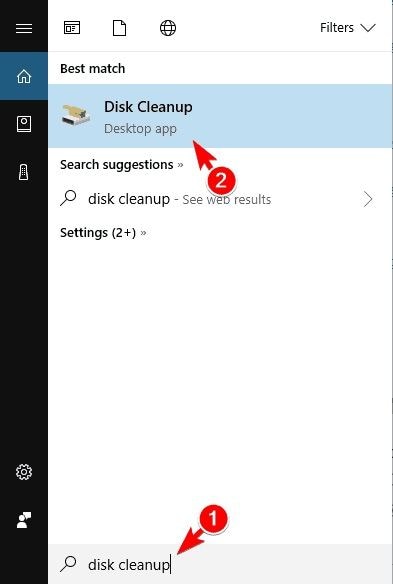
2. Sobald die Anwendung "Datenträgerbereinigung" gestartet ist, müssen Sie das Laufwerk auswählen, welches Sie bereinigen möchten. In diesem Fall ist das das Laufwerk C.
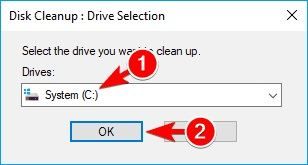
3. Warten Sie eine Weile, bis die Anwendung die Daten berechnet, welche vom Laufwerk gelöscht werden können.
4. Am Ende wird eine spezielle Eingabeaufforderung mit Einzelheiten zu den Daten angezeigt, die Sie löschen können. Wählen Sie von hier aus die "Temporäre Dateien" Option und klicken Sie auf den "Ok" Button, um Laufwerk C zu bereinigen.
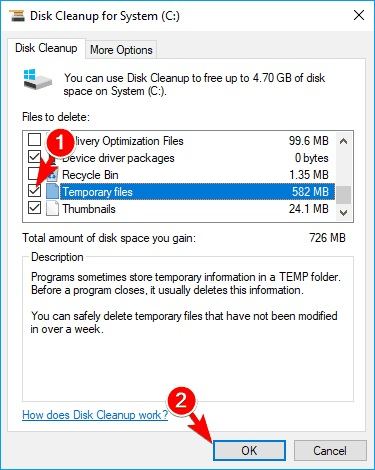
Lösung 4: Papierkorb löschen
Wenn Sie ein normaler Windows Nutzer sind, dann müssen Sie mit dem Papierkorb vertraut sein. Wenn wir etwas aus dem System löschen, wird es idealerweise in den Papierkorb verschoben, wo es zwischengespeichert wird. Daher können Sie die Speicherung im Papierkorb überprüfen und diesen leeren, um Speicherplatz auf Laufwerk C freizugeben. Achten Sie dabei nur darauf, dass Sie keine wichtige Datei löschen.
1. Es gibt verschiedene Möglichkeiten, den Papierkorb zu leeren. Sie können z.B. einfach dessen Symbol auf dem Desktop auswählen, mit der rechten Maustaste klicken und die "Papierkorb leeren" Option wählen.
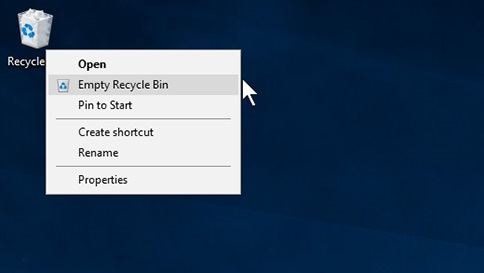
2. Wenn Sie die Daten im Papierkorb zuerst anzeigen möchten, doppelklicken Sie auf den Papierkorb, um ihn zu öffnen. In der Symbolleiste können Sie auch auf den "Papierkorb leeren" Button klicken.
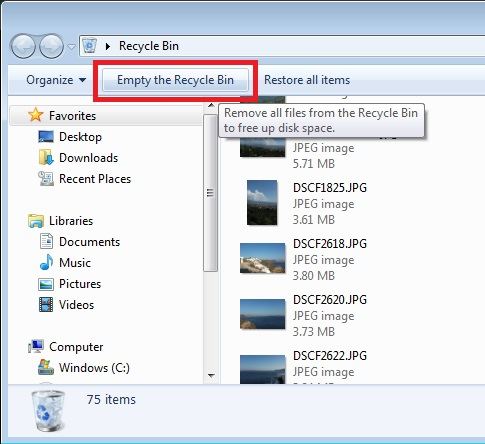
3. Bestätigen Sie Ihre Wahl durch Klicken auf den "Ja" Button, wenn Sie die Aufforderung dazu erhalten. In wenigen Sekunden wird der gesamte gespeicherte Inhalt aus dem Papierkorb gelöscht.
Lösung 5: Daten auf eine andere Festplatte verschieben
Wenn Sie sich nicht sicher sind, was Sie aus Ihrem System löschen können, dann wäre dies eine ideale Option. Besorgen Sie sich einfach eine andere Festplatte (etwa eine externe Festplatte) und verschieben Sie stattdessen Ihre wichtigen Dateien dorthin. Auf diese Weise können Sie Ihre Dateien separat an einem anderen Ort aufbewahren, ohne diese aus Ihrem System zu verlieren.
1. Schließen Sie einfach die zweite Festplatte oder eine externe Festplatte an Ihr System an und warten Sie, bis diese erkannt wird.
2. Gehen Sie nun zu Mein Computer > Laufwerk C und durchsuchen Sie die Daten, die Sie loswerden möchten. Schneiden Sie diese hier aus und fügen Sie sie auf der Festplatte ein.
3. Wenn Sie möchten, können Sie auch mit der rechten Maustaste auf die Datei/den Ordner klicken, die/den Sie verschieben möchten, zur Option "Senden an" gehen und die angeschlossene Festplatte als Quelle auswählen. Dadurch wird diese Datei/Ordner direkt auf Ihre Festplatte gesendet.
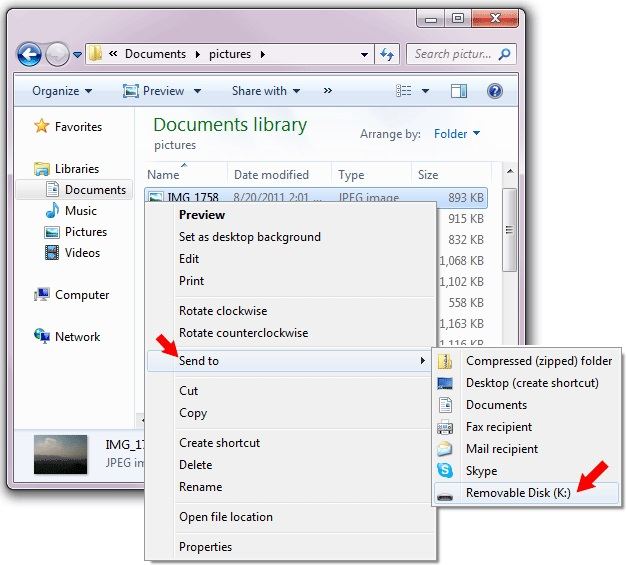
Lösung 6: Ruhezustand unter Windows 10/7 deaktivieren
Viele Windows Nutzer versetzen ihr System in den Ruhezustand, um Strom und Zeit zu sparen. Allerdings kann das nach hinten losgehen - da die Funktion eine dedizierte Systemdatei (hiberfil.sys) erstellt. Während des Ruhezustands speichert die Datei alle wichtigen Details des Systems, so dass Sie dort weitermachen können, wo Sie zuvor aufgehört haben. Im Idealfall ist es nicht empfehlenswert, den Ruhezustand auszuschalten, wenn Sie bereits daran gewöhnt sind. Wenn Sie dennoch lernen möchten, wie man Laufwerk C bereinigt, dann können Sie diese Option ausprobieren.
1. Um die Ruhezustandsfunktion zu deaktivieren, müssen Sie zuerst die Eingabeaufforderung starten. Gehen Sie in das Startmenü, um das zu tun. Stellen Sie sicher, dass Sie die Eingabeaufforderung als Administrator starten.
2. Nachdem Sie die Eingabeaufforderung gestartet haben, geben Sie einfach den Befehl "powercfg -h OFF" ein.
3. Alternativ können Sie auch den Befehl "powercfg /hibernate off" eingeben und die Eingabetaste drücken. Dadurch wird der Ruhezustand auf Ihrem System automatisch deaktiviert.
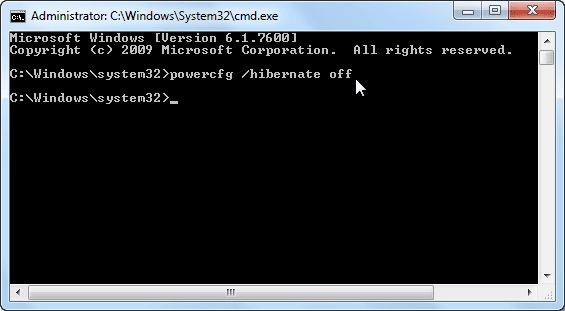
Lösung 7: Installationsdaten komprimieren
Dies ist eine weitere Methode, welche von den meisten Experten zur Bereinigung von Laufwerk C unter Windows 10, 8 oder 7 verwendet wird. Dabei werden wir die Unterstützung der nativen Funktion von Windows nutzen, um die Installationsdateien des Betriebssystems und andere Arten von Daten zu komprimieren. Wenn Sie jedoch möchten, dass Ihr System optimal läuft, dann können Sie diesen Vorschlag vermeiden.
1. Starten Sie zunächst einfach den Windows Explorer > Arbeitsplatz und wählen Sie Ihr Laufwerk C aus.
2. Rechtsklicken Sie darauf und sehen Sie sich die Eigenschaften an. Unter dem Allgemein Reiter sehen Sie eine Option für "Dieses Laufwerk komprimieren, um Speicherplatz zu sparen". Aktivieren Sie dies und implementieren Sie die Änderungen, um das Laufwerk zu komprimieren.
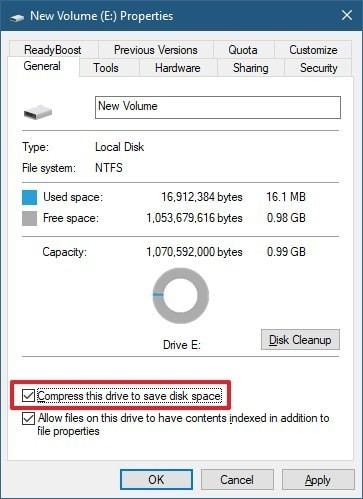
3. Außerdem können Sie auch die Installationsdateien (Betriebssystem Updates) komprimieren. Klicken Sie hierzu auf den Allgemein Reiter auf den "Datenträgerbereinigung" Button.
4. Da das Fenster "Datenträgerbereinigung" initialisiert und gestartet wurde, können Sie nun die Option "Komprimieren Sie Ihr Betriebssystemlaufwerk" anzeigen. Wählen Sie diese aus und klicken Sie auf den "Ok" Button, um sie zu implementieren.
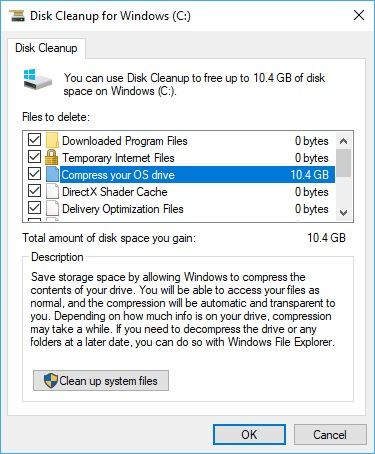
Lösung 8: Systemwiederherstellung deaktivieren
In den neuesten Windows Systemen (wie 7, 8 oder 10) gibt es eine Option zur Wiederherstellung der Systemdateien nach einem unerwünschten Absturz. Obwohl die meisten Experten empfehlen würden, die Funktion aktiviert zu lassen, kann sie am Ende viel Platz auf Ihrer Festplatte beanspruchen. Daher sollten Sie die Deaktivierung nur dann in Erwägung ziehen, wenn der freie Speicherplatz auf Laufwerk C knapp wird. Um zu erfahren, wie Sie den Speicherplatz auf Laufwerk C durch Deaktivieren der Systemwiederherstellungsoption erhöhen können, gehen Sie wie folgt vor:
1. Starten Sie zunächst die Systemsteuerung über das Startmenü von Windows und gehen Sie zu System & Sicherheit > Systemeinstellungen. Starten Sie in der Seitenleiste die Funktion "Systemschutz".
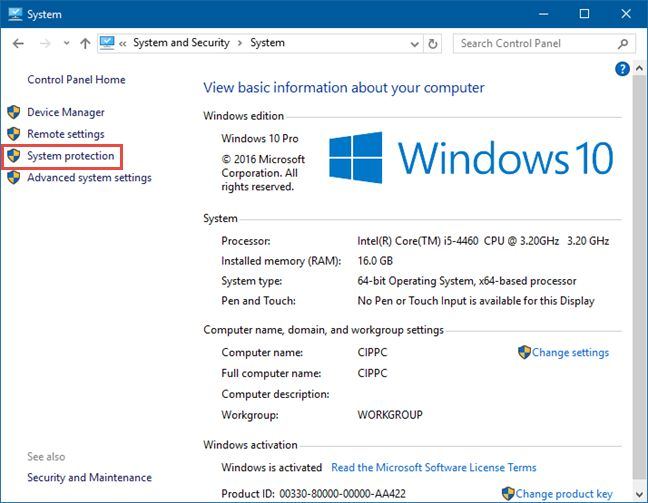
2. Wenn das Fenster "Systemeigenschaften" geöffnet wird, gehen Sie zum "Systemschutz" Reiter und klicken Sie auf den "Systemwiederherstellung" Button.
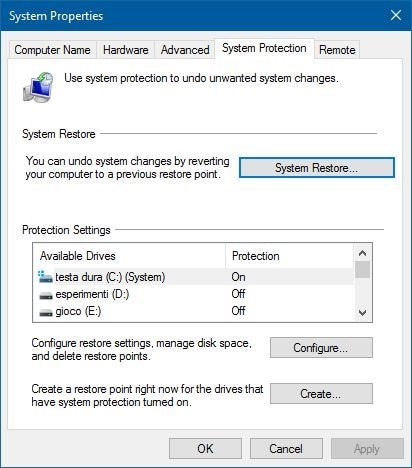
3. Von hier aus können Sie diese Funktion einfach deaktivieren. Abgesehen davon können Sie auch den dieser Funktion auf dem Laufwerk C zugewiesenen Speicherplatz anpassen.
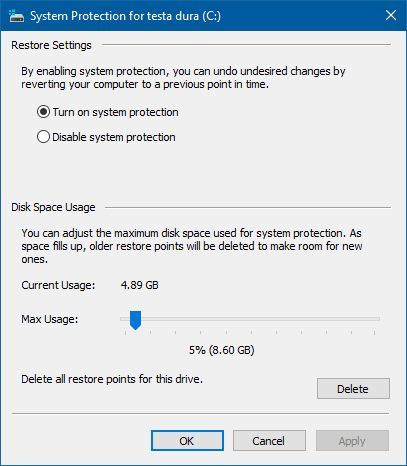
Lösung 9: Systemdateien komprimieren
Wir haben bereits aufgelistet, wie Windows bestimmte Dateien komprimieren kann, um Speicherplatz auf Laufwerk C freizugeben. Obwohl es genau wie beim Komprimieren der Installationsdateien nicht empfehlenswert ist, diesem Vorschlag zu folgen, da dies die Gesamtverarbeitung Ihres Systems beeinträchtigen könnte. Im Idealfall sollten Sie das als letztes Mittel in Betracht ziehen, wenn Sie Daten auf Laufwerk C sofort löschen müssen.
1. Wählen Sie einfach das Laufwerk C vom Arbeitsplatz aus und gehen Sie zu dessen Eigenschaften, indem Sie mit der rechten Maustaste darauf klicken. Von hier aus können Sie auf das Disk Cleanup Feature gehen.
2. Warten Sie eine Weile, bis die Optionen zur Festplattenbereinigung geladen wurde. Wählen Sie aus der Liste die Funktion "Systemkomprimierung" und klicken Sie auf den "Ok" Button. Dies wird automatisch alle Systemdateien auf Ihrem Windows komprimieren.
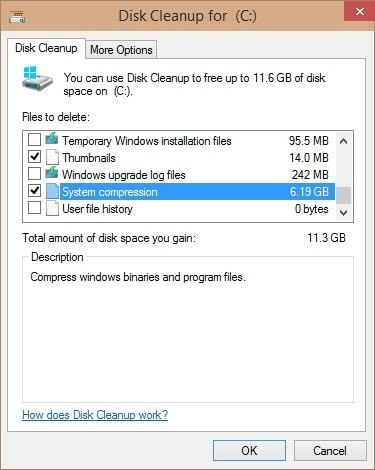
Lösung 10: Laufwerksspeicher von C erhöhen
Wenn nichts anderes zu funktionieren scheint, dann können Sie auch den Speicher des Laufwerks C erweitern. Vergewissern Sie sich vorher, dass auf der Festplatte genügend freier Speicherplatz vorhanden ist. Wenn nicht, können Sie eine Partition formatieren und verfügen dann über freien Speicherplatz, der mit dem Laufwerk C zusammengeführt werden kann. Wenn der Speicherplatz auf Laufwerk C knapp wird, befolgen Sie diese Schritte:
1. Starten Sie zunächst die Datenträgerverwaltung unter Windows. Diese können Sie im Startmenü finden.
2. Wenn sich das Fenster Datenträgerverwaltung öffnet, können Sie den jeder Partition zugewiesenen Speicherplatz sowie den verfügbaren freien Speicherplatz anzeigen.
3. Klicken Sie von hier aus mit der rechten Maustaste auf die Laufwerksoption C und gehen Sie zur Funktion "Volumen erweitern".
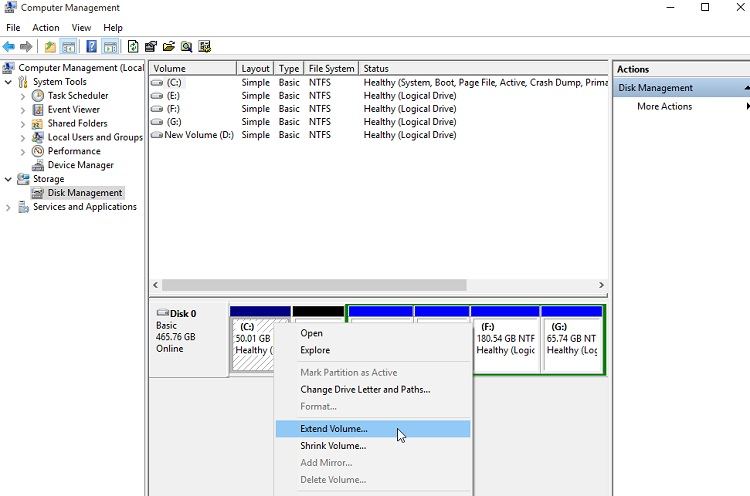
4. Dadurch wird ein spezieller Assistent zum Erweitern von Datenträgern gestartet, welchen Sie nach einem einfachen Klick darauf ausführen können. Von hier aus können Sie den verfügbaren Speicherplatz auswählen und dem Laufwerk C hinzufügen.
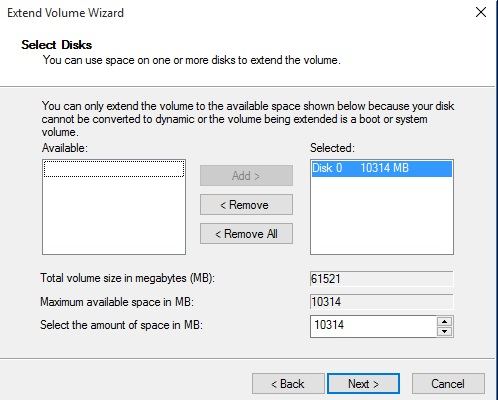
Bitte beachten Sie, dass wenn der freie Speicherplatz nicht verfügbar ist, dann können Sie ihn von der Datenträgerverwaltungsanwendung aus erstellen. Sie können dies tun, indem Sie die Festplatte defragmentieren oder den freien Speicherplatz von einer anderen Partition entfernen.
Bonus: Wie bekomme ich Daten von einer alten beschädigten Festplatte?
Wenn Sie eine alte oder defekte Festplatte haben, kann es schwierig werden, Daten daraus zu extrahieren. Falls Sie Ihre Dateien nicht einfach auf die übliche Weise kopieren können, versuchen Sie stattdessen eine dedizierte Wiederherstellungslösung.
Tipp 1: Verlorene Daten von Laufwerk C wiederherstellen
Wondershare Recoverit Data Recovery ist ein professionelles Tool, welches von Experten empfohlen wird, um verlorene Inhalte von einer Festplatte zu extrahieren. Wenn Sie also Ihre Dateien auf dem Laufwerk C verloren oder gelöscht haben, sollten Sie die sofortige Verwendung von Recoverit in Betracht ziehen. Je früher Sie das machen, umso besser sind die Ergebnisse.
Das Besondere an Recoverit ist, dass es eine der höchsten Erfolgsraten bei der Datenwiederherstellung (96 %) in der Branche aufweist. Außerdem verfügt es über ein extrem einfaches Interface, welches keinerlei technischen Hintergrund erfordert. Sie können das Programm einfach kostenlos auf Ihren Windows PC herunterladen, indem Sie die Webseite besuchen und diese Schritte befolgen.
Schritt 1: Wählen Sie eine Quelle zum scannen aus
Zuerst starten Sie die Datenwiederherstellungsanwendung Recoverit Data Recovery auf Ihrem System und wählen auf der Startseite einen Ort zum Scannen aus. Wenn Sie möchten, können Sie die gesamte Partition des Laufwerks C auswählen oder zu einem bestimmten Ordner navigieren, um verlorene Daten daraus zu extrahieren.

Schritt 2: Die ausgewählte Quelle scannen
Sobald der Zielort ausgewählt ist, klicken Sie auf den "Start" Button und warten Sie ein paar Minuten, während Recoverit scannt. Sie können den Fortschritt des Scans im Interface anzeigen und diesen sogar unterbrechen, wann immer Sie wollen. Um die maximale Ausgabe zu erhalten, lassen Sie die Anwendung den vollständigen Scan ausführen.

Schritt 3: Stellen Sie Ihre Daten sicher wieder her
Und das war's! Wenn der Scan abgeschlossen ist, werden alle extrahierten Inhalte unter verschiedenen Dateitypen und Ordnern aufgelistet. Sie können von der Seitenleiste aus zwischen diesen wechseln und auch eine Vorschau Ihrer Fotos, Videos, Dokumente, etc. erhalten. Wählen Sie nun einfach die Dateien aus, die Sie wiederherstellen möchten und klicken Sie auf den "Wiederherstellen" Button. Stellen Sie sicher, dass Sie diese Daten am Ende an einem vertrauenswürdigen Ort ablegen.

Tipp 2: Überprüfen Sie regelmäßig den Speicher des Laufwerk Cs
Abgesehen davon sollten Sie es sich auch zur Gewohnheit machen, die Speicherung von Laufwerk C regelmäßig zu überprüfen. Es gibt zahlreiche Möglichkeiten, dies zu tun. Sie können einfach zu Ihrem PC unter Einstellungen > System > Speicher gehen, um dies anzuzeigen. Sie können auch zum Arbeitsplatz gehen und mit der rechten Maustaste auf das Laufwerkssymbol C klicken. Gehen Sie zu dem Eigenschaften > Allgemein Reiter, um zu erfahren, wie viel Speicherplatz derzeit auf dem Laufwerk verbleibt. Sobald Sie der Meinung sind, dass zu wenig freier Platz vorhanden ist, ergreifen Sie vorbeugende Maßnahmen, um das Laufwerk C zu bereinigen.
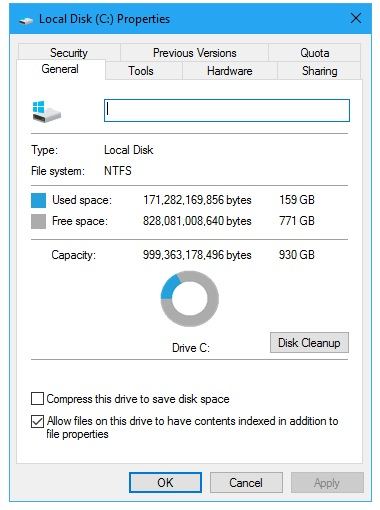
Damit ist dieser ausführliche Leitfaden zur Bereinigung von Laufwerk C in Windows 7 und 10 abgeschlossen. Um Ihnen zu helfen, haben wir nicht eine, sondern 10 verschiedene Optionen zum Freigeben von Speicherplatz auf Laufwerk C aufgelistet. Nicht nur das - der Leitfaden listet auch eine clevere und schnelle Lösung zur Wiederherstellung von Daten von Ihrem Computer auf. Sie sind nun am Ball! Probieren Sie einige dieser Vorschläge aus, um Platz auf Laufwerk C zu schaffen. Wenn Sie auch einige Tipps zur Vergrößerung des Speicherplatzes von Laufwerk C haben, dann teilen Sie uns diese doch in den folgenden Kommentaren mit.




Classen Becker
chief Editor