• Abgelegt bei: Festplattenproblemlösung • Bewährte Lösungen
Steam ist die beliebteste digitale Plattform für den Vertrieb von Videospielen und Software. Um auf alle von dieser Plattform angebotenen Inhalte zugreifen zu können, benötigen Sie ein Steam-Konto und eine Desktop-Anwendung, die für die Installation aller Produkte zuständig ist, die Sie über die Plattform erworben haben. Aber was passiert, wenn die Anwendung ausfällt? Der Steam "disk write error" ist einer der häufigsten Fehler, die auftreten können, aber er ist auch leicht zu beheben. In diesem Beitrag zeige ich Ihnen, wie Sie die Ursache des Problems erkennen und wie Sie es effektiv lösen können.
- Teil 1: "Steam Disk Write SSD Error" für Windows beheben
- Teil 2: Was ist der "Steam Disk Write SSD Error"?
- Teil 3: Wie behebt man den "Steam Disk Write Fehler" auf einer SSD?
- Teil 4: Reparatur durch professionelle Datenwiederherstellungssoftware
- Teil 5: Versuchen Sie die offizielle Steam-Fehlerbehebung
Teil 1: "Steam Disk Write SSD Error" für Windows beheben
Viele Benutzer haben berichtet, dass nach dem Klonen ihres Betriebssystems von einer Festplatte auf eine andere, wie in diesem Fall von einer HDD auf eine SSD, der Steam-Fehler "disk write error" es ihnen nicht erlaubt, ihre Spiele zu installieren oder zu aktualisieren und obwohl dieses Problem kompliziert zu lösen scheint, ist es das nicht. Dieser Fehler kann verschiedene Ursachen haben. Die meisten davon stehen im Zusammenhang mit einer fehlerhaften Konfiguration, die durch das Klonen des Betriebssystems erzeugt wurde und daher ist es am wichtigsten, die Quelle dieses Problems zu identifizieren. In diesem Beitrag werde ich auf alle möglichen Ursachen für dieses Problem eingehen. Ich empfehle Ihnen, Geduld zu haben, denn es ist wahrscheinlich, dass es mehr als ein oder zwei Probleme gibt, die diesen Fehler in Ihrem System verursachen.
Teil 2: Was ist der "Steam Disk Write SSD Error"?
Der Steam-Fehler "Disk write error" tritt auf, wenn die Steam-Anwendung während der Installation oder Aktualisierung eines Spiels die Spieldateien nicht an ihrem ursprünglichen Speicherort finden, schreiben oder bearbeiten kann. Wie Sie sich vorstellen können, kann dies mehrere Gründe haben, angefangen von einem Problem bei der Installation von Steam, dem Spiel, einem Update oder sogar Ihrem Betriebssystem. Wenn Sie Ihr Betriebssystem vor kurzem auf einer neuen Festplatte wiederhergestellt haben, ist es sehr wahrscheinlich, dass es Diskrepanzen bei den Pfaden und Namen der Ordner gibt.
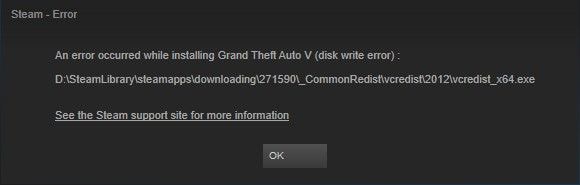
Teil 3: Wie behebt man den "Steam Disk Write Fehler" auf einer SSD?
Wie ich bereits erwähnt habe, ist es das Wichtigste, die Ursache des Problems zu ermitteln. In den meisten Fällen können jedoch 4 Methoden dieses Problem lösen. Im Folgenden werde ich Ihnen zeigen, welche das sind.
Methode 1. als Administrator ausführen
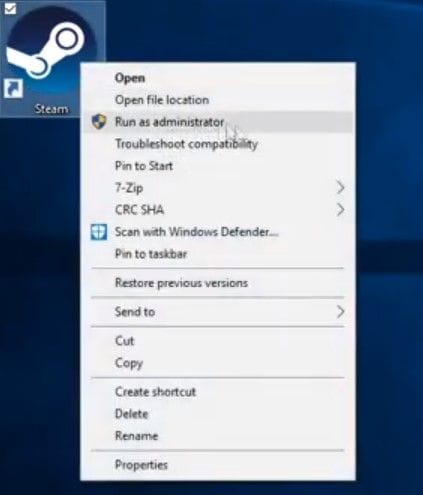
Manchmal reicht es aus, die Anwendung im Administratormodus auszuführen. Auf diese Weise lösen Sie alle Probleme, die durch eine Einschränkung des Benutzerzugriffs verursacht wurden. Sie können auch zum Dateispeicherort von Steam gehen (der Standardspeicherort ist C: / program files (x86) / Steam). Klicken Sie mit der rechten Maustaste auf steam.exe und gehen Sie zu den Eigenschaften, gehen Sie zur Registerkarte "Kompatibilität" und vergewissern Sie sich, dass die Option "Dieses Programm als Administrator ausführen" angekreuzt ist.
Methode 2. Löschen Sie die 0KB Datei

Im Steam-Ordner befindet sich eine Datei, die dazu dient, Diagnosedaten zu Fehlern zu speichern. Diese Datei wird ".crash" genannt. Es kommt zwar nicht sehr häufig vor, aber manchmal kann die Datei ".crash" verhindern, dass die Anwendung ordnungsgemäß funktioniert.
Methode 3. Schreibschutz entfernen
Sie müssen bedenken, dass Steam nur dann richtig funktioniert, wenn Sie Lese- und Schreibrechte haben, um Dateien hinzuzufügen, zu löschen oder zu bearbeiten. Nachfolgend zeige ich Ihnen, wie Sie dieses Problem beheben können.
Schritt 1: Stellen Sie sicher, dass die Option "Schreibgeschützt" aktiviert ist.
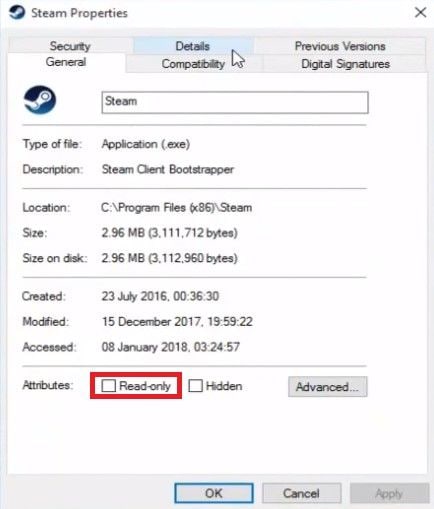
Klicken Sie mit der rechten Maustaste auf die Steam-Verknüpfung und wählen Sie die "Eigenschaften" Option. Gehen Sie nun in den Bereich "Allgemein" und vergewissern Sie sich, dass am unteren Rand des Fensters die Option "Schreibgeschützt" deaktiviert ist.
Schritt 2: Führen Sie die Eingabeaufforderung als Administrator aus

Zunächst müssen Sie die Eingabeaufforderung als Administrator ausführen. Gehen Sie dazu in das Startmenü und geben Sie "Eingabeaufforderung" ein. Klicken Sie dann mit der rechten Maustaste auf die Verknüpfung und wählen Sie "Als Administrator ausführen".
Schritt 3: Verwenden Sie die Eingabeaufforderung, um das Attribut "schreibgeschützt" zu deaktivieren.

Geben Sie die folgenden Befehle nacheinander ein und drücken Sie nach jedem die Eingabetaste:
- diskpart
- list disk
- select disk n (n ist die Nummer des Laufwerks, auf dem sich Ihre Steam-Dateien befinden)
- attributes disk clear readonly
- exit
Methode 4. Beschädigte Dateien im Protokoll löschen

Gehen Sie zu Steam/logs/content_log und öffnen Sie die Textdatei. Scrollen Sie zum Ende der Protokolldatei und suchen Sie nach dem Fehler "failed to write", der Sie zum Dateinamen und Pfad der beschädigten Datei führt.
Methode 5. Steam neu starten
Als Erstes sollten Sie Steam schließen, Ihren Computer neu starten und das Programm erneut im Administratormodus ausführen. Manchmal ist die einfachste Antwort die richtige.
Methode 6. Deaktivieren Sie die Firewall oder fügen Sie Ausnahmen hinzu
Die Windows-Firewall ist ein Tool, dessen Zweck es ist, Ihren Computer vor möglichen Angriffen zu schützen, hauptsächlich durch die Nutzung öffentlicher Netzwerke. Es ist normal, dass alle Programme, die Sie installieren, Sie auffordern, eine Zugriffsstufe für das Netzwerk festzulegen, um zu verhindern, dass Anwendungen über nicht autorisierte Netzwerke heruntergeladen werden können. Geben Sie im Windows-Menü "Firewall" ein, um auf die Einstellungen zuzugreifen und klicken Sie dann auf "Eine App oder Funktion durch die Windows Defender Firewall zulassen". Dort können Sie nach "Steam" suchen und Berechtigungen vergeben, falls diese nicht vorhanden sind.
Methode 7. Deaktivieren Sie das Antivirenprogramm oder fügen Sie Ausnahmen hinzu
Wenn Sie hingegen ein Antivirenprogramm verwenden, müssen Sie sicherstellen, dass dieses nicht die Ausführung oder den Download-Prozess von Steam behindert. Diese Programme verfügen in der Regel über eine Option, mit der Sie den Schutz für eine bestimmte Zeitspanne deaktivieren können.
Methode 8. Deaktivieren Sie die Schreibschutzeinstellung für den Steam Ordner und den Schreibschutz des Laufwerks
Schreibberechtigungen sind ein häufiges "Problem" auf Computern mit mehreren Benutzerprofilen. Normalerweise schränken "Gast"-Berechtigungen auf einem Computer die Schreibrechte für seine Geräte ein und verhindern so potenzielle Sicherheitsangriffe. Wenn dies bei Ihnen der Fall ist, müssen Sie den Administrator des Computers bitten, die Schreibbeschränkung für Ihr Benutzerprofil aufzuheben.

Methode 9. Löschen Sie den Steam Download-Cache und überprüfen Sie die Integrität der Spieldateien
Wenn keine der vorherigen Lösungen das Problem lösen kann, ist es wahrscheinlich, dass der Fehler auf den Verlust oder die Beschädigung von Daten des Spiels zurückzuführen ist. Um dieses Problem zu lösen, müssen drei spezifische Verfahren durchgeführt werden. Gehen Sie auf die zu Steam / Einstellungen / Downloads. Dort angekommen, wird ein Fenster angezeigt. Klicken Sie auf "Download-Cache löschen". Gehen Sie dann zurück zur Steam-Bibliothek und klicken Sie auf das Spiel, um ein Menü mit Optionen anzuzeigen. Wählen Sie die "Eigenschaften" Option und gehen Sie zum Abschnitt "Lokale Dateien". Dort müssen Sie auf "Integrität der Spieldateien überprüfen" klicken. Drücken Sie schließlich Win + R, um "Ausführen" zu öffnen und schreiben Sie dort "Steam: // Flushconfig".

Methode 10. Bibliotheksordner reparieren oder Steam auf ein anderes Laufwerk verschieben
Bevor Sie fortfahren. Es gibt die Möglichkeit, das Problem zu lösen, indem Sie die ursprüngliche Speicherstruktur reparieren oder den Installationspfad ändern. Um den ursprünglichen Ordner zu reparieren, gehen Sie in das Steam-Menü und klicken Sie auf "Einstellungen". Gehen Sie dann in den "Downloads" Bereich und klicken Sie auf "Steam Bibliotheksordner". Klicken Sie dort mit der rechten Maustaste auf den Ort, an dem Ihre Spiele derzeit gespeichert sind und wählen Sie die Option "Bibliotheksordner reparieren". Falls Sie den Pfad ändern möchten, wiederholen Sie die gleichen Schritte, aber klicken Sie dieses Mal auf "Bibliotheksordner hinzufügen" und sobald Sie den neuen Pfad festgelegt haben, klicken Sie darauf und sehen ihn dann standardmäßig.

Methode 11. Prüfen Sie das Laufwerk auf Fehler
Wie ich bereits erwähnt habe, kann das Problem in den meisten Fällen durch einen Fehler beim Herunterladen, Lesen oder Schreiben von Daten verursacht worden sein. Wenn dies der Fall ist, sollten Sie überprüfen, ob Ihr Speichermedium in einwandfreiem Zustand ist. Wenn nicht, sollten Sie es so schnell wie möglich austauschen und eine Sicherungskopie Ihrer Daten erstellen, um Datenverluste zu vermeiden.
Methode 12. Kontaktieren Sie Steam für Hilfe
Wenn das Problem bis zu diesem Zeitpunkt weiterhin besteht: Wenden Sie sich an den technischen Support von Steam, um persönliche Unterstützung zu erhalten.
Teil 4: Reparatur durch professionelle Datenwiederherstellungssoftware
Wenn Sie das Problem mit den vorhergehenden Methoden nicht lösen konnten, könnten die internen Dateien von Steam beschädigt worden sein, was alle Arten von Fehlern verursacht. Zum Glück können Sie eine Datenwiederherstellungssoftware wie Recoverit verwenden, die sich um die Wiederherstellung und Reparatur jeder beschädigten Datei kümmert und so die ordnungsgemäße Funktion von Steam wiederherstellt. Sie können diese Software kostenlos von der offiziellen Webseite https://recoverit.wondershare.de herunterladen.
Im Folgenden zeige ich Ihnen, wie Sie sie verwenden können.
Schritt 1: Wählen Sie ein Laufwerk zum Scannen

Sobald Sie die Software installiert und geöffnet haben, wählen Sie das Laufwerk aus, auf dem sich die Steamdaten befinden.
Schritt 2: Wählen Sie die Dateien aus, die Sie wiederherstellen möchten.

Jetzt müssen Sie nur noch den oder die Ordner auswählen, die Sie wiederherstellen möchten und auf "Wiederherstellen" klicken.
Teil 5: Versuchen Sie die offizielle Steam-Fehlerbehebung
1. Starten Sie Steam und den Computer neu
Manchmal kann die einfachste Antwort die richtige sein, wie das Prinzip des Rasiermessers von Occam zeigt. Versuchen Sie, Steam und Ihren Computer neu zu starten. Manchmal reicht das wahrscheinlich aus, um das Problem zu lösen.
2. Download-Cache löschen
Das Löschen des Steam-Caches ist in der Regel sehr nützlich, wenn Steam nicht richtig funktioniert und es ist ein sehr einfach durchzuführender Prozess. Im Folgenden zeige ich Ihnen, wie das geht.

Zunächst müssen Sie Steam öffnen und auf den "Steam" Abschnitt klicken. Es wird ein Menü angezeigt, in dem Sie auf "Einstellungen" klicken müssen. Gehen Sie nun in den "Downloads" Bereich und klicken Sie auf "DOWNLOAD CACHE LÖSCHEN".
3. Steam neu installieren
Eine Neuinstallation von Steam kann das Problem lösen. Allerdings müssen Sie das Installationsprogramm verwenden, um die Dateien im Steam-Ordner zu überschreiben, ohne es zu deinstallieren, da dies die Spiele und Speicherdateien von Ihrem Computer löschen würde.
4. Bibliotheksordner reparieren
Manchmal schlägt die Aktualisierung von Steam-Spielen fehl, weil sich die Benutzerberechtigungen geändert haben und aktualisiert werden müssen. Nachfolgend zeige ich Ihnen, wie Sie den Bibliotheksordner reparieren können.
Schritt 1: Öffnen Sie den Ordner-Manager für die Steam-Bibliothek.

Zunächst müssen Sie Steam öffnen und auf den "Steam" Abschnitt klicken. Es wird ein Menü angezeigt, in dem Sie auf "Einstellungen" klicken müssen. Gehen Sie nun in den "Downloads" Bereich und klicken Sie auf "STEAM BIBLIOTHEKSORDNER".
Schritt 2: Führen Sie das Dienstprogramm "Bibliotheksordner reparieren" aus.

Sobald das Dienstprogramm für die Steam Bibliotheksordner geöffnet ist, klicken Sie mit der rechten Maustaste auf den "Steam" Ordner und klicken Sie auf "Bibliotheksordner reparieren".
5. Lokale Dateien überprüfen
Es ist wichtig, daran zu denken, dass Spiele, wie jede andere Art von digitalen Informationen, aus verschiedenen Gründen anfällig für Beschädigungen sind. Steam kann jedoch die Integrität von Spieldateien analysieren und sie korrigieren.
Im Folgenden zeige ich Ihnen, wie das geht.
Schritt 1: Gehen Sie zum Abschnitt "Lokale Dateien".

Klicken Sie in Ihrer Steam-Spielebibliothek mit der rechten Maustaste auf das Spiel, bei dem der Installations- oder Aktualisierungsfehler auftritt und gehen Sie dann zum Abschnitt "LOKALE DATEIEN". Klicken Sie dort auf "INTEGRITÄT DER SPIEGELDATEIEN VERIFIZIEREN...".
Schritt 2: Warten Sie, bis der Vorgang abgeschlossen ist

Dieser Vorgang kann einige Minuten dauern. Steam analysiert alle Spieldateien, um beschädigte Dateien zu finden und sobald er abgeschlossen ist, klicken Sie einfach auf "Schließen".
6. Download-Region ändern
Wie Sie sich vorstellen können, unterteilt Steam die herunterladbaren Inhalte nach Regionen. Auf diese Weise kann Steam die Downloads so anpassen, dass die Sprachen und Einstellungen den Bedürfnissen des Benutzers entsprechen. Es besteht jedoch die Möglichkeit, dass Sie Steam in einer anderen Sprache installiert haben und Ihnen deshalb eine andere Download-Region als die Ihre zugewiesen wird, was wiederum Kompatibilitätsprobleme verursachen kann.

Um dieses Problem zu lösen, müssen Sie Steam öffnen. Klicken Sie nach dem Öffnen auf den Abschnitt "Steam" und wählen Sie die Option "Einstellungen". Gehen Sie nun in den "Downloads" Bereich. Dort können Sie die "Download-Region" ändern.
7. Spiele-Ordner verschieben
Eine Methode zur Behebung des Steam-Schreibfehlers besteht darin, den Ordner zu ändern, in dem die Spiele gespeichert sind. Dieser Vorgang ist recht einfach, kann aber je nach dem Umfang der Spiele, die Sie in dem Ordner gespeichert haben, zeitaufwändig sein.
Im Folgenden zeige ich Ihnen, wie das geht.
Schritt 1: Öffnen Sie den Ordner-Manager für die Steam-Bibliothek.

Zunächst müssen Sie Steam öffnen und auf den "Steam" Abschnitt klicken. Es wird ein Menü angezeigt, in dem Sie auf "Einstellungen" klicken müssen. Klicken Sie nun im "Downloads" Bereich auf "STEAM BIBLIOTHEKSORDNER".
Schritt 2: Klicken Sie auf "BIBLIOTHEKSORDNER HINZUFÜGEN".

Sobald der Steam Bibliotheksordner-Manager geöffnet ist, wählen Sie ein anderes Laufwerk aus und klicken Sie auf "BIBLIOTHEKSORDNER HINZUFÜGEN".
8. Lokale Netzwerkhardware aktualisieren
Denken Sie daran, dass Sie für jede Art von Installation oder Aktualisierung, die Sie über Steam vornehmen, eine stabile Internetverbindung benötigen. Um dieses Problem zu lösen, starten Sie einfach Ihr Modem oder Ihren Router neu.
9. System & Treiber aktualisieren
Denken Sie daran, dass die korrekte Funktion von Software und Hardware, die Sie auf Ihrem Computer installiert haben, von den System-Updates und Treibern abhängt. Um die Treiber auf Ihrem Computer zu aktualisieren, müssen Sie das Windows-Menü aufrufen, "Update" eingeben und auf die Verknüpfung klicken.

Es wird ein Fenster wie das folgende angezeigt. Dort klicken Sie auf "Nach Updates suchen".
10. Untersuchen Sie die Firewalls

Die Windows-Firewall kann den Zugriff von Steam auf den Netzwerkdienst blockieren. Daher ist es wichtig, dass Sie in den Einstellungen der Windows-Firewall bestätigen, dass Steam die Erlaubnis hat, auf das Netzwerk zuzugreifen. Um Berechtigungen hinzuzufügen oder zu entfernen, klicken Sie auf die Option "Eine App oder Funktion durch die Windows-Firewall zulassen" und markieren Sie das Steam Kästchen in beiden Abschnitten (privat und öffentlich).
11. Untersuchen des Anti-Virus

Wenn Ihr Computer mit einem Virus infiziert ist, werden Sie wahrscheinlich alle möglichen Probleme haben, einschließlich Problemen beim Schreiben oder Lesen von Daten. Versuchen Sie, einen "Quick Scan" von Ihrem Antivirusprogramm oder Windows Defender auszuführen.
12. Andere Programme und Dienste untersuchen

Die Probleme können durch das Eingreifen einer von Ihnen installierten Software verursacht werden, es muss sich nicht unbedingt um einen Virus handeln. Überprüfen Sie die aktiven Programme im Task-Manager. Um den Task-Manager zu öffnen, können Sie mit der rechten Maustaste auf die Taskleiste klicken und die "Task-Manager" Option wählen.
13. Overclocking deaktivieren
Wenn Sie Ihre Hardware übertaktet haben, sind die hohen Frequenzen wahrscheinlich nicht mit den Treibern auf Ihrem Computer kompatibel, was wiederum zu allen möglichen Betriebsproblemen führen kann. Versuchen Sie, die Parameter über BIOS oder UEFI auf ihre ursprünglichen Einstellungen zurückzusetzen.
14. Online-Verbindung testen
Wenn Sie bereits versucht haben, Ihr Modem oder Ihren Router neu zu starten und das Problem immer noch mit Ihrer Internetverbindung zusammenzuhängen scheint, sollten Sie in Betracht ziehen, dass es andere mögliche Probleme im Zusammenhang mit der Internetverbindung gibt, wie z.B. die Bandbreite. Sie sollten wissen, dass sowohl der Netzwerkadministrator als auch der Dienstanbieter die Bandbreitenwerte anpassen können, was wiederum zu Problemen bei der Verwaltung von Steam-Downloads führen kann.
15. RAM auf Fehler prüfen

Der Arbeitsspeicher ist für den ordnungsgemäßen Betrieb eines jeden Computers unerlässlich. Es ist wichtig zu wissen, dass der Arbeitsspeicher, wie die übrige Hardware Ihres PCs, eine begrenzte Lebensdauer hat und ebenso anfällig für plötzliche Spannungsschwankungen oder Stromausfälle ist. Windows verfügt über ein Diagnose-Tool, mit dem Sie den Zustand des Arbeitsspeichers feststellen können. Um es zu verwenden, müssen Sie das Windows-Menü öffnen, "Windows Speicherdiagnose" eingeben und ausführen.
Fazit
Steam ist eine hervorragende Plattform zum Herunterladen von Spielen, aber sie kann auch scheitern. Wie Sie vielleicht bemerkt haben, gibt es viele Gründe für das Auftreten des "Disk Write error" und Sie können ihn mit Geduld und Engagement lösen. Es gibt jedoch eine viel praktischere Alternative, um die ordnungsgemäße Funktion von Steam wiederherzustellen. Mit Recoverit können Sie die Daten jedes beliebigen Geräts wiederherstellen, auch wenn es beschädigt wurde und das mit nur ein paar Klicks.
FAQs
Wie behebe ich den "disk write error" auf Steam?
Es gibt verschiedene Möglichkeiten, Schreibfehler auf Steam zu beheben, z.B. Steam neu zu starten, den Computer neu zu starten und den Schreibschutz der Festplatte zu entfernen. Außerdem können Sie versuchen, die beschädigten Dateien zu löschen.
Wie behebe ich den "disk write error" in CS GO?
In CS GO können Sie den "disk write error" beheben, indem Sie Ihren PC oder Steam neu starten. Einige Experten empfehlen, die Region zu ändern und die Firewall und den Virenschutz zu deaktivieren. Wechseln Sie außerdem, wenn möglich, das Spielverzeichnis.
Warum repariert mein PC Festplattenfehler?
Die Reparatur von Festplattenfehlern ist bei PCs weit verbreitet und tritt auf, wenn das Boot-Laufwerk oder die Festplatte Schwierigkeiten beim Hochfahren des Computers hat.
Wie entfernt man den Schreibschutz von einer Festplatte?
Öffnen Sie zunächst die Eingabeaufforderung auf Ihrem PC und geben Sie diskpart ein. Geben Sie dann "list disk" ein und drücken Sie die Eingabetaste. Geben Sie nun "select disk 2" ein und drücken Sie die Eingabetaste. Geben Sie abschließend "attributes disk clear readonly" ein und drücken Sie die Eingabetaste. Infolgedessen wird der Schreibschutz auf der Festplatte aufgehoben.
Kann man Daten von einer defekten Festplatte wiederherstellen?
Ja, Sie können Daten von einer defekten Festplatte wiederherstellen. Laden Sie dazu Drill auf Ihren PC herunter, wählen Sie die Festplatte aus und klicken Sie auf die Wiederherstellen Schaltfläche. Der zweite Schritt besteht darin, die Dateien in der Vorschau anzuzeigen und sie zu speichern.
Was stimmt nicht mit Drive?
- Laufwerk wiederherstellen
- Formatierte Laufwerk wiederherstellen
- Unerkanntes Laufwerk wiederherstellen
- Daten des WD-Laufwerks abrufen
- Dateien von externen Laufwerk retten
- Gelöschte Daten wiederherstellen
- Laufwerk reparieren
- Laufwerk wird nicht angezeigt
- Festplatte bootet nicht
- Festplatte nicht zugeordnet
- Umgang mit Festplattencrash
- Festplatte reparieren & Daten retten
- Laufwerk formatieren / löschen
- Laufwerk kennen




Classen Becker
chief Editor