• Abgelegt bei: Festplattenproblemlösung • Bewährte Lösungen
Möglicherweise erhalten Sie während der Arbeit an Ihrem Windows-System die Meldung - Ein Fehler beim Lesen der Festplatte ist aufgetreten. Drücken Sie Strg + Entf + Alt, um neu zu starten. Der Fehler ist meist mit einer beschädigten oder schlecht funktionierenden Festplatte verbunden und kann dazu führen, dass Daten nicht mehr verfügbar sind. Die gute Nachricht ist, dass es zahlreiche Lösungen gibt, um den Datenträgerlesefehler unter Windows zu beheben. In dieser Anleitung werden wir zunächst erklären, was einen Datenträgerlesefehler verursacht, und anschließend 8 funktionierende Lösungen dafür besprechen.
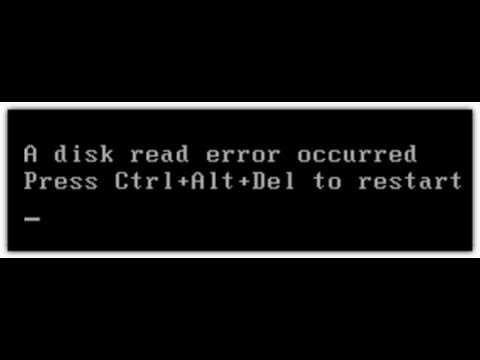
- Teil 1: Übersicht über den Datenträgerlesefehler des Computers
- Teil 2: Wodurch wird ein Fehler beim Lesen der Festplatte verursacht?
- Teil 3: 8 Lösungen für einen aufgetretenen Datenträgerlesefehler in Windows 10/7
- Teil 4: Endgültige Lösung für den Windows Datenträgerlesefehler
- Teil 5: Tipps zum Verhindern eines erneuten Datenträgerlesefehlers
Übersicht über den Datenträgerlesefehler des Computers
" Wie behebe ich einen aufgetretenen Datenträgerlesefehler in Windows 10? Jedes Mal, wenn ich versuche, auf meine Festplatte zuzugreifen, bekomme ich diesen Fehler auf meinem System."
Als ein Freund mich darauf ansprach, wurde mir klar, dass auch viele andere Windows-Benutzer dieses Problem haben. Kurz gesagt, der Fehler tritt auf, wenn Windows ein Problem mit der Festplatte feststellt. Alternativ könnte auch ein Problem beim Lesen des Datenträgers vorliegen. Wenn ein Plattenlesefehler auftritt, erhalten wir eine Aufforderung wie diese - mit der Aufforderung, das System neu zu starten. Leider erscheint auch nach einem Neustart immer wieder die Meldung "Fehler beim Lesen der Festplatte aufgetreten".
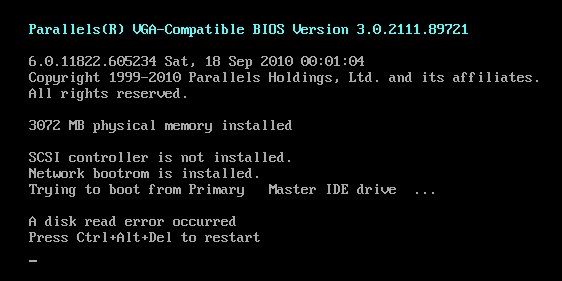
Obwohl ein aufgetretener Datenträgerlesefehler in Windows 7 und 10 häufiger vorkommt, kann er auch in anderen Windows-Versionen auftreten. Sie können auf die folgenden Symptome achten, um sie im Vorfeld zu erkennen.
- Die Festplatte braucht länger als die übliche Zeit zum Laden.
- Beim Starten des Systems ist ein merkwürdiges Klickgeräusch zu hören.
- Es treten einige unerwünschte Lese-/Schreibfestplattenfehler oder Warnungen auf.
- Einige Ihrer Dateien gehen verloren oder werden automatisch gelöscht.
- Das System braucht viel Zeit, um neu zu starten oder sich auszuschalten.
- Ein fehlendes Partitions- oder Laufwerkssymbol beim Durchsuchen.
- Ein Sektor wird aus heiterem Himmel nicht mehr verfügbar.
Wodurch wird ein Fehler beim Lesen der Festplatte verursacht?
Bevor wir Ihnen beibringen, wie Sie einen Datenträgerlesefehler beheben können, ist es wichtig, das Problem zunächst zu diagnostizieren. Meistens kann eine oder mehrere dieser Bedingungen die Hauptursache für das Problem "Ein Fehler beim Lesen der Festplatte ist aufgetreten" sein.
- Festplattenausfall
Dies ist einer der Hauptgründe für das Auftreten eines Datenträgerlesefehlers unter Windows. Möglicherweise ist die Festplatte des Systems beschädigt, korrumpiert oder hat einen fehlerhaften Sektor. Daher ist Windows nicht in der Lage, den gespeicherten Inhalt vom Laufwerk zu lesen.
- Kabel oder Schreib-/Lesekopf beschädigt
Das Kabel, das Ihre Festplatte mit anderen Systemkomponenten verbindet, kann ebenfalls beschädigt werden. Auch der Schreib-/Lesekopf der Festplatte könnte eine Fehlfunktion aufweisen oder beschädigt sein.
- Fehlende Boot-Komponenten
Es gibt bestimmte Boot-Komponenten, die das System von Ihrer Festplatte extrahiert. Wenn sie fehlen, kann es sein, dass Sie den aufgetretenen Datenträgerfehler sofort bemerken.
- Unerwartetes Herunterfahren
Wenn Ihr System aufgrund eines Stromausfalls oder eines Unfalls unerwartet ausgeschaltet wurde, dann kann dies zu fehlenden Komponenten führen.
- Problem mit der MBR-Konfiguration
Der Master Boot Record wird benötigt, um ein System zu starten. Wenn sie beschädigt wurde oder fehlt, kann das System den Bildschirm "Ein Fehler beim Lesen der Festplatte ist aufgetreten" anzeigen.
- Andere Probleme
Abgesehen davon kann auch jedes andere BIOS- oder Firmware-bezogene Problem einer der Gründe dafür sein. Ein Virenbefall, ein physisch beschädigtes Laufwerk, ein fehlerhafter Sektor, ein beschädigtes Dateisystem usw. sind einige andere Ursachen.
8 Lösungen für einen aufgetretenen Datenträgerlesefehler in Windows 10/7
Wenn Sie nun wissen, was einen Datenträgerlesefehler verursacht, lassen Sie uns eintauchen und erfahren Sie, wie Sie Datenträger-Reparaturfehler umgehen oder beheben können.
1 Externe Geräte entfernen
Wir haben mit einfachen Lösungen begonnen und sind nach und nach zu komplexeren Lösungen übergegangen. Oftmals kann ein externes oder peripheres Gerät eine Komponente in Windows blockieren und einen Fehler beim Lesen der Festplatte verursachen. Daher können Sie einfach alle Arten von externen und peripheren Geräten aus dem System entfernen. Dazu gehören USD-Laufwerke, SD-Karten, CD/DVDs, Kopfhörer und so weiter. Wenn Sie ein Bluetooth-Gerät (z. B. eine kabellose Maus oder einen Kopfhörer) angeschlossen haben, trennen Sie es ebenfalls.

2 Starten Sie den Computer nach einer Weile neu
Eine Überhitzung des Systems ist einer der Hauptgründe für das Auftreten eines Plattenlesefehlers. Wenn dies der Fall ist, dann schalten Sie Ihr System einfach aus und lassen es ruhen. Um den Computer zwangsweise auszuschalten, können Sie die Power-Taste lange drücken. Warten Sie nun mindestens ein paar Stunden, damit alle internen Komponenten und Chips abgekühlt werden. Schalten Sie es ein und prüfen Sie, ob Sie immer noch prompt einen Datenträgerlesefehler auf Ihrem Windows 7/10-System erhalten.

3 Überprüfen Sie das Festplattenkabel
Manchmal liegt das Problem nicht an der Festplatte, sondern an ihrem Anschlusskabel. Um dies zu überprüfen, müssen Sie eventuell Ihr System zerlegen. Untersuchen Sie nun das angeschlossene SATA- oder IDE-Kabel sorgfältig oder ersetzen Sie es einfach durch ein neues. Außerdem sollten Sie überprüfen, ob das Kabel an den richtigen Anschluss angeschlossen ist oder nicht. Außerdem sollte der Festplatten-Jumper mit dem Master-Steckplatz verbunden sein. Sie können sogar alle anderen Festplatten entfernen und versuchen, das System nur mit der angeschlossenen Boot-Diskette einzuschalten.

4 Scannen und Reparieren der Festplatte
Wie bereits erwähnt, ist eine beschädigte Festplatte oder ein fehlerhafter Sektor einer der Hauptgründe für das Auftreten eines Plattenlesefehlers. Zum Glück gibt es mehrere Möglichkeiten, um eine beschädigte Festplatte zu reparieren. Sie können den Startup-Manager verwenden oder die Hilfe von Befehlen wie CHKDSK (Check Disk) und SFC (System File Checker) in Anspruch nehmen. Der Systemdatei-Überprüfer führt einen gründlichen Scan der Festplatte durch und würde alle Arten von fehlerhaften Sektoren und korrupten Komponenten reparieren.
1. Zunächst müssen Sie Ihr System im abgesicherten Modus starten. Starten Sie dazu den Computer neu und halten Sie die Taste F8 gedrückt, um die Startoptionen aufzurufen. Wählen Sie von hier aus, das System in einem abgesicherten Modus mit einer Eingabeaufforderung zu starten.
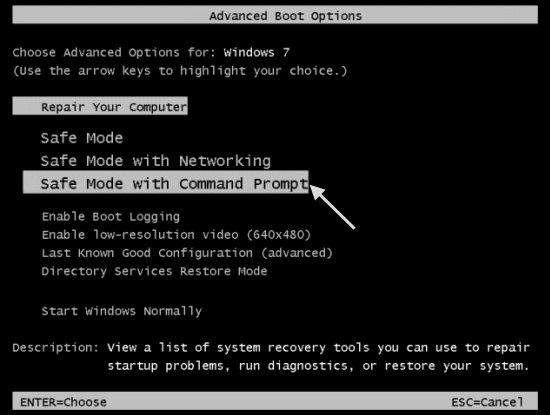
2. Dadurch wird das Eingabeaufforderungsfenster auf dem Bildschirm gestartet. Standardmäßig würde sich das Steuerelement im Ordner system32 des Windows-Verzeichnisses befinden. Wenn nicht, können Sie das Verzeichnis in C:\Windows\system32 ändern.
3. Geben Sie nun einfach den Befehl "SFC" gefolgt vom Parameter "/scannow" ein, um das Laufwerk C zu scannen. Das war's, geben Sie jetzt einfach "SFC /scannow" ein und drücken Sie die Eingabetaste.
4. Dies veranlasst Windows, Ihre Festplatte zu überprüfen und zu reparieren. Da dies eine Weile dauern kann, schalten Sie das System zwischendurch nicht aus, um die besten Ergebnisse zu erzielen.
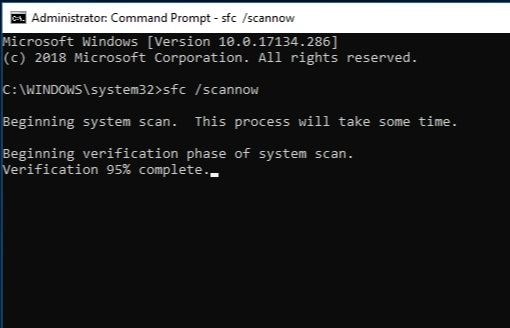
5 Zurücksetzen oder Aktualisieren des BIOS
Möglicherweise gibt es auch Probleme mit den BIOS-Einstellungen Ihres Systems. Sie können dies leicht beheben, indem Sie in die BIOS-Einstellungen gehen und diese auf die Werksausgabe zurücksetzen. Darüber hinaus können Sie auch die BIOS-Einstellungen aktualisieren.
1. Schalten Sie Ihr System ein und drücken Sie ein paar Mal die BIOS-Taste (F2, F10, DEL, etc.), um die BIOS-Einstellungen des Systems aufzurufen.
2. Navigieren Sie mit den richtigen Tasten zur Registerkarte "Beenden". Hier können Sie eine Option wie "Standardeinstellungen laden" anzeigen. In einigen Versionen kann es BIOS-Standard laden, Werkseinstellungen anwenden, BIOS-Einstellungen zurücksetzen usw. sein.
3. Bestätigen Sie einfach Ihre Wahl mit der Abfrage "Ja" und starten Sie Ihr System mit den Standard-BIOS-Einstellungen neu.
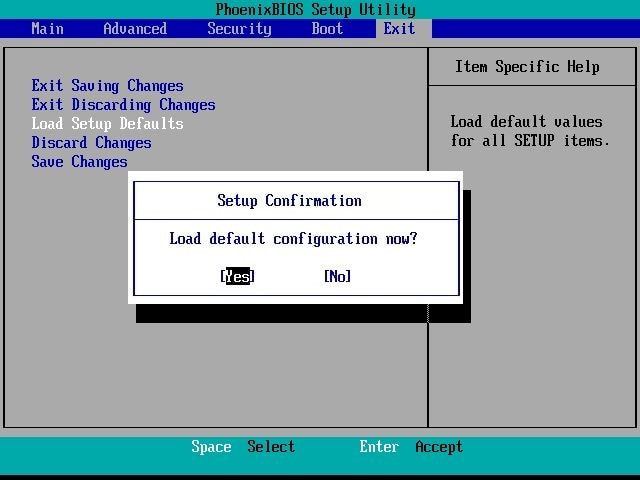
Außerdem können Sie das Download-Center Ihres Systemherstellers besuchen und die neueste BIOS-Setup-Datei auch von hier herunterladen. Dadurch können Sie die BIOS-Einstellungen auf die neueste Version aktualisieren.
6 Test-RAM
Unnötig zu erwähnen, dass ein fehlerhafter oder langsamer RAM auch Ihr System zum Absturz bringen oder es unempfindlich machen kann. Daher ist es wichtig, bei der Behebung eines Datenträgerlesefehlers die Möglichkeit eines defekten RAMs auszuschließen. Wenn Sie auf Ihr System zugreifen können, folgen Sie diesen Schritten, um zu erfahren, wie Sie Datenträgerlesefehler beheben können.
1. Gehen Sie zunächst auf die Suchleiste im Startmenü und suchen Sie nach "Windows Speicherdiagnose". Von hier aus können Sie seine Desktop-Anwendung starten.
2. Daneben können Sie auch die Eingabeaufforderung Ausführen (durch Drücken der Tasten Windows + R) aufrufen und den Befehl "angepasst" eingeben.
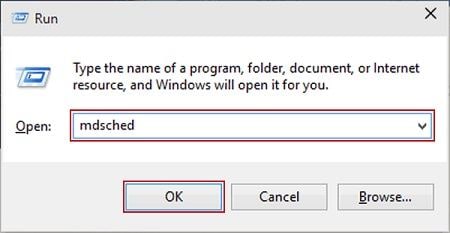
3. Dadurch wird eine spezielle Oberfläche für die Windows-Speicherdiagnose gestartet. Sie können wählen, ob Sie den Computer jetzt neu starten und eine gründliche Diagnose durchführen möchten.
4. Warten Sie eine Weile, da Windows neu gestartet wird und die Speicherdiagnoseoberfläche geladen wird. Dies zeigt den Fortschritt an, da es den Arbeitsspeicher auf Ihrem System überprüfen würde, und informiert Sie über etwaige Probleme damit.
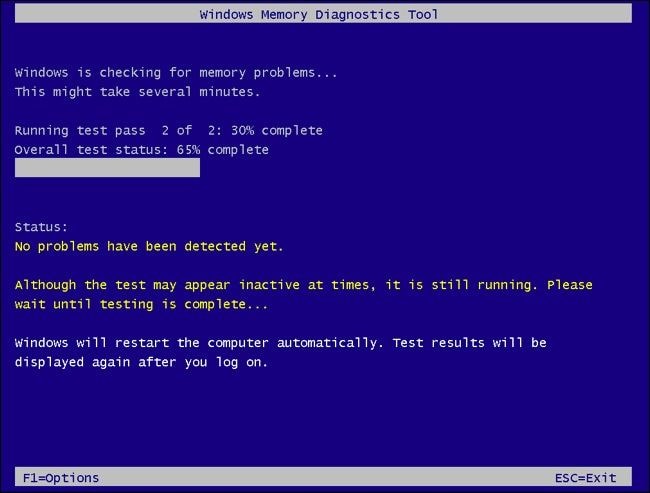
Falls der RAM beschädigt ist, können Sie das System zerlegen und durch eine neue Komponente ersetzen.
7 MBR oder BOOT mit CHKDSK reparieren
Neben den BIOS-Einstellungen kann auch der Master Boot Record (MBR) oder die Boot-Komponente zu einem Problem wie "Ein Fehler beim Lesen der Festplatte ist aufgetreten" in Windows führen. Um dies zu beheben, können Sie die Hilfe der Eingabeaufforderung in Anspruch nehmen und bestimmte Anweisungen eingeben. Wenn Sie die Eingabeaufforderung nicht auf dem üblichen Weg öffnen können, dann können Sie das System auch im abgesicherten Modus mit der Eingabeaufforderung neu starten.
1. Starten Sie zunächst die Eingabeaufforderung auf Ihrem System und geben Sie die Anweisungen "Bootrec /fixboot" und "Bootrec /fixmbr" ein, um die MBR- bzw. BOOT-Komponenten zu reparieren.
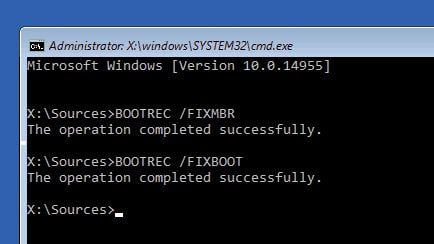
2. Wenn dies keine positiven Ergebnisse bringt, können Sie auch die Hilfe des Befehls CHKDSK (Check Disk) in Anspruch nehmen. Geben Sie zunächst "Bootrec /rebuildbcd" ein und geben Sie nach dessen Verarbeitung den Befehl CHKDSK ein.
3. Das richtige Format wäre "chkdsk /f /r", da diese Parameter die verlorenen Dateien und fehlerhaften Sektoren reparieren würden. Sie können auch den Laufwerksbuchstaben nach dem "Chkdsk"-Befehl eingeben.
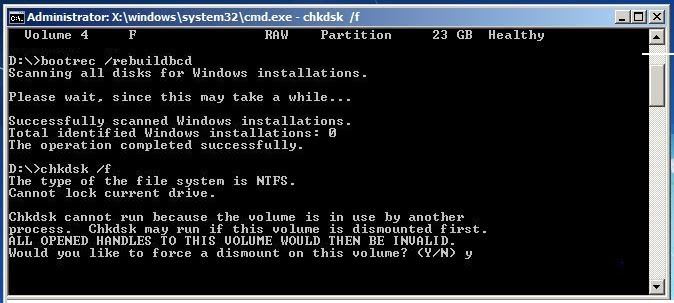
8 Probieren Sie die Diskette auf einem anderen PC aus
Wenn nichts anderes zu funktionieren scheint, dann können Sie Ihre Festplatte auch an einen anderen Windows-Computer anschließen. Achten Sie nur darauf, dass das andere System das Dateiformat Ihrer Festplatte unterstützen sollte. Seien Sie vorsichtig, wenn Sie Ihre Festplatte abtrennen und an ein anderes System anschließen. Wenn Sie auf die Festplatte auf einem anderen System zugreifen können, bedeutet dies, dass es stattdessen ein Problem mit Ihrem PC gibt.
Endgültige Lösung für den Windows Datenträgerlesefehler
Wenn keine der oben genannten Methoden den Plattenlesefehler zu beheben scheint, können Sie diesen Ansatz verfolgen. Da Ihr Computer nicht mehr richtig funktioniert, können Sie nicht mehr auf die gewohnte Weise auf Ihre Daten zugreifen. Um diese Blockade zu überwinden, können Sie die Hilfe von Wondershare Recoverit in Anspruch nehmen. Ein professionelles Wondershare Recoverit Datenwiederherstellungs-Tool kann verwendet werden, um bootfähige Medien (USB-Laufwerk/CD/DVD) zu erstellen. Sie können dieses bootfähige Medium an Ihr abgestürztes System anschließen und die Datenrettung darauf durchführen. Der gesamte Vorgang ist so einfach, wie er klingt. Um zu erfahren, wie Sie mit Recoverit Data Recovery Dateien von einer beschädigten Festplatte extrahieren können, folgen Sie diesen Schritten:
Schritt 1: Erstellen eines bootfähigen Mediums
Installieren Sie zunächst Recoverit auf einem beliebigen anderen funktionierenden Computer und starten Sie es. Schließen Sie außerdem ein USB-Laufwerk (oder eine CD/DVD) an, das Sie in ein bootfähiges Medium umwandeln möchten. Wählen Sie auf der Startseite von Recoverit die Wiederherstellung von Daten von einem abgestürzten Datenträger und starten Sie den Vorgang.

Wählen Sie nun einfach den Medientyp, den Sie verarbeiten möchten, und wählen Sie hier die Quelle aus. Klicken Sie auf die Schaltfläche "Erstellen", wenn Sie die entsprechenden Auswahlen getroffen haben.

Der Vorgang würde das angeschlossene USB-Laufwerk/CD/DVD formatieren. Bestätigen Sie Ihre Wahl, indem Sie auf die Schaltfläche "Formatieren" klicken.

Das war‘s! Jetzt können Sie einfach ein paar Minuten warten, da die Anwendung die Firmware herunterladen, die Quelle verifizieren und in ein bootfähiges Medium umwandeln würde.

Sobald der Vorgang abgeschlossen ist, werden Sie benachrichtigt, so dass Sie das neu erstellte bootfähige Medium sicher entfernen können.

Schritt 2: Ändern der BIOS-Einstellungen auf Ihrem PC
Schließen Sie das bootfähige Medium nun an Ihr nicht funktionierendes Windows-System an und starten Sie es neu. Während er neu startet, halten Sie die BIOS-Taste gedrückt. Meistens ist es F2 oder F10, aber es kann von einer Version zur anderen variieren.
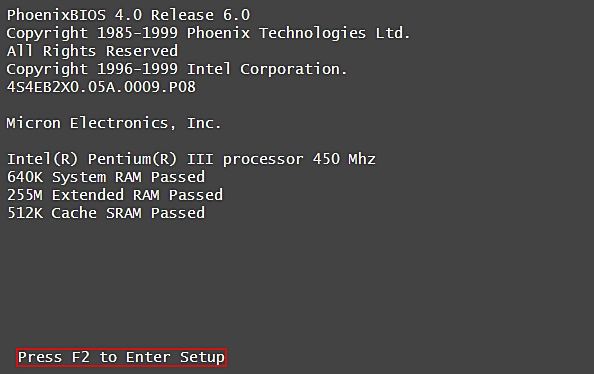
Dies würde die BIOS-Einstellungen auf Ihrem Computer laden. Gehen Sie mit den zugewiesenen Tasten auf die Registerkarte Boot und stellen Sie den angeschlossenen USB/CD/DVD als Quellenpriorität ein.
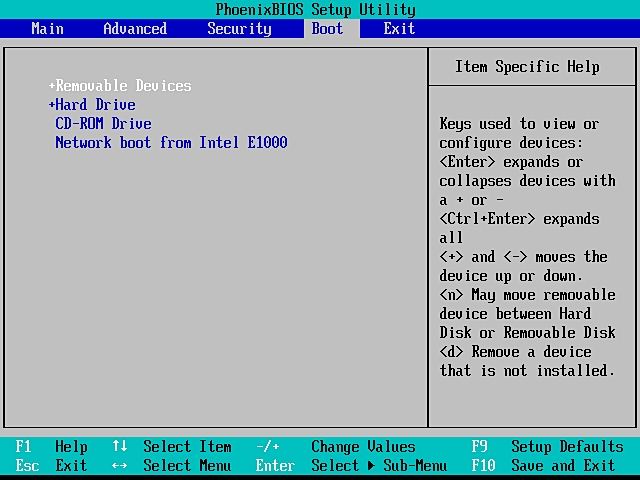
Schritt 3: Stellen Sie Ihre Daten wieder her
Sobald Sie die BIOS-Einstellungen verlassen und das System neu starten, würde es stattdessen die Oberfläche von Recoverit laden. Das war‘s! Sie können einfach das Laufwerk auswählen, das Sie scannen möchten, eine Vorschau der extrahierten Daten anzeigen und diese an einem sicheren Ort wiederherstellen.

Tipps zum Verhindern eines erneuten Datenträgerlesefehlers
Wenn Sie die oben aufgelisteten Methoden zur Behebung eines Datenträgerlesefehlers befolgen, können Sie dieses Problem beheben. Wenn Sie jedoch eine ähnliche Situation nicht noch einmal durchmachen wollen, dann sollten Sie diese Tipps beachten.
- Festplattenzustand prüfen
Sie sollten es sich zur Gewohnheit machen, den allgemeinen Zustand Ihrer Festplatte zu überprüfen. Dazu können Sie Ihre Systemeinstellung besuchen oder auch die Hilfe des Befehls Chkdsk in Anspruch nehmen.
- Unerwünschte Apps deinstallieren
Manchmal kann eine beschädigte Anwendung den Gesamtzustand des Laufwerks beeinträchtigen. Sie sollten die Programme deinstallieren, die Sie nicht mehr benötigen oder die seit einiger Zeit nicht mehr aktualisiert wurden. Natürlich sollten Sie es auch vermeiden, raubkopierte Tools zu installieren.
- Windows auf dem neuesten Stand halten
Um sicherzustellen, dass Sie alle neuen Sicherheitspatches haben, stellen Sie sicher, dass Sie eine aktuelle Windows-Version verwenden. Installieren Sie außerdem nur eine authentische Kopie von Windows auf Ihrem System.
- Partitionieren Sie es sorgfältig
Machen Sie nicht den Anfängerfehler, alles in einer einzigen Partition zu speichern. Stellen Sie sicher, dass Windows und andere Systemdateien in einer eigenen Partition (Laufwerk C) gespeichert sind. Legen Sie außerdem weitere Partitionen an, um Ihre Daten zu speichern.
- Verwenden Sie ein vertrauenswürdiges Antivirenprogramm
Aktivieren Sie außerdem den Windows Defender oder verwenden Sie ein anderes vertrauenswürdiges Antivirenprogramm auf Ihrem System. Vermeiden Sie es, ihn an ein öffentliches Netzwerk oder an USB-Laufwerke anzuschließen, denen Sie nicht vertrauen.
Damit kommen wir zum Schluss dieser ausführlichen Anleitung, was einen Datenträgerlesefehler verursacht und wie Sie einen Datenträgerlesefehler wie ein Profi beheben können. Da wir mehrere Lösungen für einen Datenträgerlesefehler aufgeführt haben, können Sie dieses unerwünschte Problem leicht beheben. Halten Sie außerdem ein Datenrettungsprogramm wie Recoverit Data Recovery bereit. Es kann zur Wiederherstellung von Daten von Ihrem Windows oder Mac in jedem möglichen Szenario verwendet werden. Selbst wenn das System nicht reagiert, können Sie ein bootfähiges Medium erstellen und Ihre unzugänglichen Daten problemlos davon wiederherstellen.
Was stimmt nicht mit Drive?
- Laufwerk wiederherstellen
- WD-Dateien zurückholen
- Seagate-Daten wiederherstellen
- Beschädigte Laufwerk retten
- Toshiba Datenwiederherstellung
- Top Tools zu Datenrettung
- Laufwerk reparieren
- Externe Festplatte reparieren
- Nicht erkannte Festplatte korrigieren
- Laufwerk E/A-Fehler beheben
- Festplattenabsturz lösen
- Fehlerhafte Sektoren entfernen
- Laufwerk formatieren / löschen
- Laufwerk kennen




Classen Becker
chief Editor