• Abgelegt bei: Festplattenproblemlösung • Bewährte Lösungen
"Hallo, ich habe versehentlich einige Dateien auf meiner Iomega-Festplatte gelöscht. Diese sind sehr wichtig; bitte, wie kann ich meine Dateien wiederherstellen?"
Externe Festplatten von Iomega sind heutzutage bei vielen Anwendern sehr beliebt. Der Grund dafür liegt in den fortschrittlichen Funktionen und der hohen Zuverlässigkeit. Und sie sind in verschiedenen Größen und Ausführungen erhältlich. Sie werden oft zur Sicherung wichtiger Daten verwendet und können große Datenmengen speichern. Außerdem sind sie gut zugänglich und tragbar. Diese externen Festplatten können nicht nur riesige Datenmengen speichern, sondern sie können auch auf jedem Computersystem verwendet werden, unabhängig davon, welches Betriebssystem darauf läuft.
Trotz alledem sind sie immer noch anfällig für Datenverlust. Aufgrund eines solchen Falles wurden verschiedene Datenwiederherstellungstools entwickelt, die bei der Wiederherstellung von Dateien von Iomega-Festplatten helfen. Allerdings gibt es heute eine Menge unzuverlässiger Tools auf dem Markt.
Dieser Artikel soll ein zuverlässiges Datenrettungstool zeigen und mit einfachen Schritten helfen, um Ihre Dateien wiederzubekommen, falls Sie sie auf einer Iomega-Festplatte verloren haben.
- Teil 1: Gründe für Datenverlust von der Iomega-Festplatte
- Teil 2: Wiederherstellung der Iomega-Festplatte auf dem Mac
- Teil 3: Wiederherstellung der Iomega-Festplatte unter Windows
- Teil 4: Wie Sie Datenverlust auf einer Iomega-Festplatte verhindern
Teil 1: Gründe für Datenverlust von der Iomega-Festplatte
Verschiedene Gründe können zu einem Datenverlust von der Iomega-Festplatte führen. Einige dieser sind:
- Unbeabsichtigtes Löschen: Sie möchten möglicherweise unerwünschte Dateien löschen und löschen dabei versehentlich wichtige Dateien. Machen Sie sich nicht fertig, wenn das passiert, das kann selbst den Besten von uns passieren.
- Versehentliche Formatierung: Eine Iomega-Festplatte und andere Laufwerke können an ein System angeschlossen sein. Bei dem Versuch, eines dieser Laufwerke zu formatieren, wurde die Iomega-Festplatte formatiert. Dies ist ein weiterer Grund, der zu Datenverlust führen kann.
- Scannen mit Antivirus: Einige Antivirenprogramme können einige Dateien löschen, wenn Sie Ihre Iomega-Festplatte damit scannen. Dies geschieht insbesondere dann, wenn das Antivirenprogramm die Dateien als Bedrohungen erkennt.
- Physikalische Schäden: Die Iomega-Festplatte kann auch beschädigt werden, wenn sie versehentlich herunterfällt. Dies kann zu Datenverlust führen.
- Systemabschaltung: Im Falle einer plötzlichen Systemabschaltung oder eines unerwarteten Stromausfalls, während die Iomega-Festplatte in Gebrauch ist. Wenn dies besonders häufig geschieht, ist es fast sicher, dass einige Daten verloren gehen.
- Gewaltsames Entfernen: Daten können auch auf einer Iomega-Festplatte verloren gehen, wenn sie während des Betriebs unerwartet entfernt wird.
- Beschädigtes Dateisystem: Wenn aus irgendeinem Grund das Dateisystem der Festplatte beschädigt wird, dann werden die dort gespeicherten Daten unzugänglich.
- Verwendung verschiedener Betriebssysteme: Wenn Sie wiederholt verschiedene Betriebssysteme verwenden, um auf Ihre Iomega-Festplatte zuzugreifen, dann laden Sie früher oder später zum Datenverlust ein.
Teil 2: Wiederherstellung der Iomega-Festplatte auf dem Mac
Wenn Ihr Computersystem mit einem iOS-Betriebssystem läuft und Sie Daten auf einer Iomega-Festplatte wiederherstellen möchten, müssen Sie vorsichtig sein. Kein Grund zur Sorge, denn es gibt eine Vielzahl von Datenwiederherstellungstools, die Ihnen helfen können. Allerdings sind nicht viele von ihnen zuverlässig. Und wenn sie versprechen, Ihre Daten von Ihrer Iomega-Festplatte zu holen, müssen Sie auch fragen, ob sie auf Ihrem mit Mac-Betriebssystem betriebenen System funktionieren werden.
Zum Glück funktioniert Recoverit perfekt auf einem iOS-Betriebssystem. Um Ihre Daten auf einer Iomega-Festplatte wiederherzustellen, führen Sie die folgenden Schritte aus.
Schritt 1. Recoverit herunterladen
Das allererste, was Sie tun müssen, ist, die Software auf Ihrem Computer zu haben, wenn Sie sie noch nicht haben. Zum Herunterladen gehen Sie zu recoverit.wondershare.de und klicken Sie auf die Schaltfläche "Für Mac herunterladen". Die ausführbare Datei wird heruntergeladen, gehen Sie in den Ordner, in den sie heruntergeladen wird. Klicken Sie auf die Datei und folgen Sie den weiteren Anweisungen.
Schritt 2. Anschließen der Iomega-Festplatte
Bevor Sie die Software starten, vergewissern Sie sich, dass Sie die Festplatte ordnungsgemäß an Ihren Computer anschließen. Stellen Sie sicher, dass der Computer sie erkennen kann.
Schritt 3. Recoverit starten
Um Recoverit zu starten, doppelklicken Sie auf das Softwaresymbol und es öffnet sich eine Datenwiederherstellungsumgebung für Sie.
Schritt 4. Wiederherstellung gelöschter Dateien auswählen
Das Menü bietet verschiedene Optionen zur Auswahl an. Da wir Dateien von einem externen Datenträger holen wollen, wählen Sie "Gelöschte Dateien wiederherstellen" aus der Liste der Menüs.
Schritt 5. Wählen Sie die Iomega-Festplatte
Im nächsten Fenster wird eine Liste aller Laufwerke des Computersystems angezeigt. Wählen Sie die Iomega-Festplatte aus.
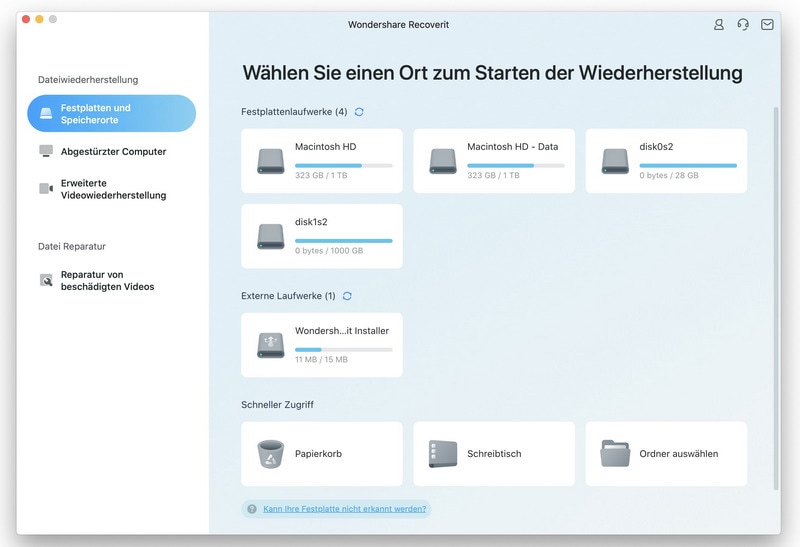
Schritt 6. Scannen der Festplatte
Sobald Sie die Iomega-Festplatte anklicken, startet ein Rundum-Scan. Beachten Sie, dass der Vorgang je nach Anzahl der Dateien auf dem Laufwerk einige Minuten dauern kann. Das Schöne an Recoverit ist jedoch, dass Sie während des Scanvorgangs die gewünschten Dateien filtern und lokalisieren können.
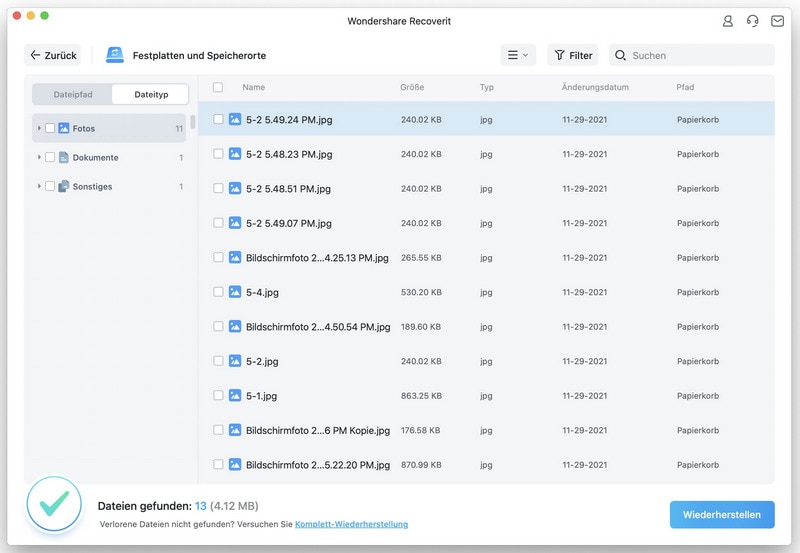
Schritt 7. Vorschau von Dateien
Sobald Sie die gesuchten Dateien auf der Iomega-Festplatte gefunden haben, können Sie mit Recoverit eine Vorschau der Dateien anzeigen, bevor Sie sie wiederherstellen. Ob es sich um Bilder, Dokumente, Videos oder Audiodateien handelt, Sie können jede Art von Datei in der Vorschau anzeigen.
Schritt 8. Wiederherstellen Ihrer Dateien
Nach der Vorschau ist der nächste Schritt die Wiederherstellung Ihrer Dateien. Markieren Sie einfach die gewünschten Dateien und klicken Sie auf die Schaltfläche "Wiederherstellen". Es ist jedoch ratsam, die Dateien nicht auf der gleichen Iomega-Festplatte wiederherzustellen, von der Sie sie erhalten haben.
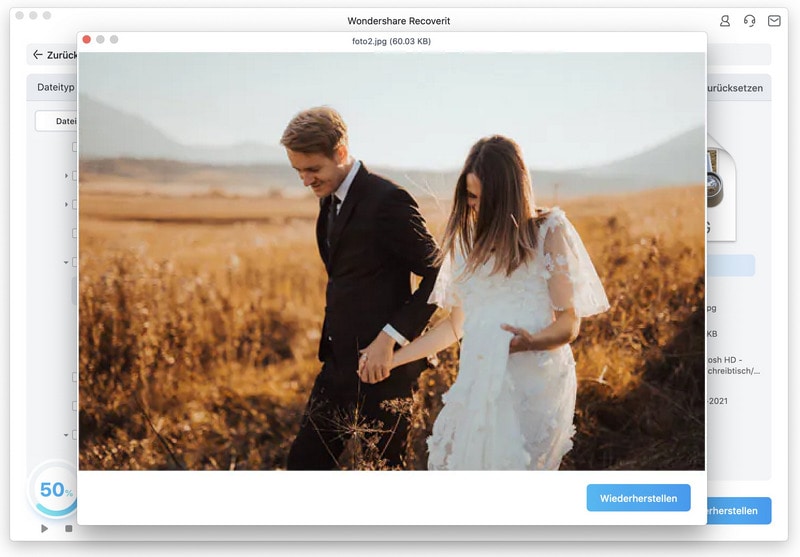
Teil 3: Wiederherstellung der Iomega-Festplatte unter Windows
Schritt 1. Recoverit herunterladen
Der Schritt zum Herunterladen der Software auf Windows ist dem auf einem Mac-System sehr ähnlich. Gehen Sie zu recoverit.wondershare.de. Klicken Sie auf der Seite auf die Schaltfläche "Download für Windows" und die ausführbare Datei wird heruntergeladen. Klicken Sie anschließend auf die heruntergeladene Datei und folgen Sie den darin enthaltenen Anweisungen.
Schritt 2. Anschließen der Iomega-Festplatte
Schließen Sie die Iomega-Festplatte mit einem guten USB-Kabel an das Windows-Computersystem an. Bevor Sie Recoverit starten, stellen Sie sicher, dass Ihr Computer die Festplatte erkennen kann.
Schritt 3. Recoverit starten
Sobald Recoverit auf Ihr Computersystem heruntergeladen ist, doppelklicken Sie auf das Symbol und es öffnet sich ein Fenster mit einigen Optionen, aus denen Sie je nach der Aufgabe, die Sie mit der Software ausführen möchten, auswählen können.
Schritt 4. Wiederherstellung gelöschter Dateien auswählen
Wählen Sie aus der Liste der Menüs der Recoverit-Software das Menü "Wiederherstellung gelöschter Dateien". Dadurch wird ein neues Fenster geöffnet, in dem alle an den Computer angeschlossenen Laufwerke angezeigt werden.
Schritt 5. Wählen Sie die Iomega-Festplatte
Wählen Sie aus der Liste der Laufwerke die Iomega-Festplatte aus, auf der Sie Daten abgefangen haben. Sobald Sie auf die Schaltfläche "Start" klicken, beginnt der Scanvorgang automatisch.
Es spielt keine Rolle, ob eine Partition auf der Festplatte gelöscht wurde, Recoverit scannt die gesamte Iomega-Festplatte.

Schritt 6. Scannen der Iomega-Festplatte
Während des Scanvorgangs können Sie gezielt Dateien finden und den Scanvorgang sogar anhalten oder stoppen.

Schritt 7. Vorschau von Dateien
Wenn Sie die gewünschten Dateien auf der Iomega-Festplatte gefunden haben, können Sie sie in der Vorschau anzeigen, um sicherzugehen. Alle Arten von Dateien können mit der Recoverit Software in der Vorschau angezeigt werden.
Schritt 8. Dateien wiederherstellen
Nachdem Sie die Dateien überprüft haben, können Sie mit der Wiederherstellung Ihrer Dateien fortfahren. Dazu markieren Sie die gewünschten Dateien und klicken dann auf die Schaltfläche "Wiederherstellen".
Wählen Sie jedoch zur Sicherheit ein anderes Laufwerk als die alte Iomega-Festplatte, um die wiederhergestellten Dateien zu speichern.

Teil 4: Wie Sie Datenverlust auf einer Iomega-Festplatte verhindern
1. Pflegen Sie die Iomega-Festplatte ordnungsgemäß.
Sie haben sicher schon einmal das Sprichwort gehört, dass es auf die kleinen Dinge ankommt. Das kann für keine andere Sache so wahr sein wie für Iomega-Festplatten. Um Datenverluste auf Ihrer Iomega-Festplatte zu vermeiden und letztendlich die Lebensdauer zu verlängern, müssen Sie sie pflegen.
Es ist ratsam, die Festplatte so zu behandeln, wie Sie auch Ihren Computer behandeln. Besorgen Sie sich ein Gehäuse dafür, wenn Sie es nicht schon haben und halten Sie es von Feuchtigkeit und Kondenswasser fern. Sie wissen es sicher schon, aber Sie müssen daran erinnert werden, dass Ihre externe Iomega-Festplatte eine niedrige oder hohe Temperatur nicht schätzt. Sie stellen auch sicher, dass keine physischen Schäden am Laufwerk auftreten.
2. Überwachen Sie den Zustand der Iomega-Festplatte
Wenn Sie den Zustand Ihrer Festplatte kennen, können Sie den Verlust wichtiger Daten verhindern. Eine Sache, die entdeckt wurde, ist, dass Iomega-Festplatten nicht plötzlich aufhören zu funktionieren, es muss Symptome gegeben haben.
Das Problem ist, dass Sie diese Symptome höchstwahrscheinlich noch nicht entdeckt haben. Ein Tool zur Festplattenüberwachung hilft Ihnen jedoch, den Zustand der Festplatte zu erkennen, bevor sie außer Kontrolle gerät.
3. Reduzieren Sie die Belastung des Laufwerks
Wie jedes andere Produkt, das wir verwenden, kann auch die Iomega-Festplatte durch übermäßige Überlastung kaputt gehen. Überlasten Sie den Antrieb so wenig wie möglich. Halten Sie sie unter ihrer Kapazität.
Eine Überlastung Ihrer Iomega-Festplatte erhöht den Verschleiß und führt letztendlich zu einer Beschädigung der Festplatte und Sie verlieren höchstwahrscheinlich wichtige Daten.
4. Werfen Sie die Festplatte immer aus
Es ist gängige Praxis, das Laufwerk vor dem Entfernen aus einem Computersystem nicht "auszuwerfen". Um eine Iomega-Festplatte aus einem Computersystem auszuwerfen, wählen Sie die Option "Gerät entfernen" oder "auswerfen", indem Sie den USB-Anschluss des Laufwerks aus dem Computer ziehen.
Abschließende Worte
Eine Iomega-Festplatte ist ein leistungsstarkes Tool. Sie kann Ihnen nicht nur dabei helfen, wichtige Daten zu sichern, sondern Sie können aufgrund der Portabilität auch problemlos eine große Menge an Daten mit sich herumtragen. Das eher Traurige ist, dass dieses mächtige Tool aufgrund verschiedener Faktoren Datenverluste verursachen kann - einige davon haben wir in diesem Artikel aufgelistet.
Es ist zwar wichtig, die Festplatte vor Schäden zu schützen, aber manchmal ist dies unvermeidlich. Folgend ein paar Gründe hierfür. Daten können von beschädigten oder defekten Iomega-Festplatten wiederhergestellt werden und Recoverit ist die Lösung hierfür.
FAQs
Wie kann ich meine externe Iomega-Festplatte reparieren?
Überprüfen Sie die Stromversorgung der externen Iomega-Festplatte, wenn das Laufwerk nicht richtig funktioniert. Untersuchen Sie das USB-Datenkabel, mit dem das Iomega-Laufwerk an den PC angeschlossen ist. Der Computer kann gespeicherte Daten nicht lesen und an den Datenträger senden, wenn das USB-Kabel nicht vollständig in beide Anschlüsse eingesteckt ist. Installieren Sie die Treiber mit Hilfe der Treiberinstallations-CD auf Ihrem Computer.
Ist Iomega immer noch im Geschäft?
Das von EMC gekaufte Unternehmen ändert seine Network-Attached-Storage-Arrays, nachdem es 33 Jahre lang den Markennamen Iomega verwendet hat. Iomega kündigte an, dass das Logo von Lenovo Ltd. nun auf seinen NAS-Geräten der Einstiegsklasse für Verbraucher erscheinen wird.
Wie schließe ich meine Iomega-Festplatte an?
- Schalten Sie Ihren PC an.
- Wenn Ihre Festplatte über einen Netzadapter verfügt, schließen Sie diesen an.
- Verwenden Sie das mit der Festplatte gelieferte FireWire- oder USB-Kabel, um sie an Ihren Computer anzuschließen.
- Ziehen Sie Dateien per Drag & Drop in das Fenster, um sie auf die Festplatte zu kopieren.
- Wenn Sie das Laufwerk nicht mehr verwenden, trennen Sie es ab.
Warum wird eine externe Festplatte nicht erkannt?
Die folgenden Szenarien können zu einem Fehler oder Problem mit einer nicht identifizierten Festplatte führen: Der USB-Treiber ist beschädigt, veraltet oder instabil geworden. USB-Anschlüsse können im Laufe der Zeit defekt, beschädigt oder sogar gebrochen werden - Probleme mit der Partitionierung auf Ihrem externen USB-Gerät.
Warum kann Windows 10 mein externes Laufwerk nicht sehen?
Versuchen Sie, die externe Festplatte an einen anderen USB-Anschluss anzuschließen und sehen Sie, was passiert. Durch Drücken der Windows-Taste + R und Eingabe von diskmgmt. msc in die Starteingabeaufforderung können Sie den Disk Manager starten, der eine Liste aller an den Computer angeschlossenen Datenträger anzeigt. Prüfen Sie, ob das USB-Laufwerk sichtbar ist.
Was stimmt nicht mit Drive?
- Laufwerk wiederherstellen
- WD-Dateien zurückholen
- Seagate-Daten wiederherstellen
- Beschädigte Laufwerk retten
- Toshiba Datenwiederherstellung
- Top Tools zu Datenrettung
- Laufwerk reparieren
- Externe Festplatte reparieren
- Nicht erkannte Festplatte korrigieren
- Laufwerk E/A-Fehler beheben
- Festplattenabsturz lösen
- Fehlerhafte Sektoren entfernen
- Laufwerk formatieren / löschen
- Laufwerk kennen




Classen Becker
chief Editor