• Abgelegt bei: Festplattenproblemlösung • Bewährte Lösungen
Wenn auch Sie ein ähnliches Problem haben und Ihre externe Festplatte wiederherstellen möchten, dann sind Sie hier genau richtig. Wenn Sie die Festplatte zu oft formatieren oder verwenden, kann sie schrumpfen oder logische Fehler aufweisen. Die gute Nachricht ist, dass es ganz einfach ist, die volle Kapazität einer Festplatte wiederherzustellen. In diesem Beitrag zeige ich Ihnen, wie Sie die ursprüngliche Größe einer Festplatte auf verschiedene Arten wiederherstellen können.

Warum zeigt eine 1-TB-Festplatte nur 32 GB Speicherplatz an?
Um zu erfahren, wie Sie die Kapazität einer Festplatte wiederherstellen können, ist es wichtig, die häufigsten Auslöser für dieses Problem zu verstehen. Idealerweise könnte die Kapazität Ihrer Festplatte aus den folgenden Gründen geschrumpft sein:
- Sie könnten die Festplatte falsch formatiert haben oder der Vorgang könnte zwischendurch abgebrochen sein.
- Wenn Sie die Festplatte zu einem bootfähigen Medium gemacht haben (wie Windows PE), wird möglicherweise nur der geschrumpfte Speicherplatz von 32 GB angezeigt.
- Das Dateisystem der Festplatte wird von Ihrem Computer möglicherweise nicht unterstützt (z.B. bei Verwendung eines APFS-Laufwerks unter Windows).
- Die angeschlossene Festplatte wurde nicht autorisiert oder ist von Ihrem Computer blockiert.
- Die entsprechenden Treiber, die auf Ihrem System laufen, könnten beschädigt oder veraltet sein.
- Die externe Festplatte wurde möglicherweise nicht ordnungsgemäß entfernt oder es liegt ein Verbindungsproblem vor.
- Schließlich kann Ihre Festplatte von Malware befallen sein oder unter einem logischen Fehler leiden (z.B. nicht zugewiesener Speicher).
Wie stellt man die ursprüngliche Kapazität einer Festplatte wieder her?
Wie Sie sehen können, kann es viele Gründe dafür geben, dass eine externe Festplatte nur 32 GB Speicherplatz anzeigt. Um dieses Problem zu beheben und das Problem der 1 oder 2 TB Festplatte, die nur 32 GB Speicherplatz anzeigt, zu lösen, können Sie diese Vorschläge befolgen.
Lösung 1: Führen Sie eine Schnellformatierung der Festplatte durch
Vor einiger Zeit, als meine externe Festplatte nur noch 32 GB Speicherplatz anzeigte, habe ich eine schnelle Formatierung durchgeführt und das Problem war sofort behoben. Das Beste daran ist, dass Sie mit dieser Methode ganz einfach lernen können, wie Sie die Kapazität einer Festplatte wiederherstellen können, indem Sie diese Schritte befolgen:
- Schließen Sie Ihre Festplatte an Ihren Computer an (wenn es sich um ein externes Laufwerk handelt) und starten Sie im Windows Explorer den Arbeitsplatz (oder Diesen PC).
- Klicken Sie nun mit der rechten Maustaste auf das Symbol der verkleinerten Festplatte und wählen Sie im Kontextmenü die "Formatieren" Option.
- Hier können Sie ein bevorzugtes Dateisystem auswählen oder das Formatierungsschema für das Laufwerk ändern. Klicken Sie abschließend auf die "Formatieren" Schaltfläche und warten Sie, bis Ihre Festplatte neu zugewiesen wird.

Lösung 2: Löschen Sie die Partition und formatieren Sie sie über die Datenträgerverwaltung neu
Wenn eine schnelle Formatierung das Problem nicht beheben kann und Ihre 1-TB-Festplatte nur 32 GB Speicherplatz anzeigt, dann versuchen Sie es mit dieser Methode. In diesem Fall nehmen wir die Hilfe der Datenträgerverwaltung in Anspruch, um die Partitionen zu löschen und dann die Festplatte vollständig zu formatieren.
- Sobald die Festplatte an Ihr System angeschlossen ist, können Sie die Datenträgerverwaltung über das Startmenü starten. Sie können auch "Ausführen" öffnen und den Befehl "diskmgmt.msc" eingeben.

- Wenn die Datenträgerverwaltung gestartet wird, können Sie die Partition auswählen und mit der rechten Maustaste darauf klicken. Von hier aus können Sie die 32 GB-Partition Ihres Laufwerks löschen.
- Nachdem Sie alle Partitionen gelöscht haben, können Sie mit der rechten Maustaste auf das Festplattensymbol klicken und stattdessen die Formatierung wählen.

- Dadurch wird ein spezieller Assistent geöffnet, in dem Sie ein geeignetes Dateisystem für das Laufwerk auswählen können. Sie können dem Assistenten folgen und die relevanten Details eingeben, um die gesamte Festplatte erfolgreich zu formatieren.

Lösung 3: Verwenden Sie das Diskpart Dienstprogramm zum Formatieren des Laufwerks
Manchmal fällt es Benutzern aus verschiedenen Gründen schwer zu lernen, wie sie die Festplatte in ihrer ursprünglichen Größe wiederherstellen können. In diesem Fall würde ich empfehlen, die Eingabeaufforderung zu starten und das Diskpart Dienstprogramm zu verwenden, um das Problem zu beheben.
- Wenn die externe Festplatte nur 32 GB Speicherplatz anzeigt, schließen Sie sie zunächst an Ihren Computer an und starten Sie die Eingabeaufforderung als Administrator.
- Sobald die Eingabeaufforderung gestartet ist, geben Sie den Befehl "diskpart" ein, um das "Disk Partition" Dienstprogramm zu laden.
- Geben Sie nun einfach "list disk" ein, um eine Liste aller angeschlossenen Festplatten zu erhalten. Sie können auch den Befehl "select" gefolgt von der Kennung verwenden, um sie zu markieren (z.B. select disk 2).

- Großartig! Sobald der Datenträger ausgewählt ist, können Sie den Befehl "clean" eingeben, um dessen Speicher zu löschen.
- Geben Sie anschließend den Befehl "create partition primary" ein, um die primäre Partition auf Ihrem Laufwerk zu erstellen.
- Zum Schluss können Sie den Befehl "format" eingeben, um das Laufwerk zu formatieren, gefolgt von seinem Dateisystem. Um die Festplatte im NTFS-Dateisystem zu formatieren, können Sie beispielsweise den Befehl "format fs=ntfs" eingeben.

Lösung 4: Aktualisieren Sie die Treiber für die betreffende Festplatte
Wenn Ihr System mit einem alten oder veralteten Treiber läuft, kann es Ihnen schwer fallen, die externe Festplatte in ihrer vollen Kapazität wiederherzustellen. Um dies zu beheben, können Sie einfach die Treiber (Festplatte oder USB) auf die neuesten verfügbaren Versionen aktualisieren. Hier erfahren Sie, wie Sie die volle Kapazität der Festplatte wiederherstellen können, indem Sie die Treiber aktualisieren.
- Gehen Sie zum Startmenü und suchen Sie nach "Geräte-Manager", um die Anwendung zu öffnen. Alternativ dazu können Sie auch "Ausführen" öffnen und den Befehl "devmgmt.msc" eingeben.

- Wenn sich das Geräte-Manager Fenster öffnet, können Sie die entsprechende Kategorie erweitern und Ihre Festplatte oder Ihren USB-Treiber auswählen.

- Klicken Sie mit der rechten Maustaste auf das Symbol des Treibers und wählen Sie die Option, den Treiber von hier aus zu aktualisieren. Dadurch wird ein spezieller Assistent gestartet, mit dem Sie nach relevanten Updates suchen und diese auf Ihrem System installieren können.
Lösung 5: Manuelle Installation der Software für den USB-Treiber
Und schließlich, wenn Ihre externe Festplatte nur 32 GB Speicherplatz anzeigt, können Sie die Treiber manuell installieren. Dazu müssen Sie die Details des Geräts kennen und können den kompatiblen Treiber auf der Webseite des Geräts finden.
- Starten Sie einfach die Geräte-Manager Anwendung und klicken Sie mit der rechten Maustaste auf das Symbol des Treibers, um dessen Eigenschaften aufzurufen.
- Wenn sich das Eigenschaften Fenster öffnet, gehen Sie zum Abschnitt Details und überprüfen Sie die Spezifikationen des installierten Treibers.

- Jetzt können Sie einfach die offizielle Webseite des Treibers aufrufen und die entsprechende Software auf Ihrem System installieren, um das Problem zu beheben.
Wenn Sie diese Methoden zur Wiederherstellung der ursprünglichen Festplattengröße befolgen, können Sie dieses Problem beheben. Wenn Ihre 1 oder 2 TB Festplatte jedoch immer noch nur 32 GB Speicherplatz anzeigt, können Sie einen Experten oder das Service Center des Herstellers aufsuchen, um das Problem zu beheben.
Wie kann man Daten von einer Festplatte wiederherstellen, die ihre Kapazität verloren hat?
Wenn Sie lernen, wie Sie die volle Kapazität einer Festplatte wiederherstellen können, müssen Sie die Platte möglicherweise formatieren. In diesem Fall könnten Ihre wichtigen Dateien von Ihrer Festplatte gelöscht werden oder verloren gehen. Auch wenn dies eine unvorhergesehene Situation zu sein scheint, können Sie Ihre Dateien mit einem speziellen Tool wie Wondershare Recoverit Data Recovery wiederherstellen. Es ist eine 100% sichere und benutzerfreundliche Lösung, um Ihre verlorenen, gelöschten und unzugänglichen Dateien in allen möglichen Situationen zu extrahieren.
- Mit Hilfe von Recoverit Data Recovery können Sie Ihre Fotos, Videos, Dokumente, Audios und alle Arten von Daten wiederherstellen.
- Die Anwendung unterstützt die Wiederherstellung von Daten von der internen Festplatte oder einer anderen Quelle (wie einer SD-Karte oder externen Festplatte).
- Sie ist außerdem vollständig kompatibel mit Festplatten aller gängigen Marken und mit verschiedenen Dateisystemen (wie NTFS, FAT, exFAT, APFS und mehr).
- Sie können eine Quelle auswählen (z.B. eine Partition, einen Ordner oder das gesamte Laufwerk), von der Ihre Daten verloren gegangen sind.
- Recoverit Data Recovery hat eine der höchsten Erfolgsquoten und liefert positive Ergebnisse in allen Situationen wie verlorene Partition, formatierte Festplatte und mehr.
Um Ihre verlorenen oder gelöschten Daten vom Laufwerk Ihres Computers oder einer externen Festplatte wiederherzustellen, können Sie diese Anweisungen befolgen.
Schritt 1: Markieren Sie einen Ort zum Scannen
Installieren und starten Sie zunächst Recoverit Data Recovery auf Ihrem Computer und wählen Sie einen Speicherort zum Scannen aus. Sie können eine beliebige Partition Ihres Computers oder eine andere angeschlossene Quelle (wie eine externe Festplatte) auswählen.

Schritt 2: Lassen Sie Recoverit Ihre Daten extrahieren
Wenn Sie auf die "Starten" Schaltfläche klicken, können Sie einfach eine Weile warten und Recoverit die ausgewählte Quelle scannen lassen. Es wird empfohlen, eine Weile zu warten und den Fortschritt anhand der Bildschirmanzeige zu überprüfen. Wenn Sie Ihre Daten wiederhergestellt haben, können Sie den Vorgang von hier aus unterbrechen oder stoppen.

Um Ihnen die Arbeit zu erleichtern, listet Recoverit Ihre Daten automatisch in verschiedenen Kategorien auf. Darüber hinaus können Sie auch die integrierte Suche und die verfügbaren Filter verwenden, um nach bestimmten Dateien zu suchen (basierend auf Größe, Dateityp und mehr).

Schritt 3: Vorschau Ihrer Dateien und Wiederherstellung Ihrer Daten
Sie können auch eine Vorschau Ihrer Fotos, Videos, Audiodateien, Dokumente, etc. erhalten, die von Recoverit wiederhergestellt wurden. Wählen Sie schließlich einfach aus, was Sie wiederherstellen möchten und klicken Sie auf die "Wiederherstellen" Schaltfläche.

So können Sie einen neuen Ort auswählen, an dem Sie Ihre Daten speichern möchten. Ich würde empfehlen, Ihre Daten auf einem anderen Laufwerk zu speichern, auf das Sie noch problemlos zugreifen können.
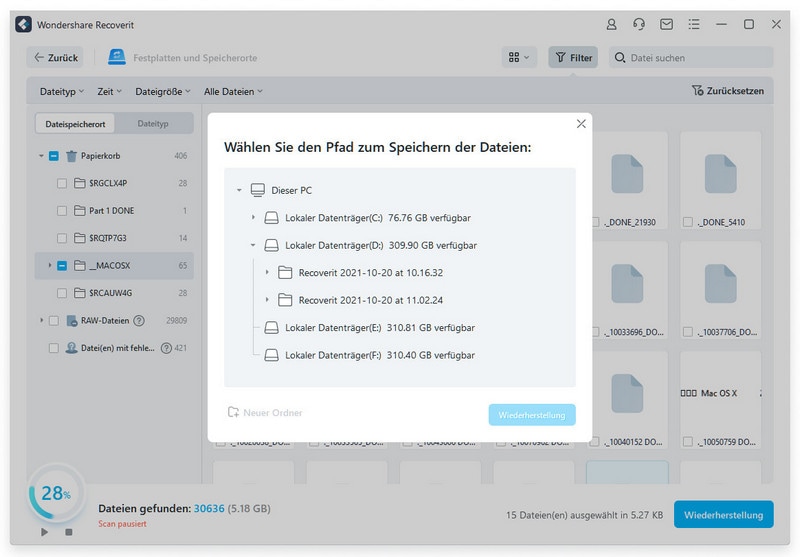
Das war's! Nach der Lektüre dieses Leitfadens werden Sie in der Lage sein, eine externe Festplatte mit voller Kapazität wiederherzustellen. Wie Sie sehen, habe ich verschiedene Möglichkeiten aufgelistet, wie Sie eine Festplatte mit verschiedenen Methoden wieder auf ihre ursprüngliche Größe bringen können. Sollten Sie bei der Fehlersuche dennoch Ihre Daten verlieren, können Sie Recoverit Data Recovery ausprobieren. Mit diesem professionellen Datenwiederherstellungstool können Sie alle Arten von verlorenen und gelöschten Inhalten von einer beliebigen Partition, Festplatte oder sogar einer externen Festplatte wiederherstellen.
Was stimmt nicht mit Drive?
- Laufwerk wiederherstellen
- Formatierte Laufwerk wiederherstellen
- Unerkanntes Laufwerk wiederherstellen
- Daten des WD-Laufwerks abrufen
- Dateien von externen Laufwerk retten
- Gelöschte Daten wiederherstellen
- Laufwerk reparieren
- Laufwerk wird nicht angezeigt
- Festplatte bootet nicht
- Festplatte nicht zugeordnet
- Umgang mit Festplattencrash
- Festplatte reparieren & Daten retten
- Laufwerk formatieren / löschen
- Laufwerk kennen




Classen Becker
chief Editor