Jul 18, 2025 • Via : Topic-de • Bewährte Lösungen
Wenn wir unsere Dateien aus einem Ordner oder Datenträger löschen oder entfernen, werden sie sofort in den Windows-Papierkorb verschoben. Die Objekte verbleiben in dem Ordner, bis wir sie durch Auswahl einer integrierten Option endgültig löschen. Wenn sie einmal aus diesem Ordner gelöscht wurden, gibt es nur minimale Chancen, sie wiederherzustellen. Aber dank der modernen Technologie und dem Aufkommen von Tools wie der Recoverit Data Recovery Software können wir unsere dauerhaft gelöschten Inhalte innerhalb weniger Minuten wiederherstellen.
Lesen Sie sich diesen Artikel durch, um zu verstehen, wie Sie die vollständige Wiederherstellung erfolgreich durchführen können.
- Teil 1: Wie kann ich gelöschte Dateien aus dem Papierkorb ohne Software wiederherstellen?
- Teil 2: Wie kann man dauerhaft gelöschte Dateien aus einem leeren/gelöschten Papierkorb wiederherstellen?
- Teil 3: Wie kann man das Symbol für den Papierkorb wiederherstellen?
- Teil 4: Tipps, die Sie befolgen sollten, um Datenverlust zu vermeiden.
Teil 1: Wie kann ich gelöschte Dateien aus dem Papierkorb ohne Software wiederherstellen?
Wenn Sie die Wiederherstellungssoftware nicht in Anspruch nehmen möchten, gibt es drei andere kostengünstige Methoden, mit denen Sie alle verlorenen Dateien aus dem Papierkorbordner wiederherstellen können. Wir zeigen Ihnen, wie Sie diese Methoden anwenden und die Daten sicher wiederherstellen können. Sie sollten bedenken, dass die unten genannten Methoden nicht so effizient sind wie eine Wiederherstellungssoftware und dass eine Person mit technischen Kenntnissen erforderlich ist, um den Vorgang durchzuführen.
Methode 1. Stellen Sie die vorherige Version wieder her:
Windows verfügt über ein integriertes Dienstprogramm für den Dateiverlauf, mit dem Sie ältere Versionen derselben Datei, die Sie zuvor aus dem Papierkorb entfernt haben, speichern können. Wichtig ist, dass Sie die Funktion aktivieren, damit Sie eine frühere Version der Datei speichern können. Hier sind die Schritte zur kostenlosen Wiederherstellung des gelöschten Objekts:
- Suchen Sie den Ordner oder das Volumen, in dem das gelöschte Objekt zuvor gespeichert war.
- Klicken Sie mit der rechten Maustaste auf den Ordner und wählen Sie im Menü die Option "Frühere Versionen wiederherstellen".
- Klicken Sie auf die "Wiederherstellen" oder "Wiederherstellen nach" Schaltfläche, um die Datei in einem Ordner Ihrer Wahl zu speichern.
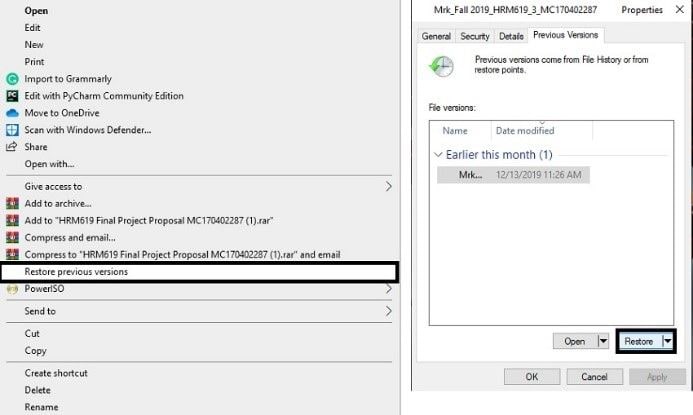
Methode 2: Wiederherstellung aus einem Backup:
Wenn Sie das Gefühl haben, dass Ihre Daten wertvoll sind und Sie es nicht ertragen können, sie zu verlieren, dann sollten Sie unbedingt eine Sicherungskopie dieser Datei erstellen, bevor Missgeschicke wie versehentliches Löschen oder Beschädigung die Daten für immer entfernen und Ihnen für den Rest des Tages die Laune verderben. Es gibt mehrere Möglichkeiten, wie Sie Ihre wichtigen Gegenstände speichern können. Eine der bekanntesten und sichersten Möglichkeiten sind Cloud-Speicherplattformen wie Dropbox, iCloud und Google Drive. Hier sind die Schritte zum Speichern der digitalen Objekte in Google Drive:
- Öffnen Sie Google Drive und geben Sie Ihre Anmeldedaten ein.
- Klicken Sie auf die Schaltfläche "Neu", die Sie in der oberen rechten Ecke des Bildschirms finden.
- Klicken Sie auf "Datei-Upload" und wählen Sie die Dateien aus, die Sie auf Google Drive speichern möchten.
- Klicken Sie auf die "Öffnen" Schaltfläche und lassen Sie die Cloud-Plattform Ihre Dateien darauf speichern.
Methode 3: Wiederherstellen gelöschter Dateien aus dem Papierkorb über die Eingabeaufforderung:
Unabhängig davon, ob Sie Ihre Dateien mit "Shift" gelöscht haben, ob Sie sie persönlich aus dem Papierkorb entfernt haben oder welche Version von Windows Sie verwenden, mit der Eingabeaufforderung können Sie sie in voller Form wiederherstellen. Hier sind die Schritte zum Wiederherstellen von Dateien mit der Eingabeaufforderung:
- Öffnen Sie CMD, indem Sie in der Windows-Suchleiste "Eingabeaufforderung" eingeben und führen Sie sie als Administrator aus.
- Sobald Sie die Oberfläche sehen, geben Sie "cd\" ein und drücken die Eingabetaste.
- Geben Sie nun den folgenden Befehl ein: cd $Recycle.bin.
- Der nächste Schritt besteht darin, den Befehl wie folgt einzugeben: attrib -r -s -h *.*
- Geben Sie abschließend dir */s in die Oberfläche ein und lassen Sie CMD Ihre Dateien für Sie wiederherstellen.

Weitere verwandte Artikel:
Teil 2: Wie kann man dauerhaft gelöschte Dateien aus einem leeren/gelöschten Papierkorb wiederherstellen?
Der vielleicht sicherste Weg, der keine technischen Kenntnisse von Ihnen verlangt, um Daten aus dem Papierkorb-Ordner wiederherzustellen, ist die Verwendung der kostenlosen Version des Recoverit Data Recovery Programms. Diese Methode ist nicht nur effizienter, sondern ermöglicht es Ihnen auch, die wiederhergestellte Datei an einem beliebigen Ort zu speichern, vor allem, wenn Sie das Gefühl haben, dass der Quellspeicherort Probleme aufweist (Viren, defekte Sektoren). Es ist erwähnenswert, dass die kostenlose Version von Recoverit Ihnen die Möglichkeit bietet, Daten von jedem beliebigen Ort bis zu 100 MB kostenlos wiederherzustellen. Wenn Sie jedoch eine große Menge an Dateien wiederherstellen möchten, können Sie dies tun, indem Sie für den Lizenzschlüssel des Tools mit zusätzlichen neuen Funktionen bezahlen. Hier sind einige der bemerkenswerten Eigenschaften von Recoverit:

Recoverit Data Recovery - Die beste Software zur Wiederherstellung von Dateien
- Sie können Daten aus dem Papierkorb, aus beschädigten Ordnern und sogar aus einem abgestürzten Computer wiederherstellen, ohne dass Sie ins Schwitzen kommen.
- Recoverit unterstützt mehr als 1.000 Dateiformate sowohl von der internen Festplatte als auch von verschiedenen externen Quellen.
- Sie müssen nur drei Schritte lernen, um die Wiederherstellung durchzuführen, ohne dafür zu bezahlen.
Schritt 1. Wählen Sie einen Speicherort:
Sobald Sie Recoverit kostenlos heruntergeladen haben, starten Sie die App auf dem PC und wählen Sie den "Papierkorb" Ordner auf dem Display aus. Klicken Sie auf die "Start" Schaltfläche, um mit dem Scannen der Daten zu beginnen.

Schritt 2. Scannen Sie den Speicherort:
Sie müssen ein paar Minuten warten, bis Recoverit den Papierkorb durchsucht hat. Sobald Recoverit die Arbeit beendet hat, können Sie eine Vorschau der Dateien anzeigen.

Schritt 3. Vorschau und Wiederherstellung von Dateien:
Sie können die wiederhergestellten Objekte aus dem Papierkorb in verschiedenen Kategorien in der Vorschau anzeigen lassen. Nachdem Sie die Legitimität der Daten überprüft haben, wählen Sie die wichtigen Daten aus, die Sie wiederherstellen möchten und klicken Sie auf die "Wiederherstellen" Schaltfläche. Das Programm fragt Sie nach dem Speicherort, wählt ein beliebiges Ziel für die Daten aus und speichert sie dann für immer.

Teil 3: Wie kann man das Symbol für den Papierkorb wiederherstellen?
Der Verlust des Ordners, in dem die Objekte gespeichert sind, die Sie nicht verlieren möchten, ist wahrscheinlich eines der lustigsten Dinge, die jedem PC-Benutzer passieren können. Aber der Ordner ist nicht für immer gelöscht, denn Sie können den Ordner schnell auf der Oberfläche Ihres Desktops wiederherstellen.
- Klicken Sie mit der rechten Maustaste auf Ihren Desktop und wählen Sie die "Personalisieren" Option.

- Klicken Sie auf "Designs" und wählen Sie die "Desktop Symbol Einstellungen".
- Aktivieren Sie die Option "Papierkorb".
- Klicken Sie auf "Übernehmen" und dann auf "OK".
- Das war's!

Teil 4: Tipps, die Sie befolgen sollten, um Datenverlust zu vermeiden:
Es gibt viele Dinge, die Sie tun können, um zu verhindern, dass Ihre Daten gelöscht werden. Einige von ihnen sind wie folgt:
- Sichern Sie alle Ihre wertvollen Dateien auf verschiedenen Speichermedien, z.B. auf Cloud-Plattformen und externen Festplatten.
- Schützen Sie Ihr Gerät und Ihre Daten vor Viren, indem Sie ein Antivirenprogramm installieren und keine bösartigen Webseiten öffnen.
- Reinigen Sie Ihren Computer, indem Sie ihn abstauben, den belüfteten Bereich öffnen und auf beschädigte Hardware überprüfen.
- Achten Sie immer auf die Warnsignale, wie z.B. das langsame Funktionieren des Computers oder der externen Festplatte.
- Seien Sie vorsichtig mit Stromstößen, insbesondere wenn Sie eine USV verwenden, die Ihre Festplatte für immer unbrauchbar machen kann.
Fazit
Wir ignorieren einige der Anzeichen des drohenden Untergangs vor allem dann, wenn wir in Eile sind. Der Verlust von Daten ist eines davon, denn es gibt mehrere Gründe, die zu einer versehentlichen Löschung von Daten führen.
Glücklicherweise werden die verlorenen Daten in den Ordner des Papierkorbs verschoben, bevor wir die Möglichkeit hatten, die Objekte endgültig zu entfernen. Sollte so etwas einmal vorkommen, können Sie unserem ausführlichen Leitfaden folgen, der Tipps zur Vermeidung von Datenverlusten und die einfachsten Möglichkeiten zur Wiederherstellung des gelöschten Objekts aus dem Papierkorb mit oder ohne Recoverit enthält.
Tipps für Datenrettung
- Computer-Datenrettung
- Kostenlose Datenrettungssoftware
- Top 5 kostenlose Datenrettungssoftware
- Editor-Dateien wiederherstellen
- Top 5 Open Source Datenrettungsprogramme
- Die beste Video-Wiederherstellung
- Die beste Foto-Wiederherstellung
- Telefon-Datenrettung
- Datenwiederherstellung nach einem Factory Reset auf Android
- Dateien von Android Speicherkarte wiederherstellen
- Dateien auf Nokia-Handys wiederherstellen
- Dateien auf einem LG Mobiltelefon wiederherstellen
- Dateien von einem Smartphone wiederherstellen
- Top 8 der kostenlosen Android Wiederherstellungssoftwares
- Mehr
- Recover My Files mit Lizenzschlüssel cracken
- iMovie-Dateien mit iMovie Recovery wiederherstellen
- Bewertung von Disk Drill
- Alles über Stellar Data Recovery Aktivierungsschlüssel
- Easy Recovery Essentials Free für Windows
- Hetman Partition Recovery
- Testbericht für DiskDigger Pro
- Bewertung von Recuva Free Data Recovery




Classen Becker
chief Editor