• Abgelegt bei: Dateiwiederherstellungslösung • Bewährte Lösungen
In der heutigen Welt von Google Drive und anderen cloudbasierten Texteditoren verwenden viele aus verschiedenen Gründen WordPad und MS Word. Das kann daran liegen, dass sie an einer schlechten Internetverbindung, an Projektanforderungen geöhnt sind oder an einem anderen Grund.
Diejenigen, die mit WordPad arbeiten, wissen, dass Sie während des Tippens immer gleichzeitig "Strg" + "S" drücken müssen, da Ihr Dokument sonst nicht gespeichert wird. Ob es sich um einen Windows-Absturz, einen geplanten Neustart oder etwas anderes handelt, wir befinden uns oft in einer Situation, in der wir ein nicht gespeichertes oder gelöschtes Word-Dokument wiederherstellen müssen.
In diesem Artikel über die Wiederherstellung eines WordPad-Dokuments werden wir uns verschiedene bewährte Methoden zur Wiederherstellung eines WordPad-Dokuments ansehen. Lassen Sie uns loslegen!
Teil 1: Häufige Fragen zur Wordpad-Wiederherstellung
Es gibt viele verschiedene Lösungen, um ein ungespeichertes oder gelöschtes WordPad-Dokument wiederherzustellen. Doch bevor wir uns mit den technischen Details der Lösungen befassen, lassen Sie uns die wichtigsten Fragen beantworten, die im Zusammenhang mit der Wiederherstellung eines WordPad-Dokuments gestellt werden.
1. Verfügt WordPad über eine automatische Speicherfunktion?
Nein. WordPad verfügt nicht über eine Funktion zum automatischen Speichern. Zumindest gibt es keine direkten Möglichkeiten, WordPad-Dokumente wiederherzustellen, die im System selbst enthalten sind.
2. Ist es möglich, ein nicht gespeichertes Notepad- oder WordPad-Dokument wiederherzustellen?
Die kurze Antwort auf diese Frage lautet: Ja, Sie können nicht gespeicherte WordPad- oder Notepad-Dokumente wiederherstellen. Wie bereits erwähnt, verfügen WordPad & Notepad nicht über eine automatische Speicherfunktion. Dennoch gibt es einige Möglichkeiten, wie Sie Ihr WordPad-Dokument wiederherstellen können. Im weiteren Verlauf dieses Artikels werden wir einige Möglichkeiten zur Wiederherstellung von WordPad-Dokumenten erläutern.
3. Welche Dateierweiterungen werden von WordPad unterstützt?
WordPad wird immer noch von vielen Menschen verwendet, da es eine Vielzahl von Dateierweiterungen unterstützt. WordPad kann Dateien im .txt-Format (einfache Textdateien), .rtf-Format (Rich Text Format), .odt (OpenDocument Text Format) und .doc/.docx-Format (Microsoft Word Dateiformat) lesen und speichern.
Nachdem wir nun die am häufigsten gestellten Fragen zum Wiederherstellen von WordPad-Dokumenten beantwortet haben, wollen wir uns nun ein paar Lösungen dafür ansehen.
Teil 2: Lösungen zum Wiederherstellen nicht gespeicherter Wordpad-Dokumente
In diesem Abschnitt werden wir nur über Methoden zur Wiederherstellung von WordPad-Dokumenten sprechen, die zu 100% funktionieren.
Lösung 1: Frühere Versionen von der Festplatte wiederherstellen
Bei dieser Lösung zur Wiederherstellung von WordPad-Dokumenten wird keine Software wiederhergestellt. Mit dieser Lösung können Sie frühere Versionen Ihres WordPad-Dokuments von Ihrer Festplatte wiederherstellen.
Es gibt zwei Bedingungen, damit diese Lösung funktioniert:
- Dazu muss die "Systemschutz" Option in Ihrem Windows PC oder Laptop aktiviert sein.
- Sie müssen sich den Ort merken, an dem Sie Ihre WordPad-Datei oder Ihren Ordner gespeichert haben.
Folgen Sie einfach diesen Schritten, um ein WordPad-Dokument wiederherzustellen.
Schritt 1: Öffnen Sie "Dieser Computer" von Ihrem Startbildschirm aus. Alternativ können Sie auch auf "Start" und dann auf "Arbeitsplatz" gehen.
Schritt 2: Gehen Sie zu dem ursprünglichen Speicherort Ihrer WordPad-Datei. Wenn der gesamte Ordner verloren gegangen ist, erstellen Sie einen neuen Ordner und geben Sie ihm denselben Namen wie dem Originalordner. Der Inhalt dieses Ordners ist an dieser Stelle nicht von Bedeutung.
Schritt 3: Klicken Sie mit der rechten Maustaste auf den Ordner, den Sie gerade erstellt haben oder auf den ursprünglichen Ordner, in dem Sie Ihre Datei verloren haben und klicken Sie auf die Option "Vorherige Version wiederherstellen".
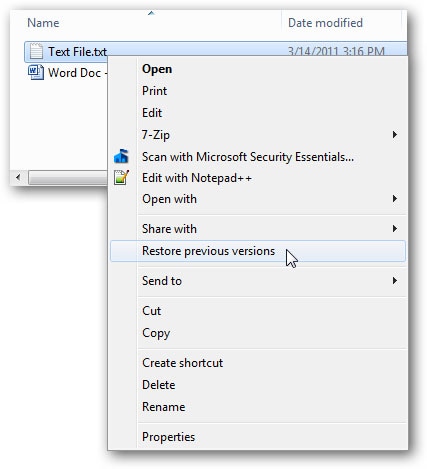
Schritt 4: Wählen Sie auf dem folgenden Bildschirm die Version des Ordners aus, der Ihre WordPad-Dateien enthält. Ziehen Sie den Ordner per Drag & Drop auf Ihren Desktop, um WordPad-Dokumente wiederherzustellen.
Dies ist eine der Möglichkeiten, die Ihnen bei der Wiederherstellung von WordPad-Dokumenten helfen kann. Aber wie eingangs erwähnt, erfordert diese Methode, dass Sie wissen, wo die ursprüngliche Datei oder der ursprüngliche Ordner gespeichert war und wie er hieß.
Lösung 2: WordPad-Dokument mit Temp-Dateien wiederherstellen
Erinnern Sie sich daran, dass wir gesagt haben, dass WordPad nicht direkt automatisch speichert? Nun, das stimmt, aber temporäre Dateien werden erstellt, wenn wir ein anderes Dokument in WordPad erstellen. In diesem Abschnitt sehen wir uns an, wie Sie WordPad-Dokumente mithilfe dieser temporären Dateien wiederherstellen können.
Folgen Sie den unten aufgeführten Schritten, um WordPad-Dokumente mit Hilfe von Temp-Dateien wiederherzustellen.
Schritt 1: Navigieren Sie zum "Start" Menü auf Ihrem Windows-PC, geben Sie ".tmp" ein und drücken Sie die "Enter"-Taste.
Schritt 2: Wählen Sie unten in der Symbolleiste die Schaltfläche "Andere".
Schritt 3: Klicken Sie auf den Abschnitt "Änderungsdatum", wie im Screenshot unten gezeigt, um die neueste Datei zu finden. Sie können auch navigieren, um eine Datei auszuwählen, die zu den Daten und der Zeit gespeichert ist, zu denen Sie an Ihrer WordPad-Datei gearbeitet haben.
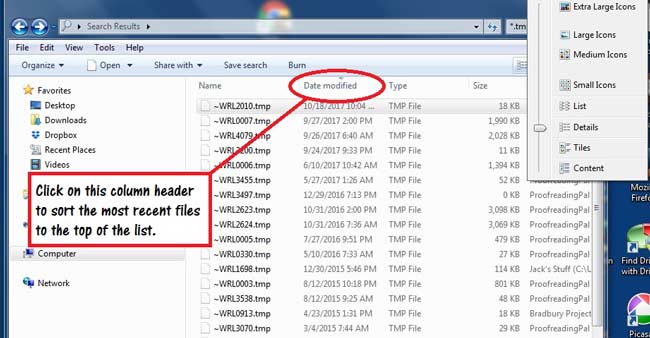
Schritt 4: Sobald Sie die .tmp-Datei(en) gefunden haben, ziehen Sie sie auf den Desktop und ändern Sie ihren Typ in das .odt-Format.
Sie haben nun Ihr ungespeichertes WordPad-Dokument erfolgreich wiederhergestellt. Die nächste und letzte Lösung, die wir Ihnen anbieten, ist die ultimative Lösung zur Wiederherstellung von WordPad-Dokumenten oder jedem anderen Dokument - ob gelöscht oder nicht gespeichert.
Lösung 3: WordPad-Dokument mit Wondershare Recoverit wiederherstellen
Wondershare Recoverit ist eines der meistgenutzten und empfohlenen Tools zur Datenwiederherstellung. Sie können mit diesem Tool jede Art von Datei wiederherstellen - eine Videodatei, eine Audiodatei, eine WordPad-Datei oder jede andere Art von Datei.
In diesem Abschnitt werde ich Ihnen zeigen, wie Sie alle Arten von Dateien wiederherstellen können, einschließlich der Wiederherstellung von WordPad-Dokumenten. Folgen Sie diesen Schritten, um Ihre Dateien mit Wondershare Recoverit wiederherzustellen.
Schritt 1: Recoverit holen
Laden Sie Wondershare Recoverit für Ihren Windows PC oder Laptop herunter. Klicken Sie nach dem Download auf die .exe-Datei, um sie zu installieren.
Schritt 2: Recoverit starten
Öffnen Sie das Wondershare Recoverit Tool. Wählen Sie den Speicherort, an dem Sie Ihre ungespeicherte oder gelöschte WordPad-Datei verloren haben. Sie wird normalerweise auf der "Lokalen Festplatte (C:)" gespeichert. Möglicherweise müssen Sie den genauen Ordner auswählen, in dem Sie Ihre WordPad-Datei verloren haben.
Sobald Sie den Ort gefunden haben, an dem Sie Ihre WonderPad-Datei verloren haben, klicken Sie auf "Start".

Schritt 3: Datei scannen
Scannen Sie die Liste der angezeigten Dateien/Ordner. Sobald Sie den Ordner gefunden haben, der Ihre Dateien enthält, können Sie den Scan-Vorgang beenden.

Schritt 4: Vorschau und Wiederherstellung
Klicken Sie auf den Ordner oder die Datei, um sie in der Vorschau anzuzeigen. Wenn Sie sicher sind, dass Sie den gesuchten WordPad-Ordner oder die gesuchte Datei gefunden haben, klicken Sie auf "Wiederherstellen".
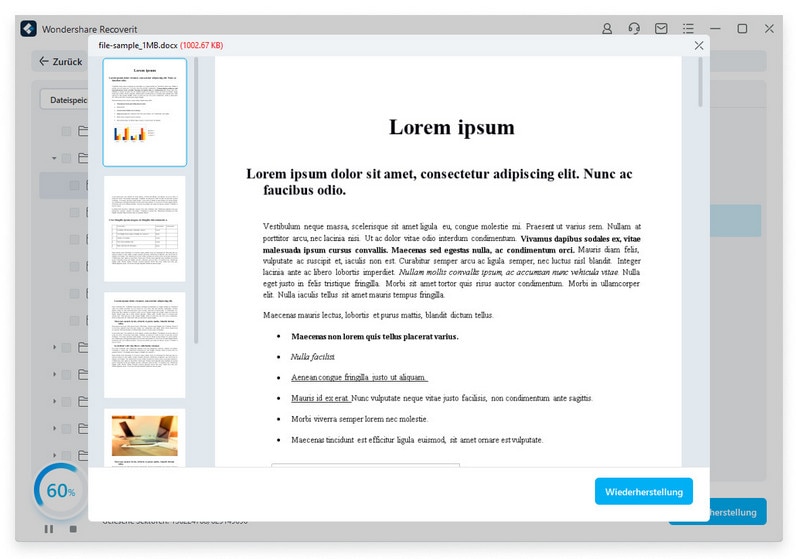
Schritt 5: Datei speichern
Wählen Sie den Pfad, in dem Sie Ihre wiederhergestellte WordPad-Datei speichern möchten. Es wird empfohlen, die Datei nicht an demselben Ort zu speichern, an dem Sie sie verloren haben.
Mit diesen 5 Schritten können Sie ein WordPad-Dokument wiederherstellen, das Sie vergessen haben zu speichern oder versehentlich gelöscht haben. Auf die gleiche Weise können Sie auch andere Dateitypen als WordPad-Dokumente wiederherstellen.
Fazit
WordPad wird von vielen benutzt, aber wenn Sie eine wichtige Datei verlieren, während ein Abgabetermin näher rückt, kann es ziemlich unangenehm werden. Deshalb kann eine Anleitung zur Wiederherstellung eines WordPad-Dokuments wie dieses sehr nützlich sein.
Abgesehen davon ist Wondershare Recoverit ein einfach zu bedienendes Tool zur Datenwiederherstellung. Sie können damit erfolgreich WordPad-Dokumente wiederherstellen, ohne dass es zu Problemen oder Datenverlusten kommt. Laden Sie es noch heute herunter, um Ihr WordPad-Dokument wiederherzustellen!
Tipps für Datenrettung
- Computer-Datenrettung
- Kostenlose Datenrettungssoftware
- Top 5 kostenlose Datenrettungssoftware
- Editor-Dateien wiederherstellen
- Top 5 Open Source Datenrettungsprogramme
- Die beste Video-Wiederherstellung
- Die beste Foto-Wiederherstellung
- Telefon-Datenrettung
- Datenwiederherstellung nach einem Factory Reset auf Android
- Dateien von Android Speicherkarte wiederherstellen
- Dateien auf Nokia-Handys wiederherstellen
- Dateien auf einem LG Mobiltelefon wiederherstellen
- Dateien von einem Smartphone wiederherstellen
- Top 8 der kostenlosen Android Wiederherstellungssoftwares
- Mehr
- Recover My Files mit Lizenzschlüssel cracken
- iMovie-Dateien mit iMovie Recovery wiederherstellen
- Bewertung von Disk Drill
- Alles über Stellar Data Recovery Aktivierungsschlüssel
- Easy Recovery Essentials Free für Windows
- Hetman Partition Recovery
- Testbericht für DiskDigger Pro
- Bewertung von Recuva Free Data Recovery




Classen Becker
chief Editor