• Abgelegt bei: Dateiwiederherstellungslösung • Bewährte Lösungen
Sie sind nicht allein!!! Viele Benutzer von Windows 10/11 stoßen auf diesen sehr häufigen Fehler. Unabhängig von der Ursache dieses Fehlers gibt es Möglichkeiten, wie Sie das Problem "Ordner ist leer, enthält aber Dateien" beheben können. In diesem Artikel werden wir Ihnen helfen, dieses Problem zu verstehen. Außerdem zeigen wir Ihnen alle möglichen Lösungen, die Sie ausprobieren können, um das Problem zu lösen, dass das System anzeigt, dass der Ordner leer ist, in dem sich aber die Dateien unter Windows 10/11 befinden.
Teil 1: Der Ordner wird als leer angezeigt, hat aber eine Größenanzeige
“Wie ärgerlich! Der Ordner zeigt keine Dateien an, obwohl sie noch vorhanden sind. Ich habe neulich alle meine Fotos von meinem externen Speichermedium auf den PC verschoben und in einem Ordner auf der Festplatte D gespeichert. Wenn ich den Ordner heute öffne, ist dort leider nichts mehr vorhanden. Ich bin sicher, dass alle Daten erfolgreich und ohne Probleme übertragen wurden, obwohl ich sie verloren habe. Noch ärgerlicher ist jedoch, dass ich keine Sicherungskopie hatte. Was sollte ich in einem solchen Fall tun, um den Fehler zu beheben und meine Dateien wiederherzustellen?"
Kommt Ihnen diese Situation sehr bekannt vor? Die Festplatte zeigt keine Dateien an, obwohl sie noch vorhanden sind, wie auf dem Bild unten zu sehen ist.

Und der Haken ist, dass der Ordner die Größe anzeigt.

Teil 2: Warum erscheint der Fehler "Ordner ist leer, aber Dateien sind vorhanden Windows 10/11"?
Dieses Problem deutet auf ein verstecktes Attribut hin, was bedeutet, dass Sie die Dateien im Ordner versteckt haben und sie nicht anzeigen können. Deshalb ist der Ordner leer, hat aber eine Größe.
Für dieses Problem kann es eine Reihe von Gründen geben:
- Malware oder Vireninfektion - die Malware versteckt Ihre Dateien und sorgt dafür, dass der Ordner als leer angezeigt wird, aber immer noch Größe hat.
- Unsachgemäßes Entfernen von externen Festplatten, Speicherkarten und USB-Flash-Laufwerken.
- Beschädigtes Dateisystem oder Festplattenlaufwerk.
- System Update.
Dennoch gibt es keinen Grund zur Sorge. Haben Sie einfach Geduld und versuchen Sie nicht, neue Daten auf Ihren Windows-PC zu schreiben. Im nächsten Teil haben wir effektive Lösungen zur Behebung des Problems mit dem leeren Ordner in Windows 10/11 beschrieben.
Teil 3: Wie behebt man das Problem "Ordner wird leer angezeigt, aber Dateien sind vorhanden" unter Windows 10/11?
Nachdem Sie alle möglichen Ursachen für das Problem kennen, ist es an der Zeit, sich mit allen Methoden zur Fehlerbehebung vertraut zu machen, die Sie ausprobieren können, um die Anzeige "Leerer Ordner, aber vorhandene Dateien" zu beheben.
Methode 1. Versuchen Sie einen anderen USB-Anschluss und starten Sie den Computer neu
Wenn es darum geht, dass die externe Festplatte keine Dateien anzeigt, obwohl sie noch vorhanden sind, dann könnte der USB-Anschluss der Übeltäter sein. In solchen Fällen können Sie die folgenden zwei Dinge versuchen:
- Schließen Sie Ihr externes Speichermedium an einen anderen USB-Anschluss desselben PCs oder anderer Arbeitssysteme an.
- Oder schließen Sie ein anderes Speichermedium an denselben USB-Anschluss an und überprüfen Sie dessen Inhalt.
Wenn sich nichts ändert, versuchen Sie, Ihr System neu zu starten. Wenn Ihnen diese einfachen Tricks nicht weiterhelfen, machen Sie sich keine Sorgen!!! Fahren Sie mit den nächsten Lösungen fort.
Methode 2. Versteckte/verlorene Dateien in einem leeren Ordner im Datei-Explorer anzeigen
Es könnte sein, dass die Dateien nur versteckt sind. Glücklicherweise stellt Microsoft eine umfassende Anleitung zur Verfügung, die seinen Benutzern zeigt, wie man versteckte Dateien in jeder Windows-Version anzeigen kann. In der Tat gibt es einen kleinen Unterschied bei der Durchführung dieses Vorgangs für jede Version. Der grundlegende Vorgang ist jedoch derselbe, nämlich das Auffinden der Option zum Ausblenden im Datei-Explorer.
Hier erfahren Sie, wie Sie das Problem mit dem leeren Ordner in Windows 10/11 beheben können:
Schritt 1: Geben Sie im Windows-Suchfeld "Ordneroptionen" ein und wählen Sie "Datei-Explorer-Optionen".

Schritt 2: Klicken Sie im "Datei-Explorer-Optionen" Fenster auf die Registerkarte "Ansicht".
Schritt 3: Wählen Sie "Versteckte Dateien, Ordner und Laufwerke anzeigen" unter der Option "Dateien und Ordner ausblenden".
Schritt 4: Wählen Sie die Schaltfläche "Ok".

Methode 3. Fehlende Dateien in einem leeren Ordner mit dem Befehl attrib anzeigen
Falls Ihnen die oben beschriebene Methode nicht weiterhilft, weil ein Ordner leer angezeigt wird, aber Dateien unter Windows 10/11 vorhanden sind, gibt es eine fortgeschrittene Methode, um versteckte Dateien anzuzeigen. Und zwar über die Befehlszeile.
Schritt 1: Drücken Sie gleichzeitig die Tasten "Windows + R" und geben Sie "cmd" in das Suchfeld ein.
Step 2: Launch the command prompt as an administrator.
Schritt 3: Ermitteln Sie den Buchstaben des Laufwerksordners, der leer angezeigt wird. Wenn es sich beispielsweise um Laufwerk X handelt, müssen Sie den folgenden Befehl eingeben:
"attrib -h -r -s /s /d x:\*.*"
Schritt 4: Drücken Sie "Enter", nachdem Sie den obigen Befehl eingegeben haben.
Schritt 5: Aktualisieren Sie den Ordner und sehen Sie nach, ob die Dateien jetzt angezeigt werden.

Methode 4. Versteckte Dateien in einem leeren Ordner mit Datenwiederherstellungssoftware wiederherstellen
Wenn Ihnen die obigen Worte nicht helfen, das Problem zu lösen, dass dieser Ordner unter Windows 10/11 leer ist, dann verwenden Sie die Wondershare Recoverit Software. Sie kann Ihnen helfen, versteckte Dateien und Daten in einem leeren Ordner mühelos wiederherzustellen. Sie können alle Arten von gelöschten, versteckten oder verlorenen Dateien wiederherstellen, einschließlich Bilder, Videos, Dokumente, Audiodateien und mehr.
Hier erfahren Sie, wie Sie mit Recoverit versteckte Dateien in einem leeren Ordner wiederherstellen können:
Schritt 1: Wählen Sie einen Standort
Starten Sie die Software und wählen Sie einen Speicherort (Festplattenordner), den Sie nach versteckten Dateien durchsuchen möchten. Klicken Sie anschließend auf die "Scannen" Schaltfläche.

Schritt 2: Scannen Sie den Speicherort
Recoverit scannt den ausgewählten Ordner, um die versteckten, gelöschten oder verlorenen Dateien zu finden.

Schritt 3: Versteckte Dateien wiederherstellen
Nach dem erfolgreichen Scan können Sie eine Vorschau der wiederherstellbaren Dateien anzeigen. Wählen Sie schließlich die Datei aus, die Sie wiederherstellen möchten und klicken Sie auf die "Wiederherstellen" Schaltfläche.
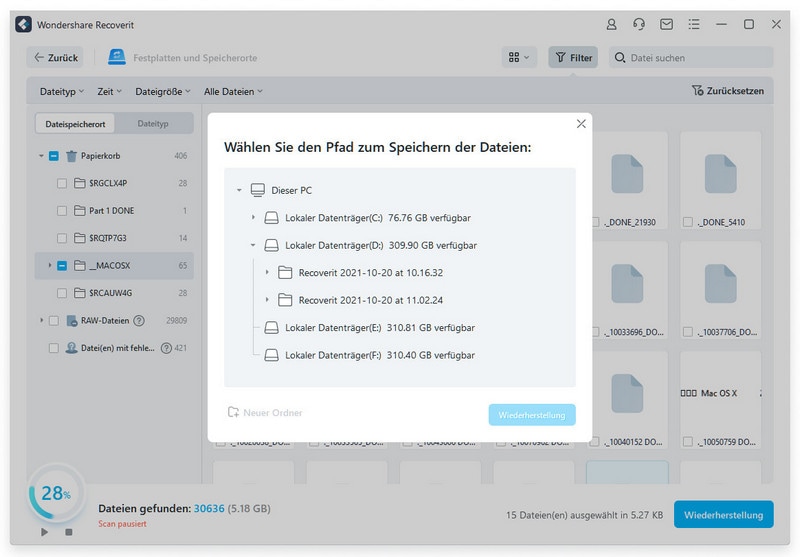
Methode 5. Laufwerke auf Fehler prüfen
Das Problem, dass die Festplatte keine Dateien anzeigt, obwohl sie noch vorhanden sind, könnte auf einen Fehler auf Ihrer Festplatte zurückzuführen sein. Sie können dieses Problem ganz einfach beheben, indem Sie das Laufwerk auf Fehler überprüfen.
Schritt 1: Öffnen Sie den Datei-Explorer.
Schritt 2: Erweitern Sie die Option "Dieser PC" und klicken Sie mit der rechten Maustaste auf die Partition, die anzeigt, dass der Ordner leer ist.
Schritt 3: Wählen Sie "Eigenschaften" und gehen Sie auf die Registerkarte "Tools".
Schritt 4: Aktivieren Sie das Kontrollkästchen "Fehlerüberprüfung", gefolgt von "Partition scannen und Fehler reparieren".

Starten Sie nach der Fehlerprüfung den Datei-Explorer und sehen Sie nach, ob das Problem, dass der Ordner leer ist, aber Dateien enthält, gelöst ist oder nicht. Beachten Sie, dass Sie diese Methode auch für Ihre externen Festplatten anwenden können.
Methode 6. Hardware- und Geräte-Fehlerbehebung ausführen
Die Hardware- und Geräte Fehlerbehebung ist ein integriertes Windows-Dienstprogramm, das sich als nützlich erweist, um Probleme und Fehler im System zu beheben. Diese Funktion ist in der Lage, Hardware- und Geräteänderungen zu erkennen und versucht, Hardware- und Geräteprobleme zu beheben.
Hier erfahren Sie, wie Sie in Windows 10/11 eine Fehlersuche für Hardware und Geräte durchführen:
Schritt 1: Drücken Sie "Windows + S" und geben Sie "Problembehandlung" in das Suchfeld ein.
Schritt 2: Klicken Sie auf "Problembehandlung".
Schritt 3: Tippen Sie auf die Option "Hardware und Geräte" und dann auf die Schaltfläche "Fehlerbehebung ausführen".
Schritt 4: Lassen Sie den Fehlerbehebungsdienst Probleme mit Ihrer Systemhardware und Ihren Geräten erkennen.
Schritt 5: Nach dem erfolgreichen Scan wird eine Lösung angezeigt, mit der Sie das Problem beheben können. Vergessen Sie schließlich nicht, das System neu zu starten.

Nach dem erfolgreichen Neustart wird diese Methode wahrscheinlich das Problem beheben, dass auf der internen oder externen Festplatte keine Dateien angezeigt werden, obwohl sie noch vorhanden sind.
Fazit
Das Problem, dass ein Ordner leer ist, aber Dateien enthält, tritt unter Windows 10/11 häufig auf. Mit den hier erwähnten Lösungen können Sie sich vielleicht aus diesem Problem herausarbeiten. Wenn Sie nicht das Risiko eingehen möchten, Ihre wichtigen versteckten Dateien zu verlieren, empfehlen wir Ihnen Recoverit. Mit dieser leistungsstarken Datenwiederherstellungslösung können Sie alle Ihre versteckten Ordnerinhalte wiederherstellen.
Leute fragen auch
Wie kann ich versteckte Dateien in Windows 10/11 anzeigen?
Um versteckte Dateien unter Windows 10/11 anzuzeigen, müssen Sie die folgenden Schritte ausführen:
- Geben Sie im Suchfeld "Ordneroptionen" > "Datei-Explorer-Optionen" ein.
- Gehen Sie auf die Registerkarte "Ansicht".
- Wählen Sie "Versteckte Dateien, Ordner und Laufwerke anzeigen" unter der Option "Dateien und Ordner ausblenden".
- Wählen Sie die "Ok" Schaltfläche.
Wie kann ich einen beschädigten Ordner in Windows 10/11 reparieren?
Die häufigste Lösung für den beschädigten Ordner ist die Verwendung des CHKDSK Befehls.
- Öffnen Sie eine Eingabeaufforderung als Administrator.
- Geben Sie in der Eingabeaufforderung den CHKDSK Befehl ein: "chkdsk /f g: ". Und stellen Sie sicher, dass Sie den Buchstaben "g" durch den Buchstaben des beschädigten Laufwerks ersetzen.
- Drücken Sie die Eingabetaste.
Sie können diesen Vorgang sowohl für interne als auch für externe Festplattenordner durchführen. Nach der Ausführung des obigen Befehls führt Windows eine Überprüfung des Laufwerks durch. Während des Scanvorgangs wird das Problem gleichzeitig behoben.
Wie behebt man einen leeren Windows 10/11 Desktop-Ordner?
Um Windows 10/11 Desktop-Ordnerdateien wiederherzustellen, können Sie die folgenden Methoden ausprobieren:
- Desktop-Symbole anzeigen: Tippen Sie mit der rechten Maustaste auf "Desktop">" Ansicht">" Desktop-Symbole anzeigen">" Aktivieren Sie die Option Desktop-Symbole anzeigen" erneut.
- Wechseln Sie zum richtigen Konto: Vielleicht haben Sie sich mit dem falschen Konto angemeldet, so dass die auf dem Desktop gespeicherten Dateien verschwunden sind. Alles, was Sie tun müssen, ist, sich mit dem richtigen Konto auf Ihrem Windows 10/11 PC anzumelden.
Warum kann ich die gemeinsamen Ordner in meinem Netzwerk nicht sehen?
Wenn Sie die Freigabe korrekt eingerichtet haben, sollte Ihr System freigegebene Ordner sehen. Wenn Sie diese jedoch nicht sehen können, führen Sie die folgenden Kontrollen durch:
- Stellen Sie sicher, dass Ihre Systeme dasselbe Netzwerk verwenden.
- Stellen Sie sicher, dass die Netzwerkerkennung auf allen Systemen aktiviert ist.
- Vergewissern Sie sich, dass Sie mit demselben Konto angemeldet sind, das Sie verwendet haben, als Sie Benutzer zum Teilen mit hinzugefügt haben.
Tipps für Datenrettung
- Computer-Datenrettung
- Kostenlose Datenrettungssoftware
- Top 5 kostenlose Datenrettungssoftware
- Editor-Dateien wiederherstellen
- Top 5 Open Source Datenrettungsprogramme
- Die beste Video-Wiederherstellung
- Die beste Foto-Wiederherstellung
- Telefon-Datenrettung
- Datenwiederherstellung nach einem Factory Reset auf Android
- Dateien von Android Speicherkarte wiederherstellen
- Dateien auf Nokia-Handys wiederherstellen
- Dateien auf einem LG Mobiltelefon wiederherstellen
- Dateien von einem Smartphone wiederherstellen
- Top 8 der kostenlosen Android Wiederherstellungssoftwares
- Mehr
- Recover My Files mit Lizenzschlüssel cracken
- iMovie-Dateien mit iMovie Recovery wiederherstellen
- Bewertung von Disk Drill
- Alles über Stellar Data Recovery Aktivierungsschlüssel
- Easy Recovery Essentials Free für Windows
- Hetman Partition Recovery
- Testbericht für DiskDigger Pro
- Bewertung von Recuva Free Data Recovery


Classen Becker
chief Editor