• Abgelegt bei: Dateiwiederherstellungslösung • Bewährte Lösungen
Die Anhäufung von alltäglichen Dateien, die Sie herunterladen, erstellen oder die das System selbst entwickelt, sind die Junk-Dateien. Vielleicht ist Ihnen die Liste der zuletzt besuchten oder geöffneten Ordner und Dateien aufgefallen, die am unteren Rand des Fensters des Datei-Explorers angezeigt wird. Dies erleichtert Ihnen den Zugriff auf Dateien, die Sie häufig öffnen. Auf diese Weise können Sie ohne den Datei-Explorers durchsuchen zu müssen auf die Dateien zugreifen, die Sie ansehen, zurückholen oder bearbeiten möchten. Manche Menschen möchten ihre Dateien jedoch an einem Ort aufbewahren, an dem sie ihre Privatsphäre wahren können. Fangen wir also an, die Dateien unter Windows 10 zu bereinigen.
- Teil 1: Wo kann ich die "kürzlichen Dateien" unter Windows 10 sehen
- Teil 2: "Kürzliche Dateien" in den Einstellungen von Windows 10 löschen
- Teil 3: "Kürzliche Dateien" mit dem Datei-Explorer löschen
- Teil 4: Löschen Sie einzelne Elemente aus den Ordnern "Kürzliche Dateien" oder "Häufig verwendet".
- Teil 5: Manuelles Löschen von Jump-Lists
- Teil 6: Wie man mit dem Stellar BitRaser File Eraser "kürzliche Dateien" vollständig löscht
Teil 1: Wo kann ich die "kürzlichen Dateien" unter Windows 10 sehen
1. Das Schnellzugriffsfenster des Datei-Explorers
Es handelt sich um die anpassbare Symbolleiste im Datei-Explorer, die eine Reihe von Befehlen enthält, d.h. unabhängig von der anzuzeigenden Registerkarte in der Multifunktionsleiste. Die Schnellzugriffsleiste bietet Ihnen einen schnellen Zugriff auf einige der am häufigsten verwendeten Funktionen wie Speichern und Rückgängig machen. Windows 10 hat den Schnellzugriff mit dem Datei-Explorer bekannt gemacht. Sobald Sie ein Datei-Explorer-Fenster öffnen, sehen Sie eine Auflistung häufiger Ordner und neuerdings auch Datensätze, ebenso wie die Anzeige häufiger Ordner unter dem Schnellzugriff im Navigationsbereich. Es hilft Kunden durch die Auflistung von Links zu den am häufigsten aufgerufenen Ordnern und Dateien zu springen. Dieser Inhalt wird durch "Kürzliche Dateien" und "Häufig verwendet" zusammengestellt und selbstverständlich können in den Einstellungen bis zu zehn Ordner und zwanzig Dokumente angezeigt werden. Obwohl der Schnellzugriff eine gute kleine Komponente in Windows 10 ist, ist er vielleicht nicht für jeden geeignet.
2. Eine Jump-List zeigt alle aktuellen Dateien an, die mit einer bestimmten Anwendung in der Taskleiste verbunden sind
Die Jump-Liste enthält alle Dateien und Ordner, die Sie geöffnet haben und die angezeigt werden, wenn Sie mit der rechten Maustaste darauf klicken. Das bedeutet, dass Windows sich jedes Dokument merkt, das Sie geöffnet haben, nachdem Sie es zur Anzeige freigegeben haben. Dies wird die Jump-Liste genannt. Jump-Listen finden Sie auf den Anwendungssymbolen, die in der Taskleiste oder im Startmenü angezeigt werden. In der Taskleiste werden Jump-Listen für Anwendungen angezeigt, die Sie an die Taskleiste geheftet haben, sowie für Anwendungen, die derzeit ausgeführt werden.
Die einzelnen Anwendungen der Jump-Listen werden an verschiedenen Orten gespeichert und sind über den Datei-Explorer zugänglich. Eine Jump-Liste enthält alle aktuellen Dateien, die mit einer bestimmten Anwendung verknüpft sind. Sobald eine Datei oder ein Ordner in der Jump-Liste erscheint, kann sie/er auf unbestimmte Zeit in der Jump-Liste verbleiben. Wenn Sie die "Kürzliche Objekte" Alternative zum Startmenü hinzufügen, können Sie oder eine andere Person alle Objekte sehen, die Sie zuletzt geöffnet haben!
Wenn Ihnen Schutz wichtig ist und Sie nicht möchten, dass andere Personen erkennen, welche Art von Objekten Sie geöffnet haben, ist es wichtig, diese Liste zu löschen! Nichtsdestotrotz gibt es seit Windows 7 eine weitere Komponente, die Jump-Liste. Mit Jump-Listen ist diese Nützlichkeit im Grunde vom Startmenü in die Taskleiste von Windows 8 und Windows 10 umgezogen! Wenn Sie zum Beispiel einige Word-Berichte öffnen und dabei mit der rechten Maustaste auf das Word-Symbol in der Taskleiste klicken.
Wenn niemand sonst Ihren PC benutzt, ist das in Ordnung, aber im Allgemeinen sieht es so aus, als ob man schnell einen Blick auf Ihre Privatssphäre werfen könnte! Microsoft hat diese Komponente zu Bequemlichkeitszwecken entwickelt, so dass Sie ohne weiteres eine Webseite öffnen können, die Sie häufig besuchen oder einen Datensatz, mit dem Sie bereits gearbeitet haben.
Jedes Programm muss dieses Element separat unterstützen, um den Überblick zu behalten. Wenn ein Programm keine Jump-Listen unterstützt, sehen Sie nichts, wenn Sie mit der rechten Maustaste auf das Symbol klicken.
Teil 2: "Kürzliche Dateien" in den Einstellungen von Windows 10 löschen
Um die kürzlichen Dateien in den Einstellungen zu löschen, müssen Sie die folgenden Schritte ausführen:
Schritt 1: Gehen Sie zu Einstellungen und klicken Sie dann auf Personalisierung

Schritt 2: Klicken Sie im linken Bereich auf Start schalten Sie die Option von "An" auf "Aus", d.h. Anzeigen von kürzlich geöffneten Elementen in den Jump-Listen beim Start oder der Taskleiste.

Auf diese Weise können Sie alle zuletzt angezeigten Elemente mit Ausnahme der angehefteten Elemente löschen.
Teil 3: "Kürzliche Dateien" mit dem Datei-Explorer löschen
Schritt 1: Öffnen Sie den Datei-Explorer, klicken Sie auf Datei und wählen Sie "Ordner und Suchoptionen ändern".
Schritt 2: Klicken Sie auf der Registerkarte Allgemein auf die Löschen Schaltfläche, um den Verlauf des Datei-Explorers sofort zu bereinigen.
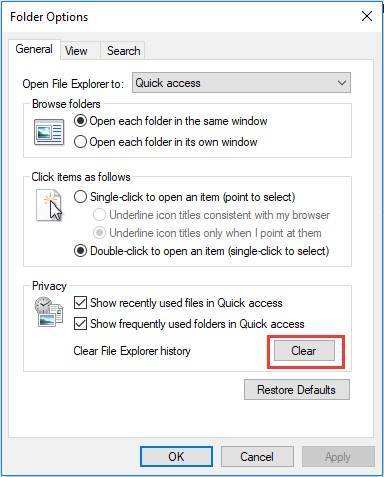
Das Bereinigen der Dateien auf diese Weise hilft beim Entfernen von Dateien aus dem Schnellzugriff. Es besteht jedoch die Möglichkeit, dass einige Dateien nicht bereinigt wurden und Sie dies erneut tun müssen.
Teil 4: Löschen Sie einzelne Elemente aus den Ordnern "Kürzliche Dateien" oder "Häufig verwendet".
Obwohl die "kürzlichen Dateien" mit verschiedenen Methoden gelöscht werden können, haben Sie auch die Möglichkeit, einzelne Elemente aus dem Schnellzugriff zu entfernen, ohne alle Ihre kürzlichen Dateien oder häufig verwendeten Ordner zu löschen. Wenn Sie den Großteil der Listen aufbewahren und nur einige wenige Elemente entsorgen möchten, müssen Sie nicht gleich die ganze Liste löschen. Um häufig verwendete Ordner und kürzliche Dateien in Windows 10 zu löschen, müssen Sie Folgendes tun:
Schritt 1: Öffnen Sie den Datei-Explorer auf Ihrem PC und klicken Sie auf die Schnellzugriffsansicht.
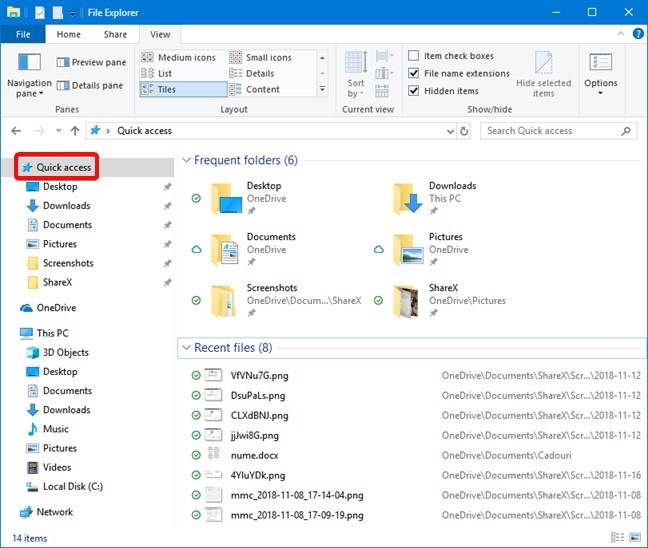
Schritt 2: Identifizieren Sie den Ordner oder eine einzelne Datei, die Sie aus der Liste der letzten Dateien entfernen möchten. Klicken Sie mit der rechten Maustaste auf den Ordner und wählen Sie in dem sich öffnenden Menü "Aus dem Schnellzugriff entfernen".
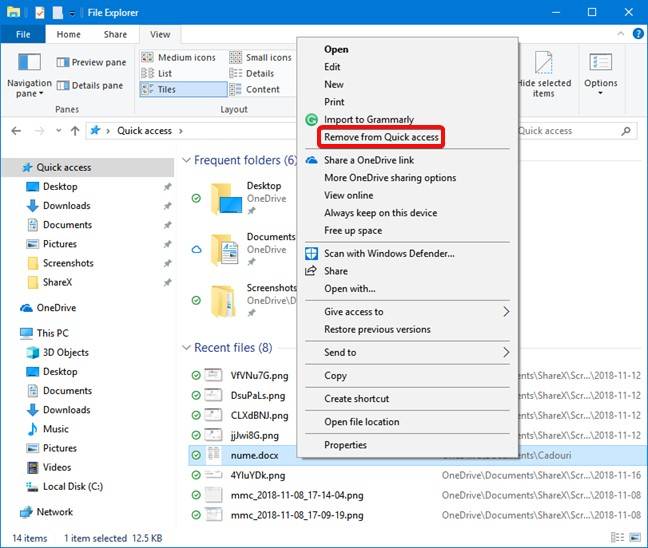
Teil 5: Manuelles Löschen von Jump-Lists
Das Konzept der Jump-Liste wurde erst mit Windows 7 eingeführt. Aber seit der Einführung war dies immer eine gute Funktion zur Verbesserung der Produktivität und des Arbeitsablaufs. Aber manchmal müssen Sie alle diese Objekte aus der Liste löschen. Das Entfernen von Elementen auf der Liste ist einfach. Sie müssen nur folgendes tun:
Schritt 1: Klicken Sie mit der rechten Maustaste auf den Desktop und wählen Sie Personalisieren aus dem Dropdown-Menü.

Schritt 2: Klicken Sie auf Start und scrollen Sie dann nach unten, um die Option "Kürzlich geöffnete Elemente in Jump-Listen auf Start oder in der Taskleiste anzeigen" von ein auf aus zu stellen.

Teil 6: Wie man mit dem Stellar BitRaser File Eraser "kürzliche Dateien" vollständig löscht
Vorstellung BitRaser File Eraser
Eine fortschrittliche Dateilöschsoftware, die permanente Dateien, Internetverläufe, Spuren von Anwendungen und Ordner von mehreren IT-Geräten und Speichermedien wie SSD, Festplatten, Laptops, Desktops und Speichermedien löscht und so die Möglichkeit einer Wiederherstellung ausschließt.
- Löscht Spuren von Anwendungen, des Internets und Systemaktivitäten.
- Unterstützt 17 verschiedene internationale Löschstandards wie DoD 5220.22-M, NATO, etc.
- Bietet eine Löschzertifizierung, um die Einhaltung der Vorschriften zu unterstützen.
- Automatisiert den Löschvorgang von Ordnern und Dateien.
- Erzeugt Löschberichte
- Suchen und Löschen
- Kompatibel mit allen Versionen von Windows und Servern.
- Entfernt Chat-Nachrichten
- Daten aus E-Mail-Clients bereinigen
- Bereinigt ungenutzten Speicherplatz auf der Festplatte.
Schritte zur Reparatur einer beschädigten Word-Datei mit dem BitRaser File Eraser
Daten können auf dem Mac mit dem BitRaser File Eraser gelöscht werden durch eine Reihe von Schritten, d.h.
Schritt 1: Laden Sie Stellar BitRaser for the File auf Windows herunter und verbinden Sie die Mac-Festplatte mit dem PC.
Schritt 2: Starten Sie den Stellar BitRaser und wählen Sie Ihr Mac-Laufwerk
Schritt 3: Klicken Sie auf die Schaltfläche "Jetzt löschen", um die Mac-Festplatte unter Windows zu löschen.

Das Löschen von Daten mit BitRaser eliminiert jede Möglichkeit, gelöschte Daten mit Hilfe von Datenwiederherstellungssoftware oder -diensten wiederherzustellen, zu denen auch forensische Tools gehören können. Daher kann eine von BitRaser gelöschte Datei nicht wiederhergestellt werden. Stellen Sie sicher, dass Sie Ihre Dateien überprüfen, bevor Sie sie löschen. Sie haben es nicht nötig, große Verluste verkraften zu müssen.
Tipps für Datenrettung
- Computer-Datenrettung
- Kostenlose Datenrettungssoftware
- Top 5 kostenlose Datenrettungssoftware
- Editor-Dateien wiederherstellen
- Top 5 Open Source Datenrettungsprogramme
- Die beste Video-Wiederherstellung
- Die beste Foto-Wiederherstellung
- Telefon-Datenrettung
- Datenwiederherstellung nach einem Factory Reset auf Android
- Dateien von Android Speicherkarte wiederherstellen
- Dateien auf Nokia-Handys wiederherstellen
- Dateien auf einem LG Mobiltelefon wiederherstellen
- Dateien von einem Smartphone wiederherstellen
- Top 8 der kostenlosen Android Wiederherstellungssoftwares
- Mehr
- Recover My Files mit Lizenzschlüssel cracken
- iMovie-Dateien mit iMovie Recovery wiederherstellen
- Bewertung von Disk Drill
- Alles über Stellar Data Recovery Aktivierungsschlüssel
- Easy Recovery Essentials Free für Windows
- Hetman Partition Recovery
- Testbericht für DiskDigger Pro
- Bewertung von Recuva Free Data Recovery



Classen Becker
chief Editor