• Abgelegt bei: E-Mails retten & reparieren • Bewährte Lösungen
Wenn Sie Google Mail nutzen und Ihnen der Speicherplatz ausgeht, dann ist dies der perfekte Leitfaden für Sie. Gmail bietet zwar 15 GB kostenlosen Speicherplatz, aber auf lange Sicht könnte Ihnen dieser Speicherplatz ausgehen. Zum Glück können wir mit Google Mail alte E-Mails ganz einfach löschen, um unseren Speicherplatz zu verwalten. Im Idealfall können Sie lernen, wie Sie alte E-Mails in Google Mail automatisch oder manuell löschen können. In diesem Beitrag zeige ich Ihnen, wie Sie wie ein Profi E-Mails in Google Mail automatisch löschen können!
- Teil 1: Was Sie über die erweiterte Suche von Google Mail wissen sollten
- Teil 2: Wie kann man alte E-Mails in Google Mail manuell löschen?
- Teil 3: Wie löscht man E-Mails in Google Mail automatisch?
- Teil 4: Wie kann man alte E-Mails in Google Mail automatisch löschen?
- Teil 5: Wie kann man alte, gelöschte Gmail-E-Mails von Ihrem Computer wiederherstellen?
Was Sie über die erweiterte Suche von Google Mail wissen sollten
Um Ihnen beim Löschen alter E-Mails in Google Mail zu helfen, empfehle ich Ihnen, die Funktion "Erweiterte Suche" des E-Mail-Dienstes zu verwenden. Standardmäßig hat Google Mail eine detaillierte Suchoption integriert, mit der Sie Ihre E-Mails auf verschiedene Arten filtern können.
Um die erweiterte Google Mail-Suche zu nutzen, loggen Sie sich einfach in Ihr Google Mail-Konto ein und gehen Sie auf die Suchleiste am oberen Rand. Klicken Sie nun auf das Dropdown-Symbol am rechten Ende der Suchleiste, um die erweiterten Suchoptionen aufzurufen.
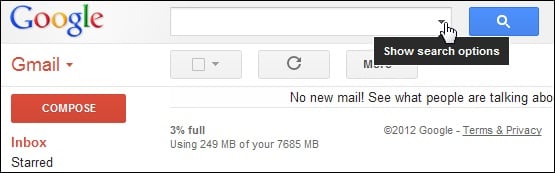
Damit steht Ihnen eine breite Palette von Filtern zur Verfügung, mit denen Sie Ihre E-Mails nach Betreff, Empfänger, Absender und mehr durchsuchen können. Sie können auch Schlüsselwörter eingeben und nach E-Mails von einem bestimmten Datum oder mit bestimmten Anhangsgrößen suchen.
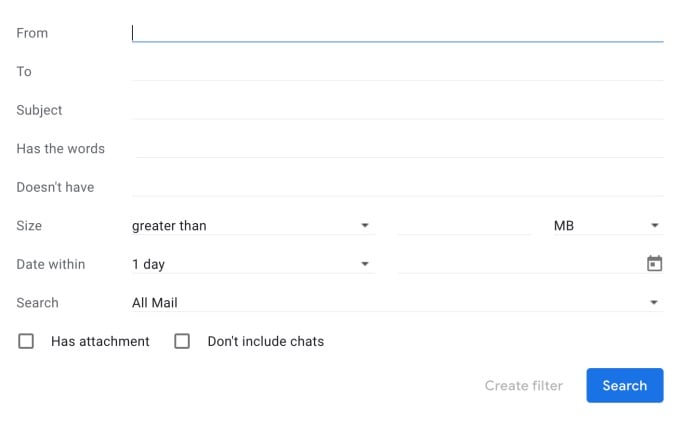
Das könnte Sie auch interessieren:
Wie kann man alte E-Mails in Google Mail manuell löschen?
Eines der besten Dinge an Google Mail ist, dass wir Massen-E-Mails manuell löschen oder auch automatische Filter einstellen können. Wenn Sie also nur über begrenzten freien Speicherplatz auf Ihrem Konto verfügen, können Sie auf folgende Weise lernen, wie Sie alte E-Mails in Google Mail löschen können.
Schritt 1. Loggen Sie sich zunächst auf einem beliebigen Computer in Ihr Google Mail-Konto ein und gehen Sie oben auf die Suchoption.
Schritt 2. Jetzt können Sie Schlüsselwörter wie "before" oder "older_than" verwenden, um alte E-Mails zu erhalten. Um zum Beispiel E-Mails zu erhalten, die älter als 60 Tage sind, können Sie einfach "older_than:60d" in die Suchoption schreiben.
Schritt 3. Wenn Sie nach E-Mails zu einem bestimmten Zeitpunkt suchen möchten, geben Sie das Datum im Format JJJJ/TT/MM ein (z.B. before:2017/26/05, um nach E-Mails zu suchen, die vor dem 26. Mai 2017 datiert sind).
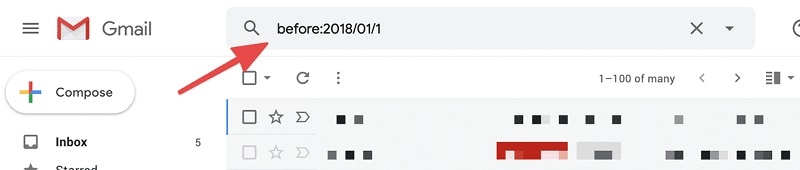
Schritt 4. Wie ich oben erwähnt habe, können Sie auch die erweiterte Suche von Google Mail nutzen, um das Datum alter E-Mails manuell einzugeben.
Schritt 5. Das war's! Sobald Sie die Suchergebnisse in Ihrem Google Mail erhalten, wählen Sie einfach alle alten E-Mails aus, indem Sie auf das Kontrollkästchen in der Symbolleiste klicken. Nachdem Sie alle alten E-Mails ausgewählt haben, klicken Sie auf das Papierkorbsymbol, um sie aus dem Posteingang zu löschen.
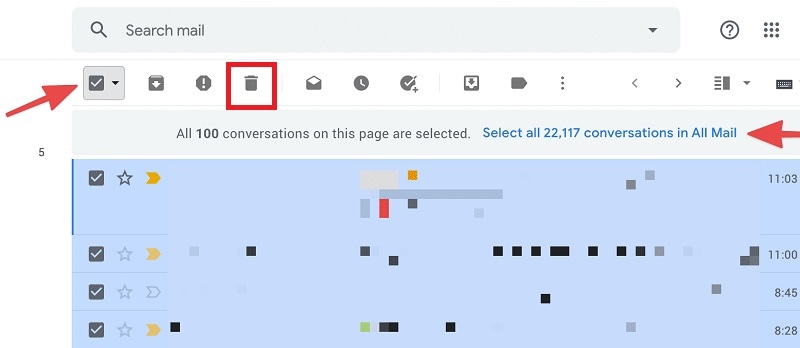
Wie kann man E-Mails in Google Mail automatisch löschen?
Da der manuelle Prozess zum Löschen alter E-Mails in Google Mail ziemlich kompliziert ist, können Sie die Dinge auch automatisieren. Wenn Sie möchten, können Sie spezielle Filter für Ihren Google Mail-Posteingang erstellen und diese E-Mails selbst löschen. Um zu lernen, wie man E-Mails in Google Mail automatisch löscht, müssen Sie nur diese einfache Vorgehensweise befolgen.
Schritt 1. Melden Sie sich zunächst bei Ihrem Google Mail-Konto an und klicken Sie auf das Zahnradsymbol oben, um die Einstellungen aufzurufen.
Schritt 2. Sobald die Seite mit den Google Mail-Einstellungen geöffnet ist, können Sie zum Abschnitt "Filter und blockierte Adressen" gehen und auf die Option "Einen neuen Filter erstellen" klicken.
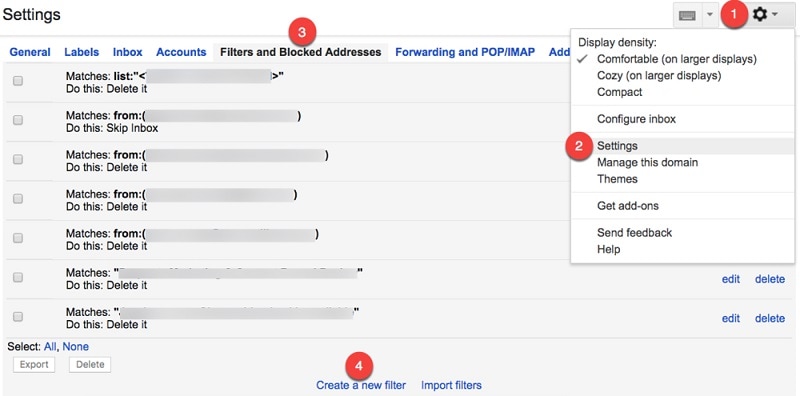
Schritt 3. Dadurch werden spezielle Parameter angezeigt, die Sie für den Filter einstellen können. Hier können Sie Filter für E-Mails eines bestimmten Empfängers mit speziellen Betreffs, Schlüsselwörtern, Größe, etc. festlegen.
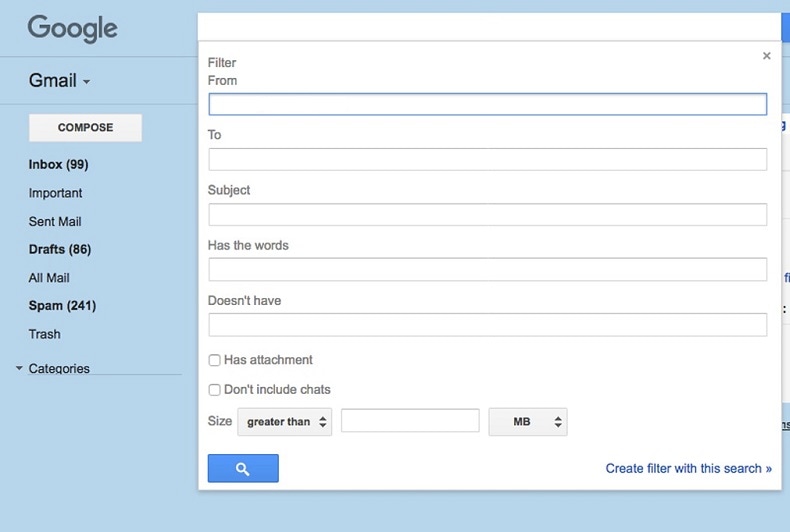
Schritt 4. Nachdem Sie verschiedene Parameter für den Filter festgelegt haben, können Sie entscheiden, was mit diesen E-Mails geschehen soll. Am Ende können Sie die Option wählen, diese E-Mails automatisch zu löschen und einen neuen Filter zu erstellen.
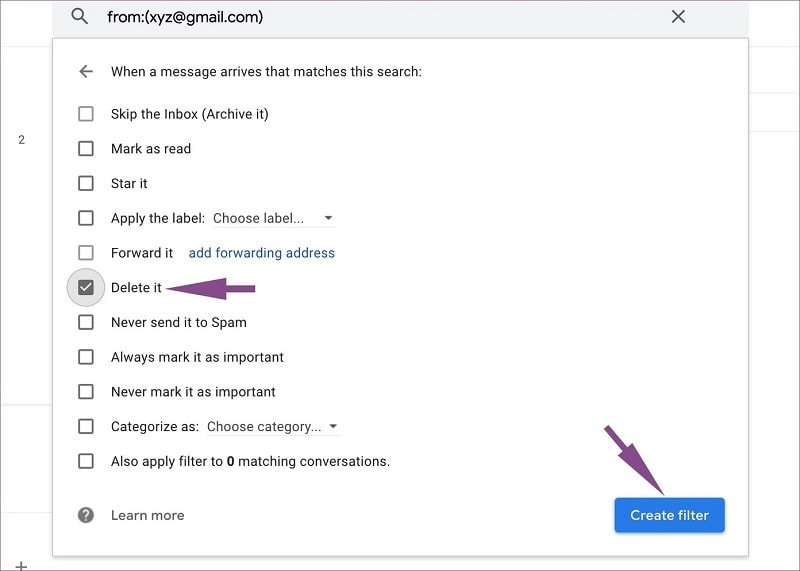
Neben dem Löschen können Sie auch verschiedene automatische Aktionen (wie das Markieren als gelesen oder das Überspringen des Posteingangs) für die gefilterten E-Mails festlegen.
Wie kann man alte E-Mails in Google Mail automatisch löschen?
Wie Sie sehen können, ist es ziemlich einfach, alte E-Mails in Google Mail manuell zu löschen. Genauso können Sie auch die Hilfe der erweiterten Suche von Google Mail in Anspruch nehmen, um alte Emails automatisch zu löschen. Um zu erfahren, wie Sie alte E-Mails in Google Mail automatisch löschen können, müssen Sie nur die folgenden Dinge tun.
Schritt 1. Rufen Sie die Webseite von Google Mail auf, melden Sie sich bei Ihrem Konto an und klicken Sie auf das Dropdown-Menü in der Suchleiste, um die erweiterten Suchoptionen aufzurufen.
Schritt 2. Hier können Sie einen Filter mit den Schlüsselwörtern "before" oder "older_than" erstellen, um alte E-Mails für einen beliebigen Zeitraum Ihrer Wahl zu markieren.
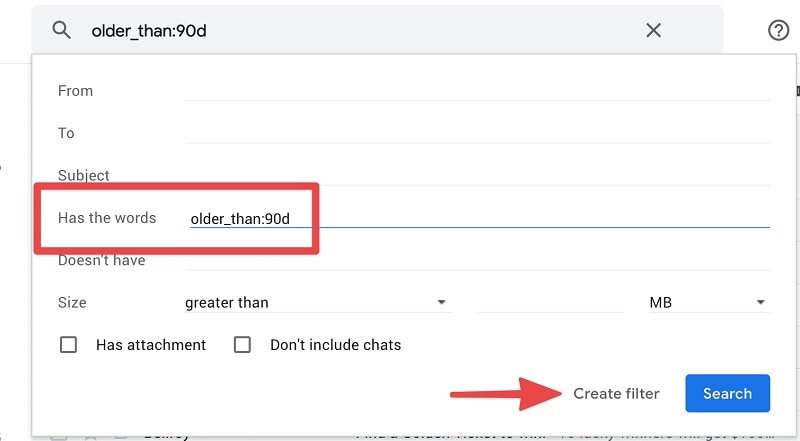
Schritt 3. Sobald der Filter erstellt ist, können Sie eine entsprechende Aktion auswählen. In diesem Fall können Sie wählen, dass die alten E-Mails automatisch gelöscht werden, nachdem Sie den Filter erstellt haben.
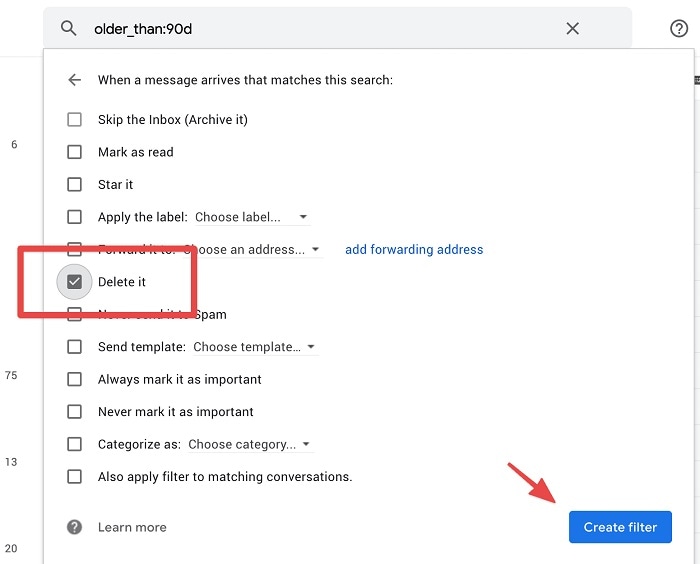
Dies erstellt zunächst einen Filter für die E-Mails (für die von Ihnen eingegebene Dauer) und löscht sie dann automatisch aus Google Mail.
Teil 5: Wie kann man alte, gelöschte Gmail-E-Mails von Ihrem Computer wiederherstellen?
Da es ziemlich einfach ist, E-Mails in Google Mail automatisch zu löschen, können Sie Ihre unerwünschten E-Mails leicht entfernen. Leider kommt es immer wieder vor, dass Menschen ihre wichtigen E-Mails versehentlich von ihrem Computer löschen. Wenn Ihre E-Mails auf dem lokalen Speicher (über Outlook oder einen anderen Dienst eines Drittanbieters) gespeichert wurden, können Sie sie ganz einfach wiederherstellen. Hierfür können Sie die Wondershare Recoverit Data Recovery Software verwenden, eine der besten Desktop-Wiederherstellungsanwendungen, die es gibt.
- Mit Recoverit Data Recovery können Sie Ihre gelöschten E-Mails, Fotos, Videos, Dokumente und andere Anhänge wiederherstellen.
- Das Programm kann Ihre verlorenen oder gelöschten E-Mails wiederherstellen, den Inhalt formatierter Laufwerke wiederherstellen und auch den Papierkorb wiederherstellen.
- Wenn Sie möchten, können Sie die Ergebnisse auf der nativen Oberfläche von Recoverit ganz einfach filtern und sogar eine Vorschau Ihrer Daten anzeigen lassen.
- Das Tool unterstützt die Wiederherstellung vom internen Speicher Ihres Computers und von externen Geräten wie USB-Laufwerken oder SD-Karten.
- Mit der kostenlosen Version von Recoverit Data Recovery können Sie bis zu 100 MB an Daten wiederherstellen. Sie können auf die Premium-Version upgraden, um unbegrenzt viele Daten wiederherzustellen.
Um zu erfahren, wie Recoverit Data Recovery Ihre gelöschten E-Mails wiederherstellen kann, können Sie die folgenden Schritte ausführen:
Schritt 1 Wählen Sie aus, wo Sie Ihre Daten verloren haben
Zunächst können Sie Recoverit Data Recovery einfach auf Ihrem System starten und ein Laufwerk oder eine Partition zum Scannen auswählen. Sie können auch nach einem bestimmten Ordner suchen, in dem Sie Ihre Google Mail-Daten verloren haben.

Schritt 2 Warten Sie, bis Recoverit den Scanvorgang abgeschlossen hat.
Sobald Sie auf die "Start" Schaltfläche klicken, scannt die Anwendung die Quelle und extrahiert Ihre Daten. Hier können Sie den Fortschritt der Anwendung anhand eines Indikators verfolgen und sogar auf die Schaltfläche zum Anhalten oder Pausieren klicken.

Schritt 3 Gelöschte Google Mail-Daten wiederherstellen
Danach zeigt Recoverit Data Recovery die extrahierten Inhalte automatisch in verschiedenen Kategorien an. Sie können Ihre Daten anzeigen und die integrierten Filter in der Seitenleiste verwenden, um nach Dateien auf der Grundlage von Größe, Typ, Datum der letzten Änderung, etc. zu suchen.

Das war's! Sie können jetzt einfach eine Vorschau Ihrer Fotos, Videos, Dokumente und anderer Dateien auf der nativen Oberfläche von Recoverit Data Recovery anzeigen. Wählen Sie einfach aus, was Sie wiederherstellen möchten und klicken Sie auf die "Wiederherstellen" Schaltfläche, um Ihre Dateien an einem gewünschten Ort auf Ihrem Computer zu speichern.

Das war's! Nach der Lektüre dieses Leitfadens werden Sie Ihre Zweifel ausgeräumt haben, z.B. ob Google Mail alte E-Mails löscht oder wie man E-Mails in Google Mail automatisch löscht. Wie Sie sehen können, habe ich sowohl manuelle als auch automatische Möglichkeiten zum Löschen alter E-Mails in Google Mail aufgeführt. Wenn Sie Ihre E-Mails jedoch versehentlich gelöscht haben, sollten Sie ein zuverlässiges Tool wie Recoverit Data Recovery verwenden. Dieses benutzerfreundliche und einfallsreiche Tool hilft Ihnen, alle Arten von verlorenen und gelöschten Daten in jedem möglichen Szenario wiederherzustellen.
E-Mail ist nicht in Ordnung?
- Verlorene oder beschädigte E-Mails
- Outlook PDF-Preview-Handler-Fehler
- Outlook 0x800ccc1a beheben
- Outlook 0x8004060c beheben
- PST kann nicht gefunden werden
- Archivierte E-Mails in Outlook wiederherstellen
- E-Mail Passwort vergessen
- E-Mail-Kontowiederherstellung durchführen
- Gmail Passwort-Finder
- Hotmail Passwort wiederherstellen
- Gmail-Konto wiederherstellen
- Yahoo-Mail-Passwörter finden
- Yahoo-Konto wiederherstellen
- E-Mail wiederherstellen
- Gelöschte E-Mails aus dem Papierkorb wiederherstellen
- E-Mail-Konto in Outlook wiederherstellen
- E-Mails auf Mac wiederherstellen
- E-Mails aus Gmail wiederherstellen
- Gelöschte Aufgaben wiederherstellen
- E-Mail Tipps




Classen Becker
chief Editor