Ein System-Backup ist ein Verfahren zum Sichern von Computersystemdaten, Dateien, etc. Das bedeutet, dass eine doppelte Kopie oder ein Datensurrogat als Backup erstellt wird, wenn die Hauptdaten des Systems verloren gehen/gelöscht werden/abgestürzt sind.
Diese Situation tritt häufig auf, wenn ein Benutzer versucht, die aktuelle Version seines Systems auf die neueste Version zu aktualisieren. Wenn Sie also Windows 11 oder ein anderes Betriebssystem verwenden, erstellen Sie regelmäßig ein Backup. Es verhindert Datenverluste und stellt Ihr System bei größeren Problemen problemlos wieder her. Außerdem stellt das Backup sicher, dass das System und die Dateien nicht dauerhaft verloren gehen oder beschädigt werden.
Dennoch haben wir unseren Lesern in diesem Leitfaden eine effektive Lösung für ihre Frage "Wie erstelle ich eine vollständige Systemsicherung unter Windows 11" gegeben.
In diesem Artikel
Teil 1. Warum braucht man unter Win 11 eine vollständige Systemsicherung?
Aufgrund eines Systemabsturzes, eines blauen Bildschirms, einer Virusinfektion oder aus einem anderen Grund. Es kann viel ernster sein, z.B. ein fehlgeschlagener Start (Boot). Es wird jedoch nicht einfach sein, das System direkt neu zu installieren. Es ist also wichtig, wichtige Dateien/Ordner zu duplizieren, um ein Systemabbild für Windows zu erstellen.
Wenn Sie Änderungen an Ihrem aktuellen Windows vornehmen oder ein Upgrade von Win 10 auf Win 11 durchführen möchten, stellen Sie sicher, dass Sie ein vollständiges System erstellen. Es schützt Ihre Daten und hilft Ihnen, sie wiederherzustellen. Die Erstellung eines Backups des Systems ist von entscheidender Bedeutung und sollte regelmäßig durchgeführt werden, um Systemabstürze oder Datenverluste zu vermeiden.
Im nächsten Abschnitt haben wir die einfachen und leichten Möglichkeiten aufgelistet, "wie man eine vollständige Systemsicherung unter Windows 11 erstellt". Scrollen Sie einfach nach unten und lesen Sie mehr darüber!
Teil 2. Wie erstellt man eine vollständige Systemsicherung unter Windows 11?
Es gibt verschiedene Backup-Methoden, aber Windows 11 verfügt über ein integriertes Tool, das Ihnen bei der Sicherung Ihrer Dateien helfen kann.
Alternativ können Sie ein Win 11-Systemabbild über OneDrive oder mit einer Software eines Drittanbieters erstellen. Nachfolgend finden Sie die Methoden mit den Schritten, die Sie ausprobieren können.
Methode 1. Win 11 Systemabbild über OneDrive erstellen
Es gibt viele Methoden zur Erstellung von Windows-Backups. Die einfachste und leichteste Lösung dürfte jedoch die Einrichtung und Sicherung über OneDrive sein. Damit können Sie Ihre Dateien und Fotos von jedem Gerät aus speichern und darauf zugreifen - überall.
Folgen Sie den Schritten, um ein Win 11 Systemabbild auf Windows 11 über OneDrive zu erstellen:
Schritt 1. Öffnen Sie die "Einstellungen" Seite in Windows 11 und klicken Sie auf die "System" Option in der linken Seitenleiste und dann auf "Speicher" auf der rechten Seite des Bildschirms.
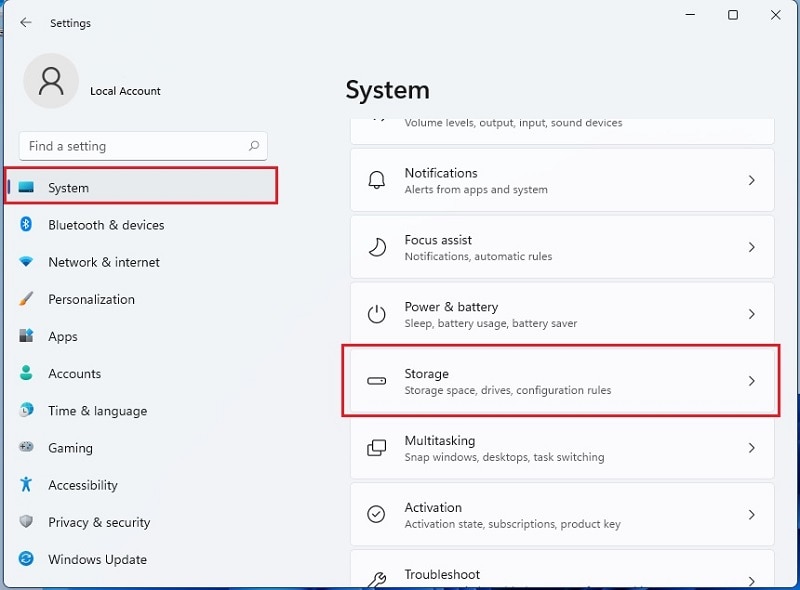
Schritt 2. Klicken Sie auf "Erweiterte Speichereinstellungen", wo Sie weitere Speicheroptionen haben. Wählen Sie dann die "Backup" Option.
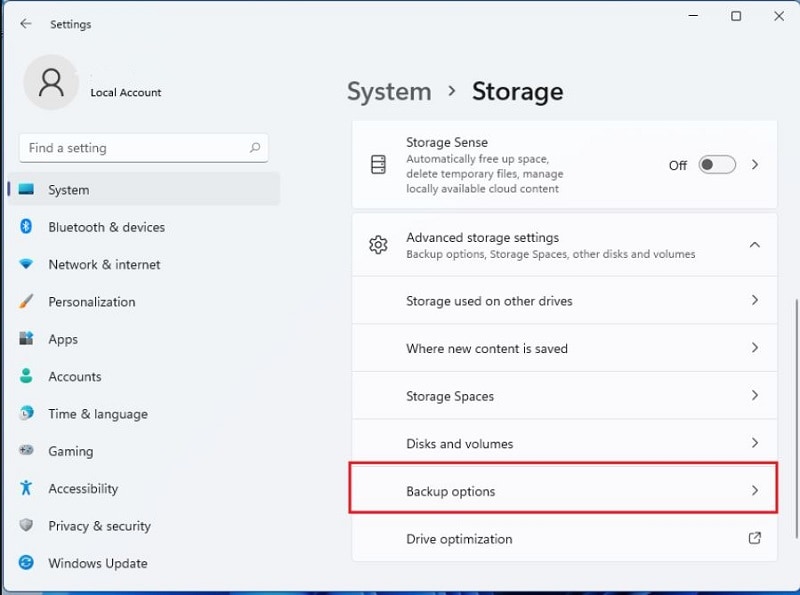
Schritt 3. Wählen Sie die Option "Dateien auf OneDrive sichern" und klicken Sie auf den Link "Bei OneDrive anmelden".
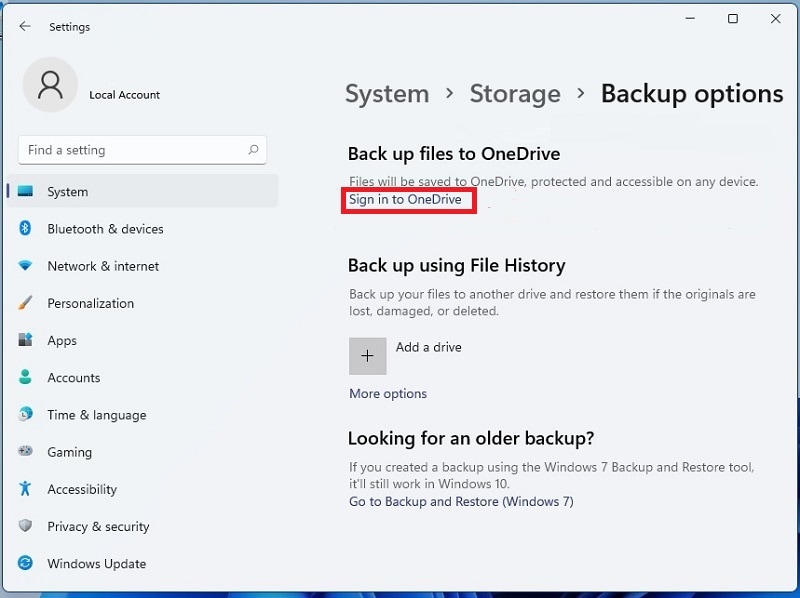
Schritt 4. Geben Sie Ihre E-Mail-Adresse ein, um sich anzumelden. Wenn Sie noch kein Benutzer sind, erstellen Sie ein Konto.
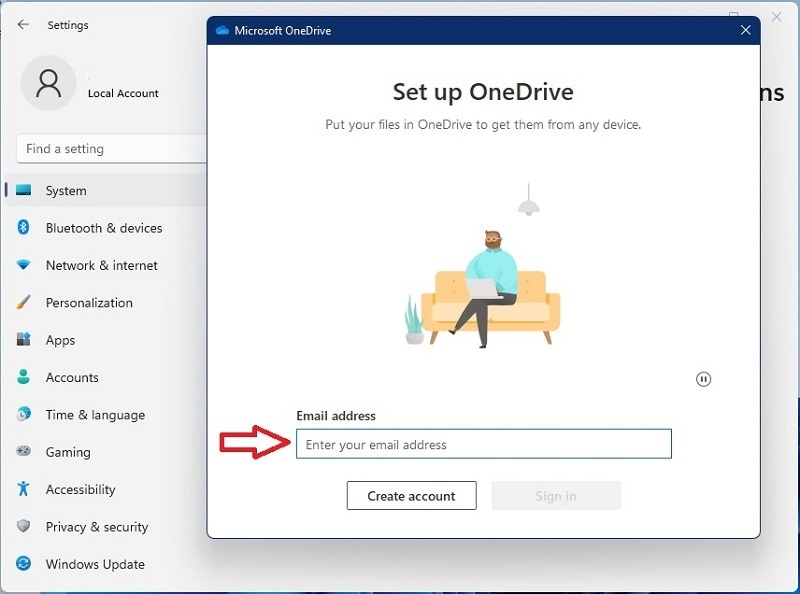
Schritt 5. Nachdem Sie sich erfolgreich bei Ihrem OneDrive-Konto angemeldet haben, klicken Sie auf die Schaltfläche "Weiter", um mit dem Assistenten fortzufahren.
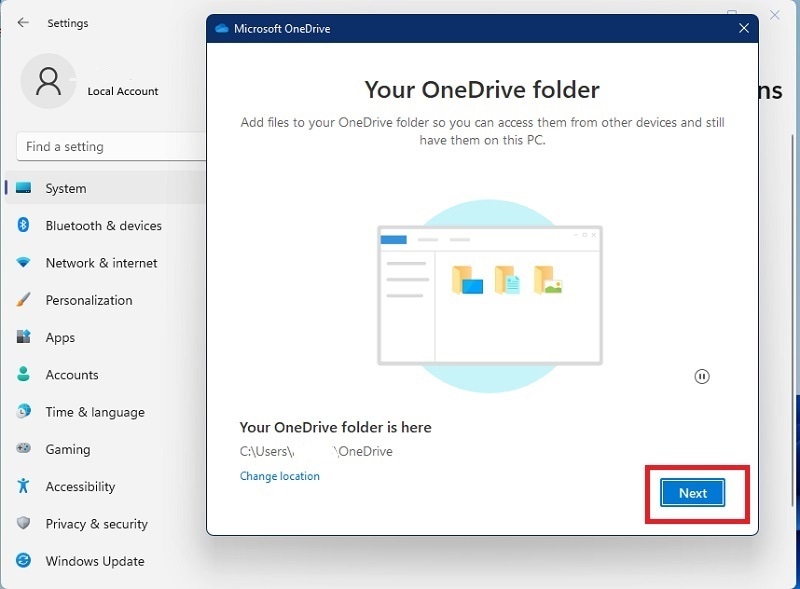
Schritt 6. Sobald Sie mit dem Schritt-Assistenten fertig sind, ist Ihr OneDrive einsatzbereit.
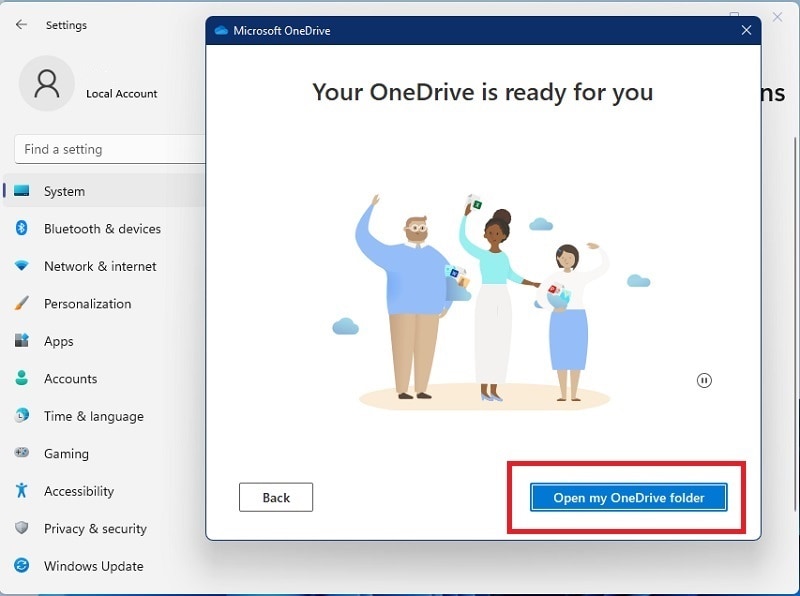
Methode 2. Systemabbild in Windows 11 mit integriertem Tool erstellen
Win 11 verfügt über eine integrierte Sicherungsfunktion, mit der Sie das Betriebssystem, Anwendungen und Dateien zu einem bestimmten Zeitpunkt sichern und im Falle eines Systemabsturzes auf einer externen Festplatte speichern können.
Wenn Sie jedoch befürchten, wichtige Dokumente zu verlieren, die nur schwer zu ersetzen sind, ist es am besten, ein vollständiges System-Backup zu erstellen und es irgendwo zu speichern. Hier sind die Schritte zur Verwendung des integrierten Tools:
Schritt 1. Öffnen Sie die "Einstellungen" Seite in Windows 11 und klicken Sie auf die "System" Option in der linken Seitenleiste und dann auf "Speicher" auf der rechten Seite des Bildschirms.
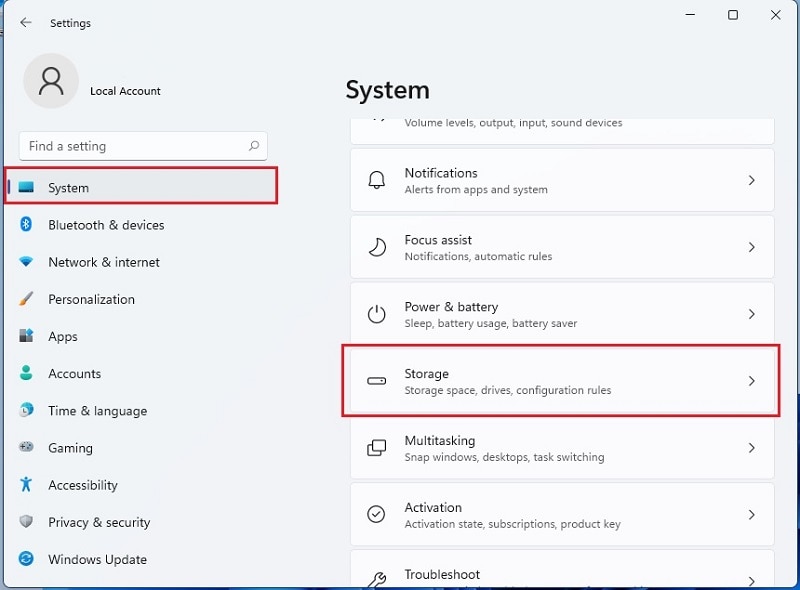
Schritt 2. Klicken Sie unter dem Abschnitt Speicherverwaltung auf die Option "Erweiterte Speichereinstellungen".
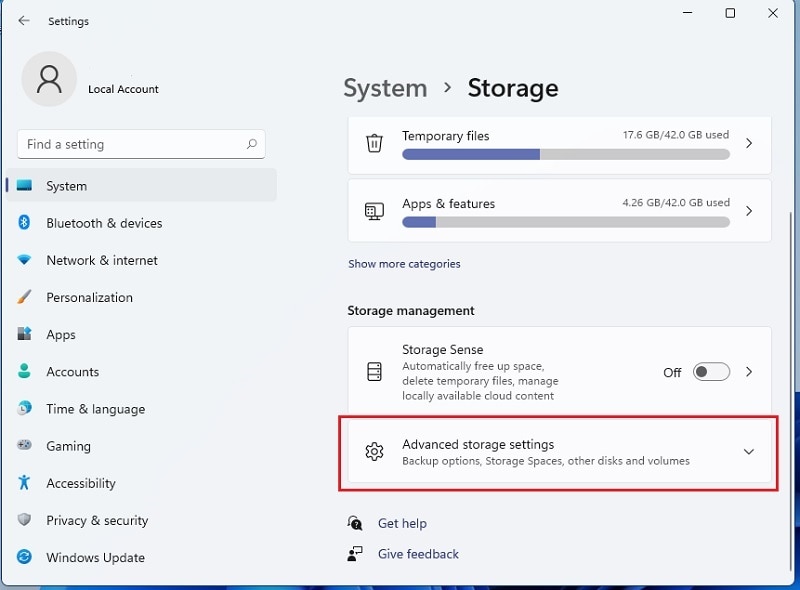
Schritt 3. Sie erhalten weitere Speicheroptionen, wählen Sie "Backup" und aktivieren Sie die Option "Sicherung mit Dateiverlauf".
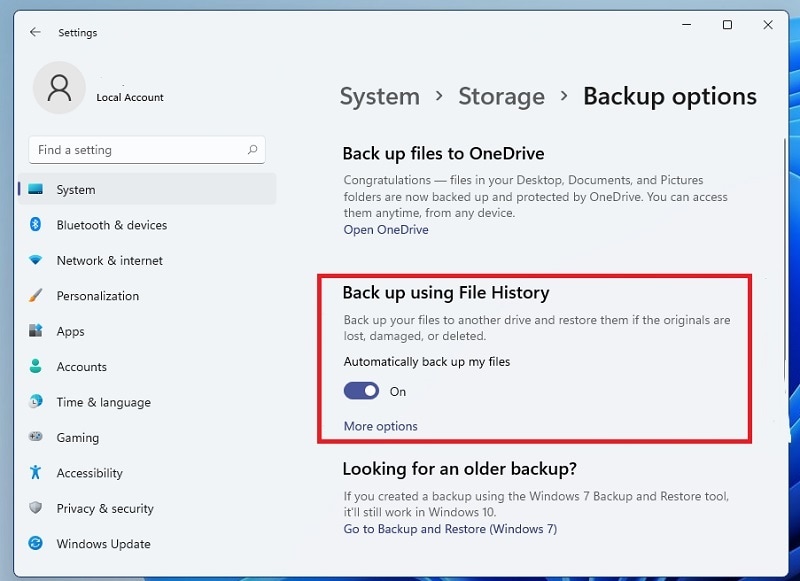
Schritt 4. Klicken Sie nun auf den Link "Sichern und Wiederherstellen (Windows 7)", um die Systemsteuerung zu öffnen.
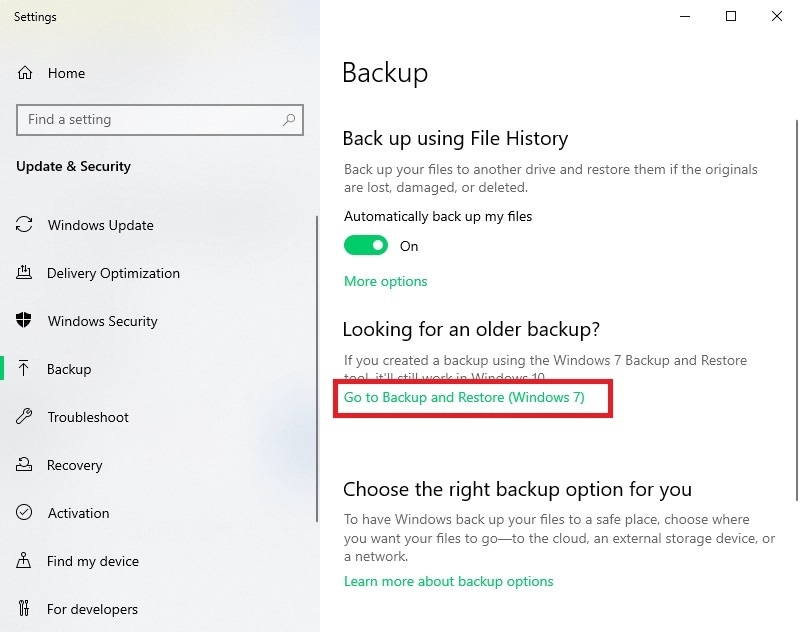
Schritt 5. Auf dem nächsten Bildschirm wählen Sie die Option "Systemabbild erstellen". Wählen Sie dann den externen Datenträger, auf dem das Systemabbild gespeichert werden soll und klicken Sie auf die Schaltfläche "Weiter".
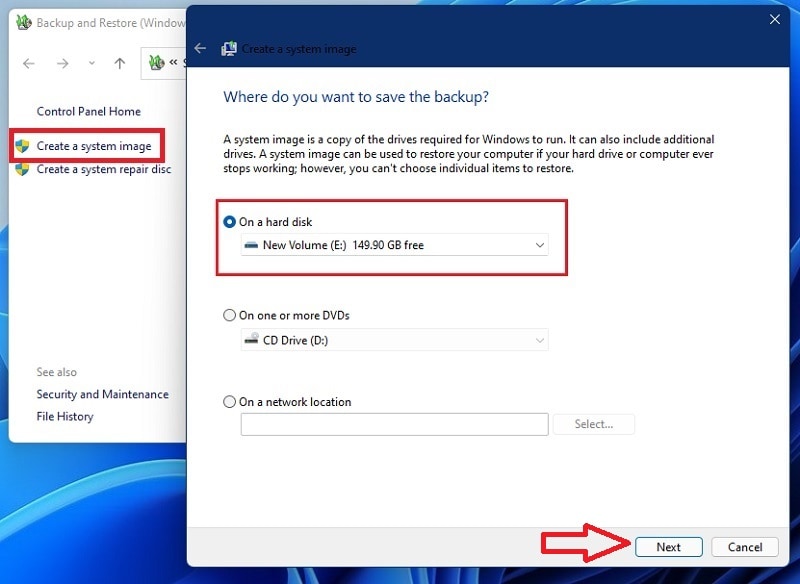
Schritt 6. Bestätigen Sie die Backup-Einstellung und klicken Sie auf die Schaltfläche "Backup starten".
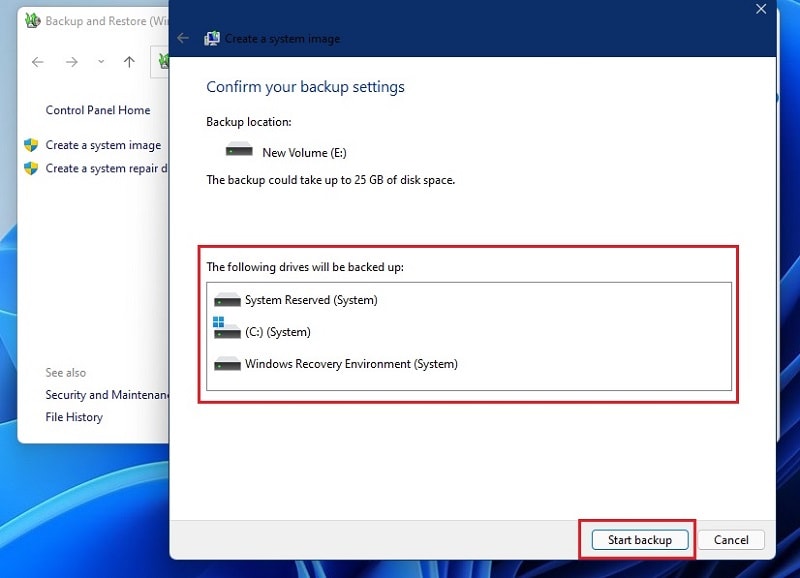
Schritt 7. Warten Sie, bis der Vorgang abgeschlossen ist, und klicken Sie anschließend auf die Schaltfläche "Schließen".
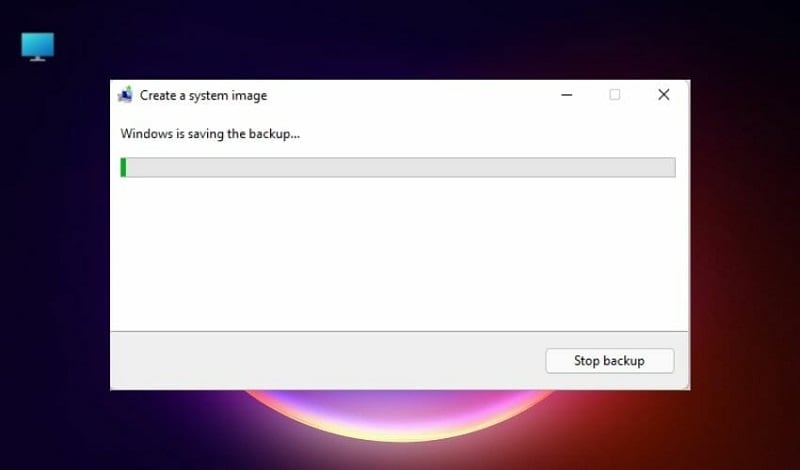
Nach Abschluss des Backups werden Sie in der Regel aufgefordert, eine Systemreparaturdisk zu erstellen.
Methode 3. Erzeugen eines Windows 11-Systemabbilds mit AOMEI Backupper
Es ist nicht sicher, Win10 direkt auf Win 11 zu aktualisieren, ohne wichtige Dateien/Daten oder Ihr System zu duplizieren. Darüber hinaus können Sie unerwartete Fehler erhalten, wenn Sie denken, dass es normalerweise funktioniert:
- Getrenntes Dateiverlaufslaufwerk
- Der Dateiverlauf erkennt dieses Laufwerk nicht
- Win 10-Backups können keine Ordner hinzugefügt werden
- System-Backup fehlgeschlagen
- System-Image kann nicht auf einem kleineren Laufwerk wiederhergestellt werden und mehr.
Es ist also besser, eine professionelle Software eines Drittanbieters wie AOMEI Backupper Standard zu verwenden, um eine Systemsicherung zu erstellen. Es ist ein Tool zur Datensicherung und -wiederherstellung, mit dem Sie jedes beliebige Objekt sichern können, um Daten zu schützen und Festplatten zu verwalten. Sie können sogar eine Sicherung mit bestimmten Einstellungen wie E-Mail-Benachrichtigung, Komprimierung, tägliche/wöchentliche/monatliche Sicherung, inkrementelle oder differenzielle Sicherung planen.
Laden Sie zunächst die AOMEI Backupper Standard Software herunter, installieren Sie sie auf Ihrem System und führen Sie die folgenden Schritte aus:
Schritt 1. Wählen Sie die Systemsicherungsoption
Öffnen Sie die Software auf dem PC, klicken Sie in der linken Seitenleiste auf die "Backup" Option und wählen Sie "System Backup".
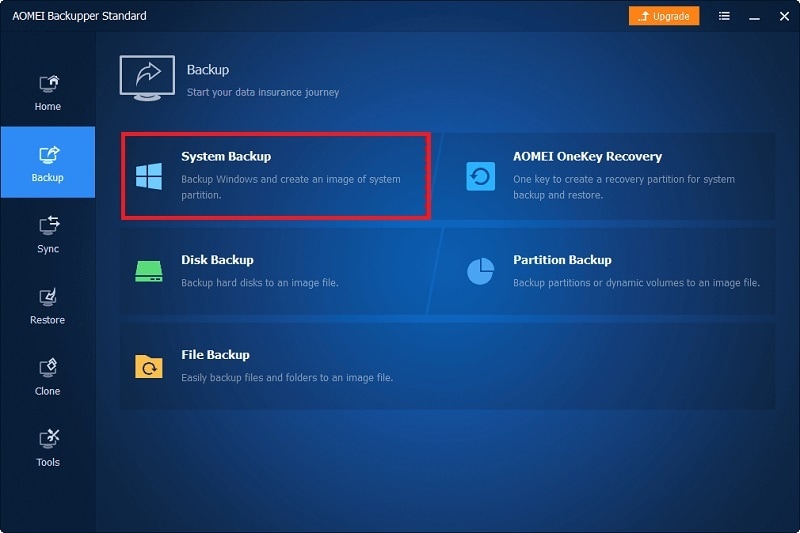
Schritt 2. Wählen Sie den Speicherort
Wählen Sie nun das Ziel für die Sicherung aus und wählen Sie eine weitere Option aus - Optionen, Zeitplan und Schema.
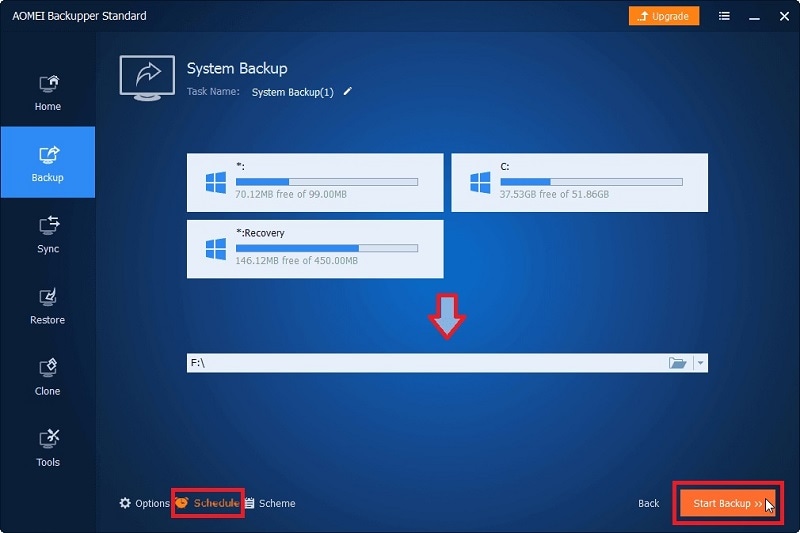
Schritt 3. Starten Sie die Sicherung
Angenommen, Sie wählen die Zeitplan Option. Es wird ein neuer Bildschirm angezeigt, in dem Sie die Einstellungen festlegen müssen. Sobald alles eingestellt ist, klicken Sie auf die Schaltfläche "OK" und starten Sie das Backup.
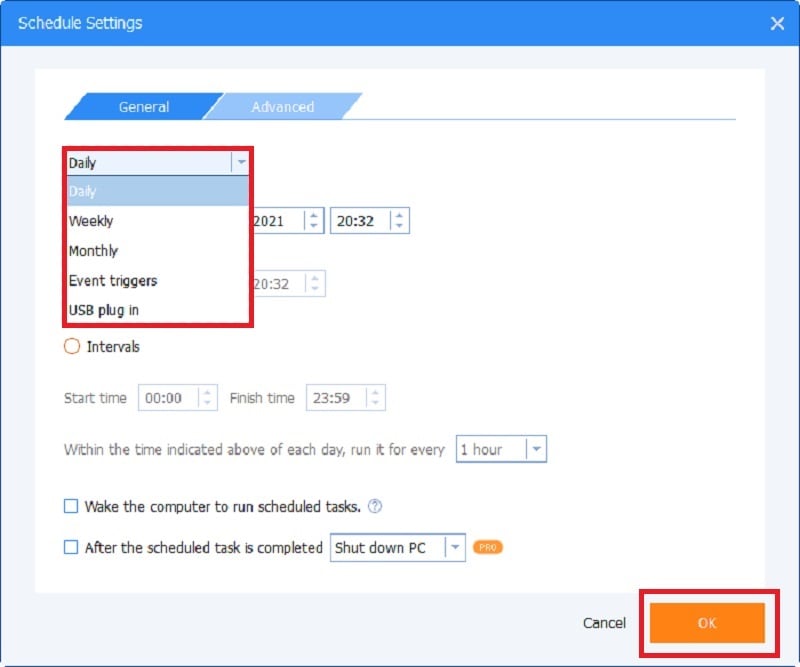
Warten Sie nun, bis der Vorgang abgeschlossen ist!
Fazit
Wie Sie wissen, gibt es verschiedene Lösungen, um ein vollständiges Backup des gesamten Systems und der Dateien online zu erstellen, aber diese Lösung zu finden, ist schwierig! Um Ihnen bei dem Problem "Wie erstellt man ein vollständiges System-Backup unter Windows 11" zu helfen, haben wir die oben genannten Methoden und eine Schritt-für-Schritt-Anleitung bereits erwähnt. Sie können Ihre Daten mit jeder Option sichern, da diese Methoden nur minimale Schritte erfordern, die einfacher zu verstehen und umzusetzen sind.










