"Ich verwende Windows 11 und suche nach Möglichkeiten, einige meiner wichtigen Dateien auf einer externen Festplatte von etwa 500 GB zu sichern. Gibt es jemanden, der mir ein paar gute Optionen empfehlen kann?"
Der Verlust Ihrer Daten ist eines der schmerzhaftesten Ereignisse, die Sie erleben können. Stellen Sie sich vor, Sie haben versehentlich Ihre wichtigen Dateiordner aus Windows 11 gelöscht oder Ihre Festplatte ist abgestürzt. Was nun? Alle Ihre wichtigen Dateien sind aus dem System verschwunden. Es mag wie Ihr schlimmster Albtraum klingen. Machen Sie sich keine Sorgen! Sie können sie jederzeit aus dem "Papierkorb" Ordner wiederherstellen.
Wenn Ihre Dateien jedoch dauerhaft aus Windows 11 gelöscht werden, kann dies eine sehr riskante Situation sein, da Sie sie nicht aus dem Papierkorb wiederherstellen können. Keine Panik!
Um Sie bei der Bewältigung einer solchen Situation zu unterstützen, haben wir unseren Lesern in diesem Artikel die 5 besten Sicherungs- und Wiederherstellungsmethoden zur Sicherung und Wiederherstellung verlorener Dateien unter Windows 11 vorgestellt. Darüber hinaus können Sie natürlich versuchen, Ihre Dateien auf der externen Festplatte unter Windows 11 zu sichern, um in Zukunft sicher zu sein.
In diesem Artikel
Methode 1: Wondershare UBackit
Wondershare UBackit ist die beste kostenlose Backup-Software für Windows 11. Sie erstellt eine Kopie Ihrer Originaldateien und speichert sie, die Sie später verwenden oder wiederherstellen können, wenn Sie Ihre Systemdaten verlieren.
Egal, ob es sich um Fotos, Audio, Videos oder andere Dokumente handelt, diese Software unterstützt eine Vielzahl von Dateien. Mit dieser Software können Sie Ihre Daten jedoch mit einem Fingertipp sichern. Laden Sie dieses Tool herunter, installieren Sie es und befolgen Sie die folgenden Schritte, um Ihre Daten zu sichern:
Schritt 1. Wählen Sie die Datei/Ordner
Öffnen Sie das UBackit Tool im Windows 11 System, wählen Sie die Option "Sichern und Wiederherstellen" in der Seitenleiste und wählen Sie Dateien/Ordner.

Schritt 2. Sicherungsziel wählen
Wählen Sie nun den Zielspeicherort für die Wiederherstellung des Backups. Sie können ein beliebiges internes Laufwerk oder eine angeschlossene externe Quelle auswählen, auf der die Sicherungsdatei gespeichert werden soll.

Schritt 3. Backup-Prozess einleiten
Nachdem Sie den Speicherort ausgewählt haben, beginnt die Software mit der Extraktion der Daten. Danach können Sie den Fortschritt des Wiederherstellungsvorgangs überprüfen und warten, bis der Vorgang abgeschlossen ist.

Sobald der Sicherungsvorgang abgeschlossen ist, werden Sie benachrichtigt und können Ihre Daten später in der Software einsehen oder wiederherstellen.
Methode 2: Windows 11 "Dateiverlauf"
Die zweite Methode zum Sichern und Wiederherstellen von Dateien in Windows 11 ist die Verwendung des Dateiverlaufs. Es ist ein Tool in Microsoft Windows, mit dem Sie Ihre Dateien auf eine frühere Version zurücksetzen können. Infolgedessen werden auch Ihre Dateien wiederhergestellt.
Wenn Sie die Windows 11-Dateiverlaufsmethode ausprobieren möchten, folgen Sie bitte den folgenden Schritten:
Schritt 1. Gehen Sie unter Windows 11 in die Einstellungen, klicken Sie auf "System" und wählen Sie dann "Speicher" auf der rechten Seite Ihres Bildschirms.
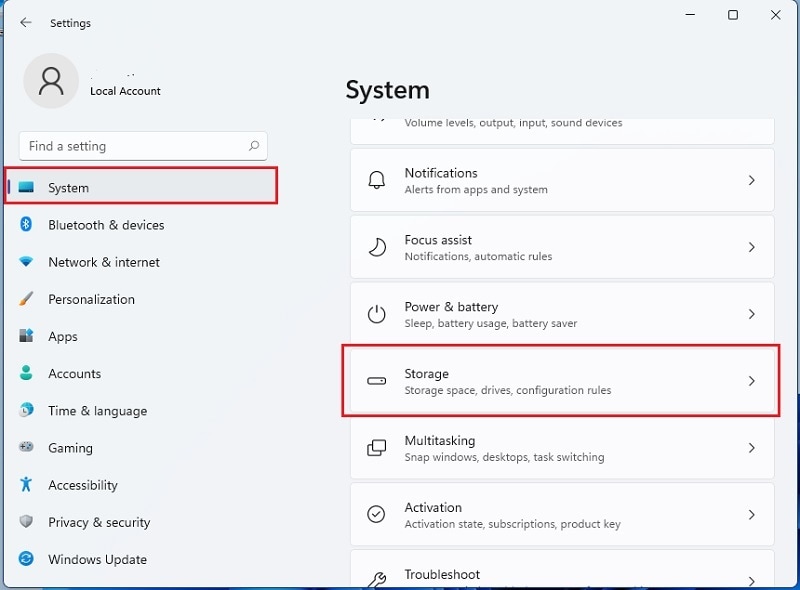
Schritt 2. Klicken Sie auf der Seite mit den Speichereinstellungen auf "Erweiterte Speichereinstellungen" und wählen Sie dann "Sicherungsoptionen".
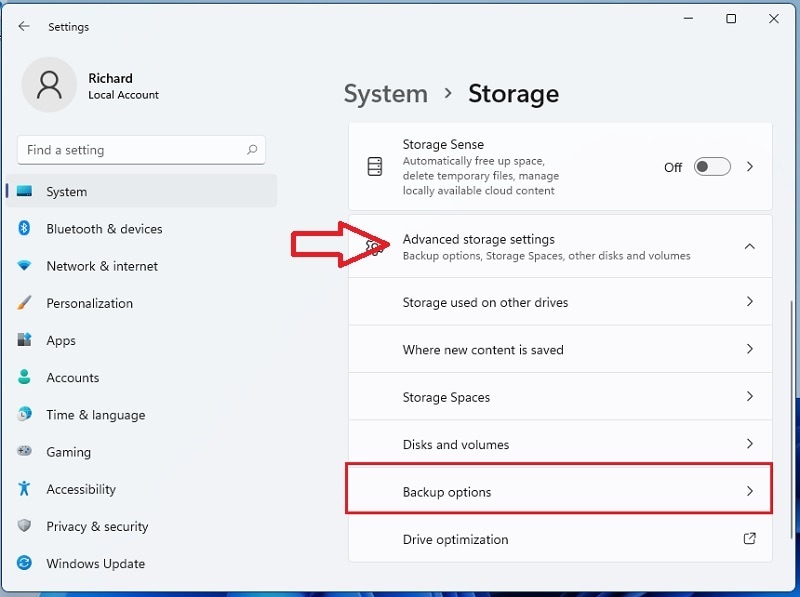
Schritt 3. Tippen Sie auf die Option "Laufwerk hinzufügen" und wählen Sie das externe Laufwerk, das Sie an Windows angeschlossen haben.
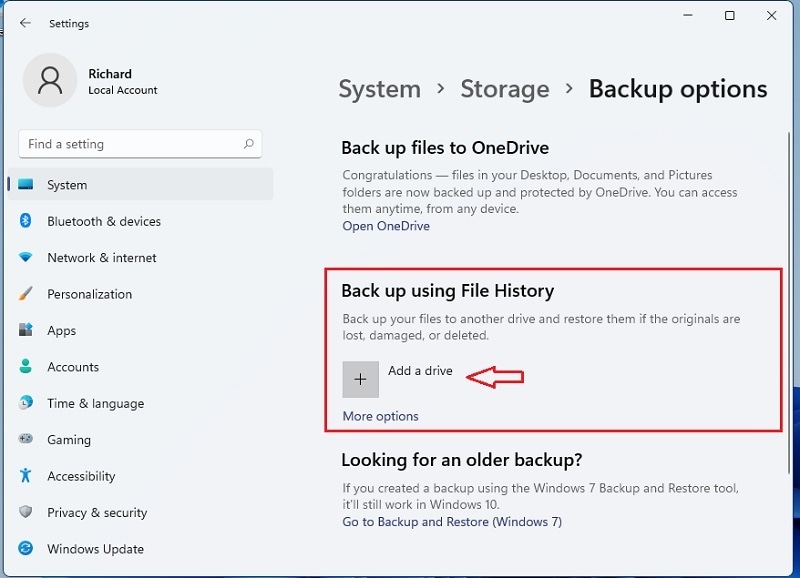
Schritt 4. Sie können sogar auf die "EIN" Schaltfläche klicken, um "meine Dateien automatisch zu sichern". Dann sichert Windows nach jeder Stunde alles in Ihrem Benutzerordner (C:\Users\Benutzername).
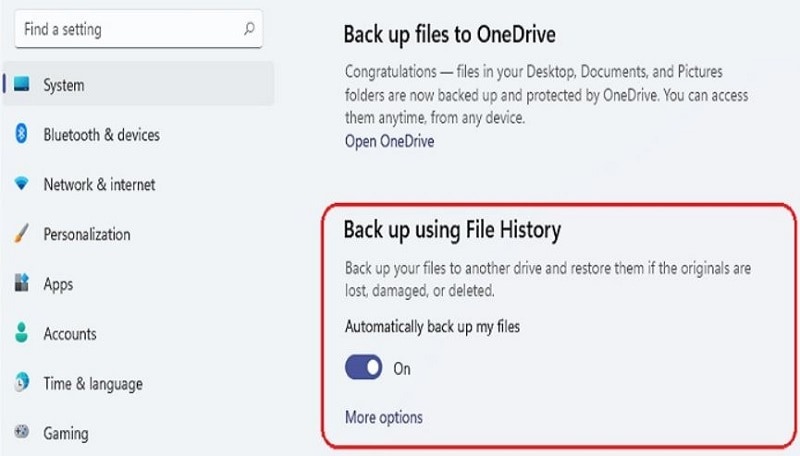
Schritt 5 Gehen Sie zu "Weitere Optionen", um zu ändern, welche Dateien gesichert werden sollen oder wie oft die Sicherung erfolgen soll. Das bedeutet, dass Sie mit dieser Option selbst bestimmen können, wann und wie Ihre Dateien gesichert werden.
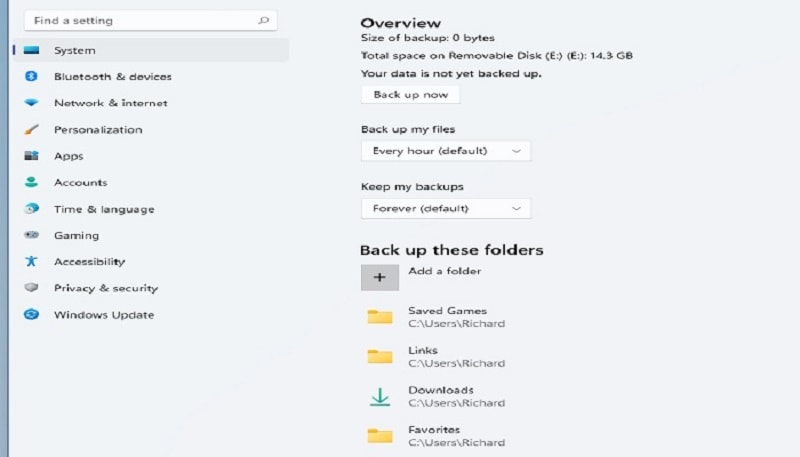
Wenn Sie fertig sind, speichern und beenden Sie.
Methode 3: Windows 11 "Sichern und Wiederherstellen"
Die nächste Methode, die Sie zum Sichern und Wiederherstellen von Dateien unter Windows 11 verwenden können, ist die Option "Sichern und Wiederherstellen". Es handelt sich um eine integrierte Option, die über das Startmenü zugänglich ist. Sollten Sie dennoch Ihre wichtigen Dateien verlieren, können Sie sie mit den folgenden Schritten wiederherstellen:
Schritt 1. Klicken Sie auf die Windowstaste Ihres Windows 11 Systems, gehen Sie zu "Einstellungen" und klicken Sie auf die Option "Update & Sicherheit".
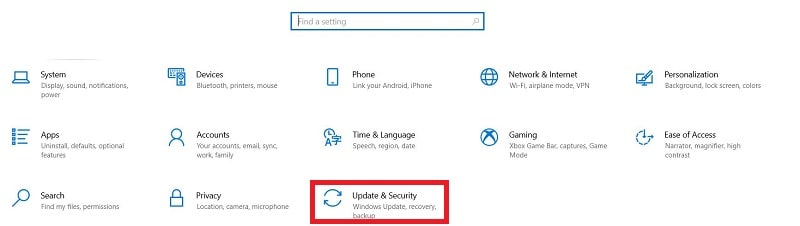
Schritt 2. Wählen Sie in der rechten Seitenleiste die Option "Backup", tippen Sie auf die Option "Mehr" und klicken Sie dann auf den Abschnitt "Dateien aus einem aktuellen Backup wiederherstellen".
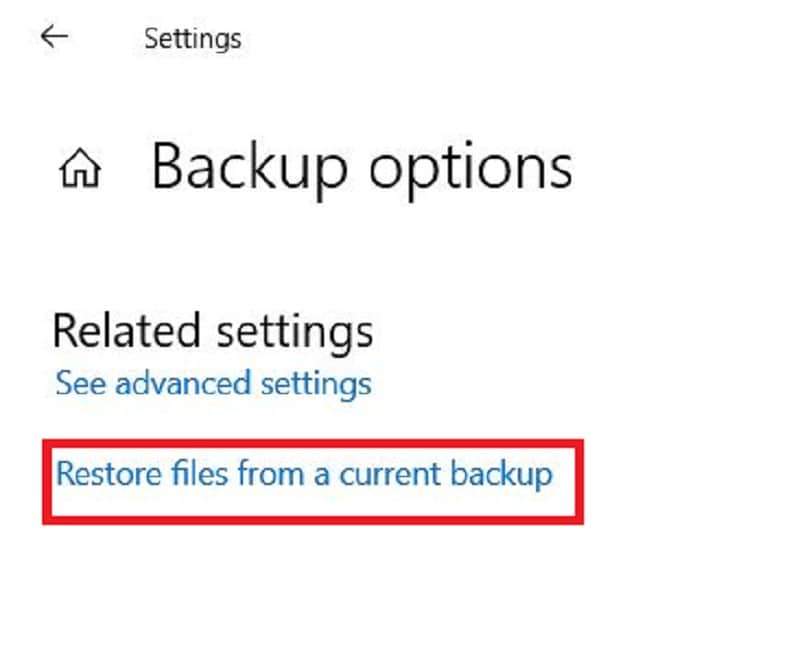
Schritt 3. Wählen Sie nun die Ordner aus der Sicherung aus, die Sie wiederherstellen möchten. Sie können sogar:
- Nach Dateien suchen
- Nach Ordnern suchen
- Suchen, um Dateien hinzuzufügen
Sobald Sie den Ordner ausgewählt haben, klicken Sie auf "Weiter", um den Wiederherstellungsprozess zu starten.
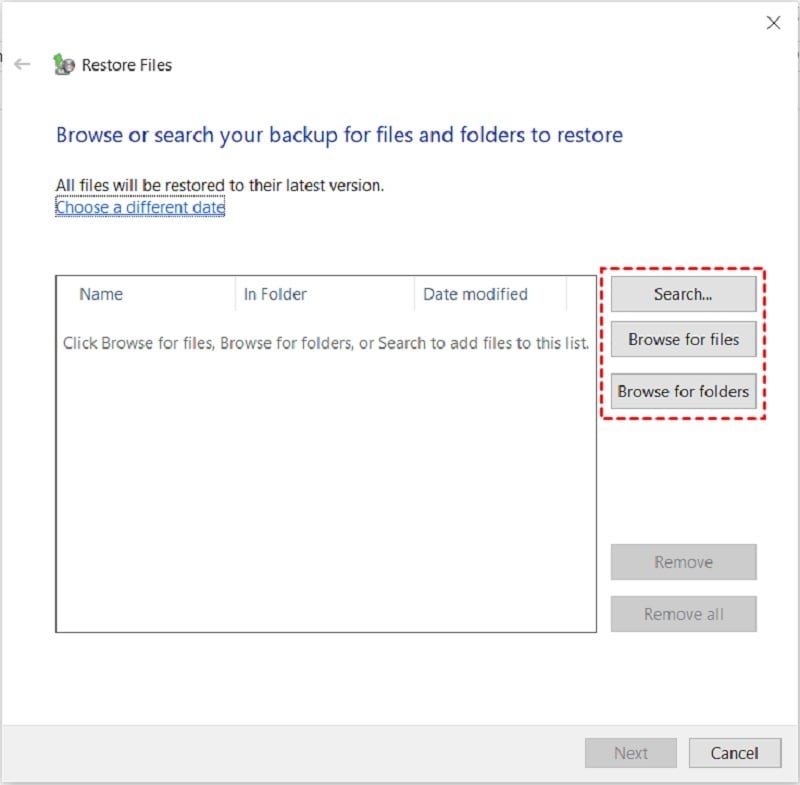
Methode 4: Cloud Drive
Wenn Sie Ihre Dateien dauerhaft verloren haben und sie wiederherstellen möchten, sollten Sie es mit der Cloud Drive-Methode wie OneDrive versuchen. Der von Microsoft angebotene Speicherdienst bietet Ihnen 5 GB kostenlosen Speicherplatz und ermöglicht Ihnen den Zugriff auf die kostenlose Version von Microsoft Office. Hier sind die zu befolgenden Schritte:
Schritt 1. Gehen Sie unter Windows 11 zu "Einstellungen", klicken Sie auf "System" und wählen Sie dann "Speicher" auf der rechten Seite Ihres Bildschirms.

Schritt 2. Klicken Sie auf der Seite mit den Speichereinstellungen auf die Schaltfläche "Erweiterte Speichereinstellungen" und wählen Sie dann "Sicherungsoptionen".
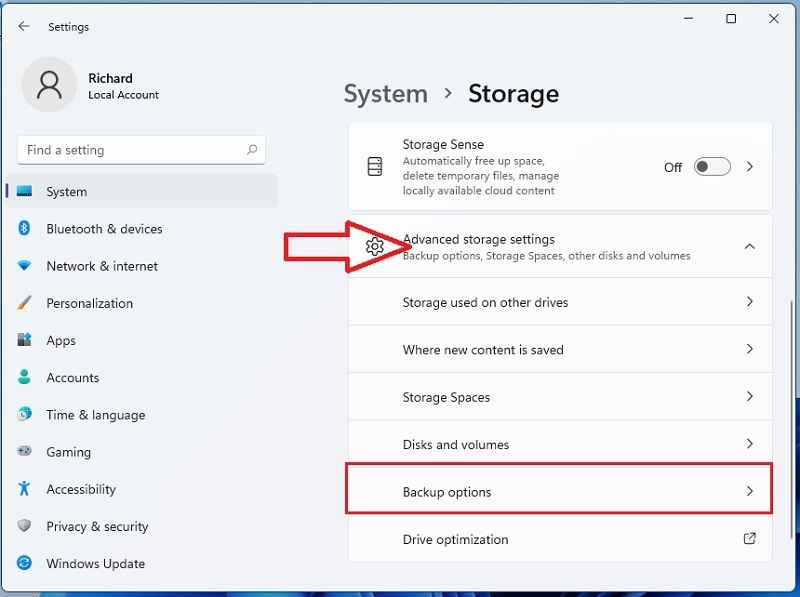
Schritt 3. Suchen Sie nun die Option "Dateien auf OneDrive sichern" und klicken Sie auf den Link "Bei OneDrive anmelden".
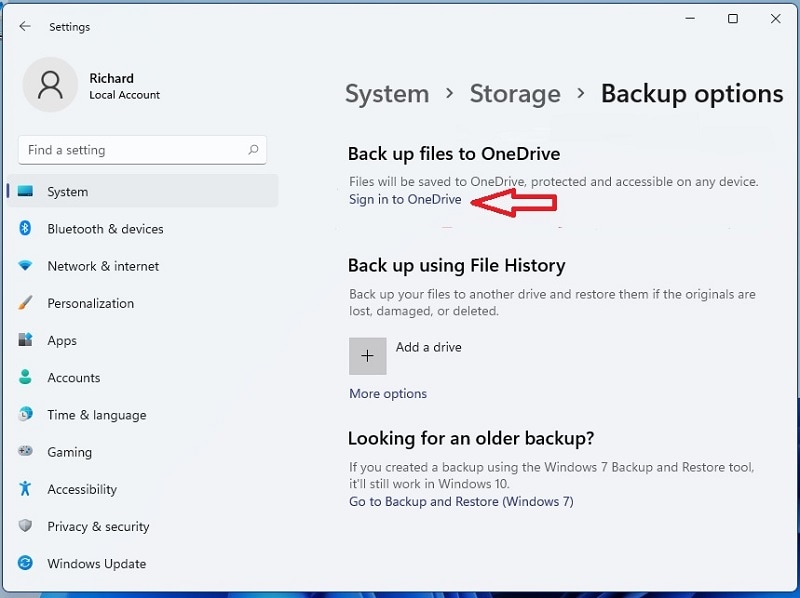
Schritt 4. Geben Sie Ihre E-Mail-Adresse ein, um sich anzumelden. Wenn Sie noch kein Benutzer sind, erstellen Sie ein Konto.

Schritt 5 Nachdem Sie sich erfolgreich bei Ihrem OneDrive-Konto angemeldet haben, klicken Sie auf die "Weiter" Schaltfläche, um mit dem Schritt-Assistenten fortzufahren.
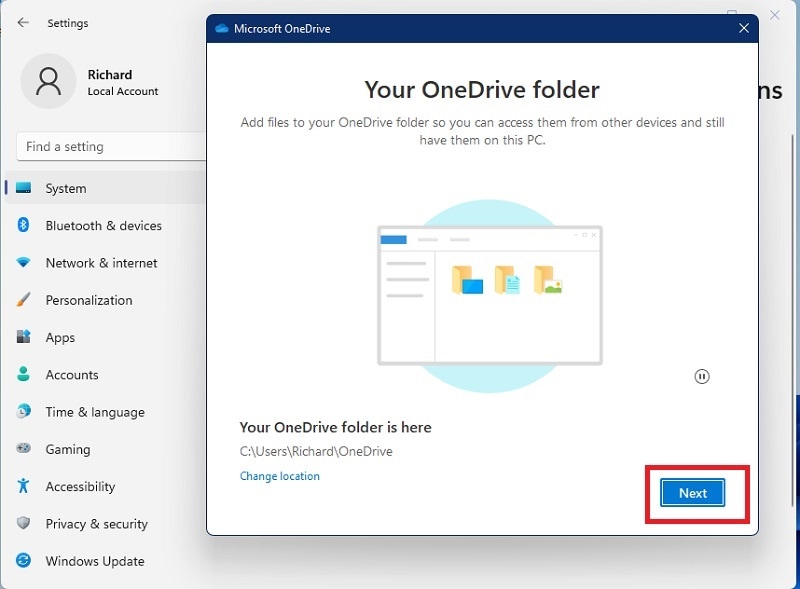
Schritt 6. Sobald Sie mit dem Schritt-Assistenten fertig sind, ist Ihr OneDrive einsatzbereit.
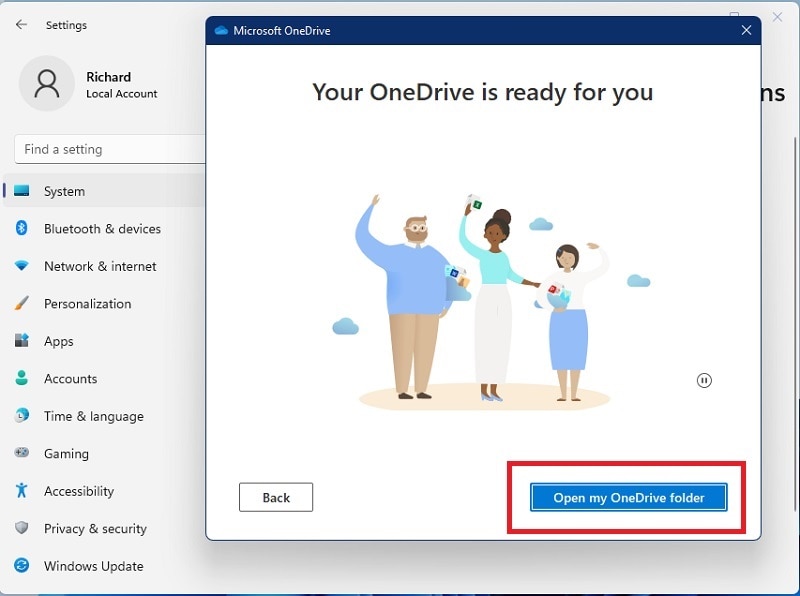
Daneben gibt es noch weitere beliebte Cloud-basierte Speicherdienste, darunter:
- Dropbox: Das ist eine einfache Möglichkeit, Ihre wichtigsten Dateien online zu sichern. Dropbox bietet 2 GB (Gigabyte) kostenlosen Speicherplatz und ermöglicht es Ihnen, Dateien und sogar ganze Ordner mit jedem zu teilen.
- Google Drive: Dies ist ein Cloud-Speicherdienst von Google, der 15 GB kostenlosen Speicherplatz bietet. Von Drive aus können Sie auch auf Google Docs zugreifen, mit dem Sie Dokumente, Tabellenkalkulationen, Präsentationen und vieles mehr erstellen, teilen und gemeinsam bearbeiten können.
Methode 5: Kopieren und Einfügen
Die andere einfache und effiziente Methode zur Sicherung und Wiederherstellung von Dateien unter Windows 11 ist das manuelle Kopieren und Einfügen. Diese Methode ist eine einfache Möglichkeit, Ihre wichtigsten Dateien und Ordner zu schützen. Um diese Methode zu verwenden, müssen Sie ein externes Laufwerk an Ihren PC anschließen und dann die gewünschten Objekte anklicken und auf das externe Laufwerk ziehen. Sowohl auf dem Computer als auch auf dem externen Laufwerk ist nun eine Kopie vorhanden.
Fazit
Wenn es um die Wiederherstellung und Sicherung von Dateien unter Windows 11 geht, gibt es, wie oben erwähnt, mehrere Möglichkeiten. Beachten Sie jedoch, dass einige Methoden möglicherweise nicht funktionieren, wenn Sie die Dateien dauerhaft gelöscht oder zuvor keine Sicherungskopie erstellt haben. Das ist der Zeitpunkt, an dem Sie Wondershare UBackit benötigen - die professionelle Datenwiederherstellungssoftware.
Sie ist die zuverlässigste der fünf Methoden, mit denen Sie Ihre gelöschten/abgestürzten Dateien in Windows 11 erfolgreich wiederherstellen können. Mit Hilfe dieses einzigartigen Tools können Sie sogar eine Vielzahl von Aufgaben erledigen. Es sichert Ihre Daten im Handumdrehen und macht das Backup ohne jede Mühe.










