• Abgelegt bei: Dateiwiederherstellungslösung • Bewährte Lösungen

Eine Beschädigung des Master Boot Record kann durch Faktoren wie eine Virusinfektion, eine installierte Partitionierungssoftware eines Drittanbieters, etc. verursacht werden. Dies könnte dazu führen, dass Sie solche Fehlermeldungen erhalten, die darauf hinweisen, dass Ihr MBR beschädigt ist oder ein Fehler beim Laden Ihres Betriebssystems oder eine ungültige Partitionstabelle vorliegt. Wenn Sie die Schritte in diesem Artikel für jedes Betriebssystem befolgen, können Sie den MBR in Ihrem Windows wieder reparieren und wiederherstellen. So können Sie Ihr System ordnungsgemäß starten, ohne dass eine Fehlermeldung angezeigt wird. Bevor Sie sich mit den Lösungen für die Wiederherstellung des MBR unter Windows befassen, können Sie mit dem Tool, das wir Ihnen vorstellen werden, alle Ihre Daten von Ihrem System wiederherstellen: Die App zur Wiederherstellung von Daten.
Teil 1. Was ist MBR?
Das Akronym MBR steht für Master Boot Record. Er wird auch Master-Partitionstabelle oder Partitionssektor genannt. Der MBR ist der erste Bootsektor oder Bereich Ihrer Festplatte, der die notwendigen Informationen über die Partitionen Ihrer Festplatte enthält. Diese Informationen zeigen, wie und wo sich ein OS (Betriebssystem) befindet, damit es in den Hauptspeicher des Computers oder seinen RAM (Random Access Memory) geladen werden kann. Der MBR ist ein wichtiger Teil des Startsystems Ihres PCs. Er wird normalerweise bei der ersten Installation von Windows auf der ersten von Ihnen erstellten Partition angelegt. Er macht die ersten 512 Bytes Ihrer Festplatte aus.
Teil 2. Was passiert, wenn der MBR beschädigt oder fehlerhaft ist?
Wenn der Master Boot Record Ihres Windows beschädigt ist, bedeutet dies, dass Ihr Computer nicht mehr funktioniert. Es gibt noch einige andere Boot-Fehler, die auftreten können, wenn Ihr MBR beschädigt ist; sie werden durch Fehlermeldungen angezeigt:
- Bootmgr fehlt
- Ungültige Partitionstabelle
- Ein Fehler beim Laden des Betriebssystems
- Starten Sie neu und wählen Sie das richtige Boot-Gerät
- Betriebssystem nicht gefunden
Kurz gesagt, der MBR ist ein wichtiger Bestandteil des Bootvorgangs Ihres Systems. Das bedeutet, dass Ihr System nicht mehr booten kann, wenn es beschädigt oder fehlerhaft ist.
Teil 3. Wie man den MBR in Windows 11/10/8.1/8/7 wiederherstellt
Um Ihren Windows-MBR wiederherzustellen, müssen Sie eine Eingabeaufforderung verwenden und den Befehl "bootrec.exe" ausführen. Die Schritte, um dies zu erreichen, sind für die verschiedenen Windows-Versionen unterschiedlich; sie sind wie folgt aufgeteilt:
1. MBR in Windows 8/8.1/1011/ über die Eingabeaufforderung wiederherstellen
Bevor Sie den MBR in Windows 8, 8.1, 10 oder 11 wiederherstellen können, benötigen Sie die Original-Windows-Installations-DVD. Sobald Sie dies haben, fahren Sie mit den folgenden Anweisungen fort:
- Verwenden Sie entweder die Original-Installations-DVD von Windows oder den Wiederherstellungs-USB, um Ihr System zu starten. Wählen Sie je nach den gegebenen Anweisungen "Weiter".
- Ein Willkommensbildschirm wird angezeigt. Hier müssen Sie "Computer reparieren" wählen.
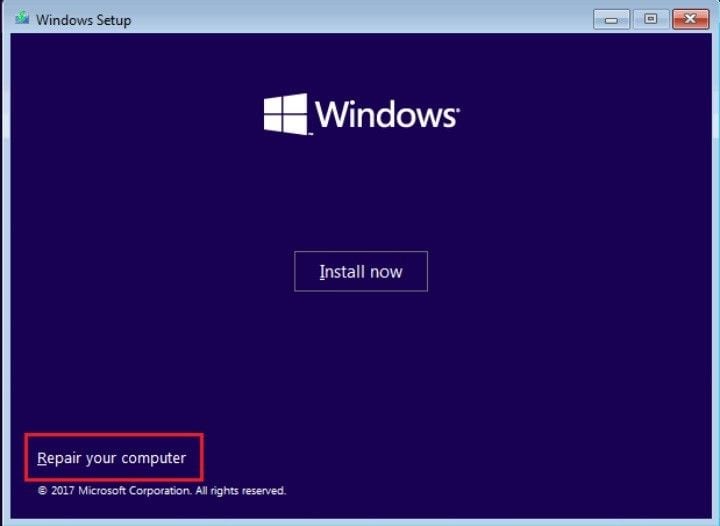
- Wählen Sie "Fehlerbehebung".
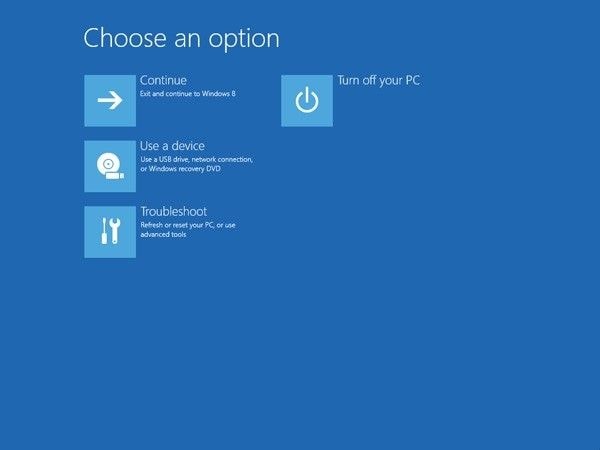
- Wählen Sie die Option "Eingabeaufforderung" aus "Erweiterte Optionen".

- Geben Sie im Fenster der Eingabeaufforderung die nachstehenden Befehle ein:
bootrec / FixMbr
bootrec / FixBoot
bootrec /ScanOs
bootrec /RebuildBcd

- Drücken Sie nach jedem Befehl immer die "Enter"-Taste auf Ihrer Tastatur und warten Sie dann, bis der Befehl ausgeführt wurde, bevor Sie zum nächsten übergehen
- Sobald dies geschehen ist, entfernen Sie die Installations-DVD aus dem Laufwerksfach Ihres PCs.
- Geben Sie den Befehl "exit" ein. Drücken Sie anschließend erneut die "Enter"-Taste

- Sie können erneut überprüfen, ob Ihr Windows jetzt starten kann. Wie macht man das? Durch einen Neustart Ihres PCs. Wenn das nicht funktioniert, geben Sie die folgenden Befehle in das Eingabeaufforderungsfeld ein. Denken Sie daran, nach jedem Befehl "Enter" zu drücken, um fortzufahren:
bcdedit / export C:\bcdbackup
c:
cd boot
attrib bcd –s –h –r
ren c:\boot\bcd bcd.backup
bootrec /rebuildbcd

- Mit den obigen Befehlen können Sie den BCD-Speicher exportieren und auch löschen. Danach verwendet es den Befehl "Rebuildbcd", um den MBR in Windows 7 wiederherzustellen.
- Sie müssen das Hinzufügen der Installation zur Bootliste bestätigen und das Eingabefenster verlassen. Drücken Sie dazu "Y" (J).
2. MBR in Windows 7 über die Eingabeaufforderung neu erstellen
Um den MBR in Windows 7 mit der Eingabeaufforderung neu zu erstellen, benötigen Sie die Original-Installations-DVD von Windows 7 zum Booten.
- Booten Sie Ihr System von der Installations-DVD von Windows 7.
- Sie erhalten die Anweisung "Drücken Sie eine beliebige Taste, um von CD oder DVD zu booten..."; befolgen Sie diese

- Wählen Sie die Sprache Ihrer Wahl
- Wählen Sie Ihr bevorzugtes Tastaturlayout und wählen Sie "Weiter".
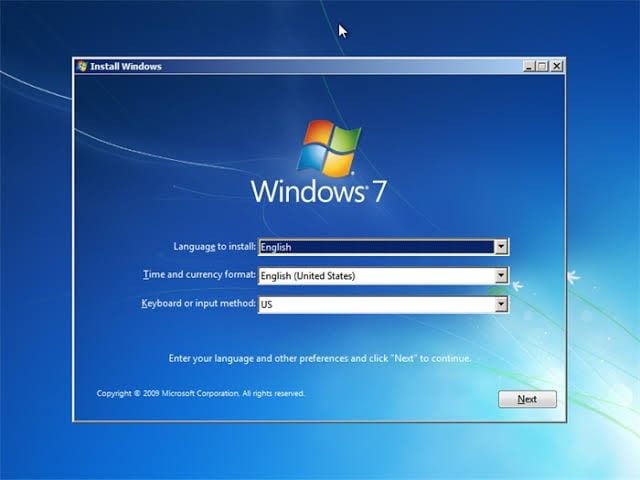
- Vergewissern Sie sich, dass Sie die Option "Wiederherstellungstools verwenden, die bei Problemen beim Starten von Windows helfen können" aktivieren. Wählen Sie dann Ihr Betriebssystem und klicken Sie auf "Weiter".

- Es öffnet sich ein neues Fenster mit der Bezeichnung "Systemwiederherstellungsoptionen". Wählen Sie aus der Liste der Optionen hier die Option "Eingabeaufforderung".

- Geben Sie hier den folgenden Befehl ein und drücken Sie anschließend die "Enter"-Taste:
bootrec / rebuildbcd - Geben Sie erneut den folgenden Befehl ein und drücken Sie "Enter":
bootrec / fixmbr - Geben Sie schließlich eine weitere Reihe von Befehlen ein und drücken Sie die "Enter"-Taste:
bootrec / fixboot

- Nehmen Sie die Installations-DVD aus dem Laufwerksfach Ihres Systems. Starten Sie Ihren PC neu
Wenn diese Befehle das Problem nicht beheben, können Sie die zweite Methode anwenden, die für Windows 7 gilt. Hier exportieren und löschen Sie den BCD-Speicher, während Sie den Befehl "RebuildBCD" verwenden, um den MBR neu aufzubauen oder zu reparieren.
Teil 4. Wie kann man Daten wiederherstellen, wenn Windows aufgrund eines MBR-Fehlers nicht mehr startet?
Das sollte Ihre Trumpfkarte sein. Ihre Dateien sind wichtiger als alles andere, daher ist dies der Punkt, an dem Sie eine Datenwiederherstellungssoftware einsetzen, um Ihre Dateien wiederherzustellen. Und Sie haben Glück, denn es gibt ein großartiges Tool, das diese Aufgabe erfüllt.
Recoverit Data Recovery ist eine hervorragende Datenwiederherstellungssoftware, die weltweit für ihre Effizienz gelobt wird. Ihe Benutzerfreundlichkeit täuscht darüber hinweg, wie leistungsfähig sie ist. Wenn Sie also Ihre Dateien durch Formatierung, versehentliches Löschen, Virenbefall und natürlich einen beschädigten MBR verloren haben, ist Recoverit genau das Richtige für Sie, um das Problem zu beheben und Ihre Dateien wiederherzustellen. Folgen Sie einfach den nachstehenden Schritten.
Schritt 1 - Bootfähiges Medium erstellen
Das Wichtigste zuerst: Sie müssen ein bootfähiges Medium erstellen, mit dem Sie auf das zu scannende Laufwerk zugreifen können. Betrachten Sie dies als eine Möglichkeit, den beschädigten MBR zu umgehen, um an Ihre Dateien zu gelangen.
Sie benötigen einen zweiten Computer und ein leeres USB-Laufwerk - oder eine CD/DVD, aber USB funktioniert am besten. Schließen Sie den USB-Stick an den Arbeitscomputer an, installieren Sie Recoverit und starten Sie es. Klicken Sie auf "Vom abgestürzten Computer wiederherstellen" und dann auf "Start".

Sie werden dann zu einer Seite weitergeleitet, auf der Sie ein bootfähiges Medium erstellen können, für das Sie 2 Optionen zur Auswahl haben. Wählen Sie entweder USB oder CD/DVD und klicken Sie auf "Erstellen". Es erscheint eine Aufforderung, den USB-Stick zu formatieren. Klicken Sie auf "Formatieren" und dann erneut auf "Erstellen".

Das nächste Fenster, das Sie sehen, zeigt an, dass Recoverit die Firmware herunterlädt, die für die Erstellung des bootfähigen Mediums benötigt wird. Sobald dies geschehen ist, formatiert Recoverit das Laufwerk und erstellt das bootfähige Medium. Ziehen Sie das USB-Kabel ab oder werfen Sie die CD/DVD aus, sobald Sie die Meldung sehen, dass der Vorgang abgeschlossen ist.

Schritt 2 - Booten Sie den Computer mit einem startfähigen Medium
Verbinden Sie das bootfähige Laufwerk oder legen Sie die CD/DVD in das System mit dem beschädigten MBR ein - aber stellen Sie vorher sicher, dass Sie die Einstellungen im BIOS geändert haben. Stellen Sie es so ein, dass es von einer CD/DVD oder einem USB-Laufwerk bootet.
Starten Sie Ihr System neu und Sie werden in der Lage sein, das fehlerhafte System zu booten. Schließen Sie auch ein externes Laufwerk an das System an, denn Sie benötigen es, um die wiederhergestellten Dateien zu speichern.

Schritt 3 - Wählen Sie den Wiederherstellungsmodus
Im folgenden Fenster werden Ihnen zwei Optionen angeboten: "Festplattenkopie" und "Datenwiederherstellung". Wählen Sie Letzteres und wählen Sie dann das Laufwerk, auf dem die Dateien, die Sie wiederherstellen möchten, gespeichert waren. Klicken Sie auf "Start" und Recoverit beginnt mit dem Scannen des Laufwerks nach Ihren Dateien.
Schritt 4 - Wiederherstellen und Speichern
Während Recoverit das Laufwerk durchsucht, wird die Liste Ihrer Dateien immer länger. Sie können sie sogar vor der letzten Phase der Wiederherstellung in der Vorschau ansehen. Noch besser: Sie können auch die verschiedenen Dateitypen oder Formate auswählen und in der Vorschau anzeigen - Bilder, Videos, etc.
Sobald der Scanvorgang abgeschlossen ist, wählen Sie einfach einen Speicherort für die Dateien (das externe Laufwerk, das Sie zuvor angeschlossen haben) und klicken Sie auf "Wiederherstellen". Recoverit kümmert sich um den Rest.
Fazit
Der Master Boot Record (MBR) ist ein wichtiger Bestandteil des Bootvorgangs Ihres Systems; dies wurde oben bereits deutlich gemacht, aber beachten Sie dies bitte. Deshalb müssen Sie lernen, wie Sie ihn reparieren können, falls er beschädigt oder fehlerhaft ist. Jetzt, wo Sie wissen, wie Sie ihn reparieren können, sind Sie froh, dass Sie diese Anleitung gelesen haben.
Tipps für Datenrettung
- Computer-Datenrettung
- Kostenlose Datenrettungssoftware
- Top 5 kostenlose Datenrettungssoftware
- Editor-Dateien wiederherstellen
- Top 5 Open Source Datenrettungsprogramme
- Die beste Video-Wiederherstellung
- Die beste Foto-Wiederherstellung
- Telefon-Datenrettung
- Datenwiederherstellung nach einem Factory Reset auf Android
- Dateien von Android Speicherkarte wiederherstellen
- Dateien auf Nokia-Handys wiederherstellen
- Dateien auf einem LG Mobiltelefon wiederherstellen
- Dateien von einem Smartphone wiederherstellen
- Top 8 der kostenlosen Android Wiederherstellungssoftwares
- Mehr
- Recover My Files mit Lizenzschlüssel cracken
- iMovie-Dateien mit iMovie Recovery wiederherstellen
- Bewertung von Disk Drill
- Alles über Stellar Data Recovery Aktivierungsschlüssel
- Easy Recovery Essentials Free für Windows
- Hetman Partition Recovery
- Testbericht für DiskDigger Pro
- Bewertung von Recuva Free Data Recovery




Classen Becker
chief Editor