Jul 18, 2025 • Via : Mehr • Bewährte Lösungen
F: Wie synchronisiert man einen lokalen Ordner mit Google Drive?
"Ich habe Google Drive bereits auf meinem Desktop. Jetzt habe ich einen neuen Ordner auf meinem Computer erstellt. Können Sie die beste Methode empfehlen, um diesen Ordner mit Google Drive zu synchronisieren?"
Google Drive ist aufgrund seiner Funktionen für die Datensicherung der zugänglichste Cloud-Speicher für Android-Nutzer. Seit kurzem gibt es ein neues Tool von Google Drive für Windows- und Mac-Benutzer namens Backup and Sync. Es ermöglicht Ihnen, Dateien und Ordner effektiv in der Cloud-Quelle zu speichern und zu speichern.
Die meisten Apps verfügen über eine Sicherungs- und Synchronisierungsfunktion, einige jedoch nicht. Das macht es schwierig, Ihre Dateien wiederherzustellen, falls Sie Ihr Telefon verlieren. Wie können Sie also mit Google freigegebene Ordner auf Ihrem Gerät sichern und synchronisieren, so dass Sie problemlos darauf zugreifen und sie gemeinsam nutzen können?
- Teil 1: Warum lokale Ordner mit Google Drive synchronisieren?
- Teil 2: Wie synchronisiert man schnell lokale Ordner mit Google Drive mit Hilfe von Backup and Sync?
- Teil 3: Synchronisieren von lokalen Ordnern mit Google Drive über Google Drive Ordner
- Teil 4: Wie synchronisiert man mit AOMEI Backupper automatisch lokale Ordner mit Google Drive?
- Teil 5: Wie behebt man das Problem, dass Google Drive unter Windows 10/8/7 nicht synchronisiert?
Teil 1: Warum lokale Ordner mit Google Drive synchronisieren?
Als Unternehmer können Sie mit Hilfe von Geräten Ihr Unternehmen führen. Gelegentlich kann es zu Kompatibilitätsproblemen zwischen dem Betriebssystem Ihres Geräts und den von Ihnen verwendeten Programmen kommen. Es gibt viele Lösungen, die Sie verwirren können.
Der Markt ist voll von verschiedenen Speichergeräten, darunter USB Flash Drives, Festplatten, SD-Karten und auch verschiedene Cloud-Speicher wie Dropbox, Google Drive, etc. Warum sollten Sie sich für Google Drive und nicht für einen anderen Cloud-Speicher entscheiden? Nachfolgend finden Sie die Vorteile der Verwendung von Google Drive.
1. Greifen Sie auf Ihre Dateien zu, wann immer Sie eine Internetverbindung haben
Mit Google Drive können Sie von jedem Ort aus auf Ihre Dateien zugreifen. Ob im Büro, zu Hause oder auf einer Geschäftsreise, Sie können auf Ihre Daten zugreifen, da sie in einer Cloud-Quelle gespeichert sind. Alles, was Sie brauchen, ist Ihr Gerät mit Netzwerkverbindung und Ihr Google Drive-Konto. Außerdem verfügt es über Anwendungen für Dokumente, Tabellenkalkulationen, PowerPoint und Zeichnungen, mit denen Sie Ihre Dateien bearbeiten können, ohne sich um Konvertierungen kümmern zu müssen.
2. Keine Angst vor Datenverlust bei Unfällen
Alle Unternehmen und alle anderen Arbeitsumgebungen sollten einen Plan für den Notfall haben. Google Drive ist eine perfekte Plattform für die Sicherung aller wichtigen Dateien, da Sie nur eine zweite Kopie der zu sichernden Daten erstellen müssen. Im Falle eines Verlustes brauchen Sie nur eine Internetverbindung und schon haben Sie Zugriff auf die Dateien.
3. Keine Sorge, dass Dateien beschädigt werden
Google Drive ist bei weitem die sicherste Cloud-Quelle, in der Sie Ihre Dateien speichern können. Ganz gleich, ob Sie Ihre Hochzeits-, Verlobungs- oder Familienurlaubsfotos speichern oder Ihre Arbeitsdateien sicher aufbewahren möchten, die Cloud-Quelle garantiert die Sicherheit Ihrer Daten vor jeglicher Form von Beschädigung oder Verlust.
Teil 2: Wie synchronisiert man schnell lokale Ordner mit Google Drive mit Hilfe von Backup and Sync?
Wie verwendet man das neue Tool für die Sicherungs- und Synchronisierungsfunktionen, um seine Dateien zu sichern? Im Folgenden finden Sie eine Anleitung, wie Sie beliebige Ordner auf Ihren Geräten mit der Cloud-Quelle synchronisieren können:
1. Verstehen von Goggle Drive Backup and Sync
Backup and Sync ist eine Anwendung, die Google Drive und Google Photos Uploader kombiniert. Außerdem hilft sie Ihnen, Dateien, Ordner, Fotos und Videos sicher zu synchronisieren. Was sollten Sie noch über diese Funktion wissen?
Backup and Sync besteht aus zwei Bereichen. Es gibt "Mein Computer" und "Google Drive". Unter "Mein Computer" synchronisieren Sie beliebige Ordner und laden Fotos und Videos auf die Cloud-Quelle hoch. Im Bereich Google Drive synchronisieren Sie Ordner mit "My Drive", dem lokalen Gerät wie einem Computer.
Nachdem Sie "My Drive" mit Ihrem lokalen Computer synchronisiert haben, können Sie offline auf den Speicherort von Google Backup and Sync Ordner zugreifen. Es ist wichtig zu beachten, dass Sie nur online auf Google Docs-Dateien wie Blätter, Dokumente und Folien zugreifen können, es sei denn, Sie erstellen eine Verknüpfung auf Ihrem lokalen Gerät.
2. Schrittweises Vorgehen zum Synchronisieren lokaler Ordner mit Backup and Sync
Schritt 1: Die erste Aufgabe: Sie müssen Google Drive Backup and Sync installieren.
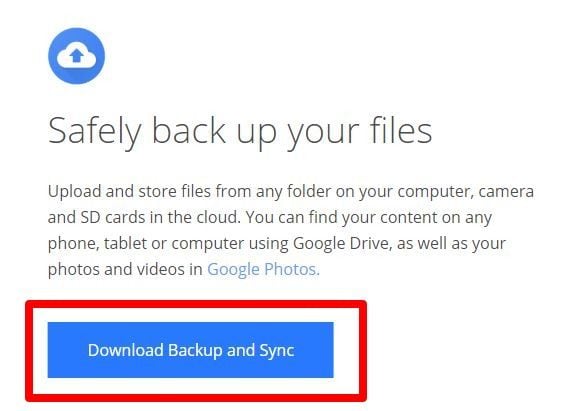
Schritt 2: Melden Sie sich anschließend mit den Daten Ihres Google Drive-Kontos an und starten Sie Ihre erste Synchronisierung.
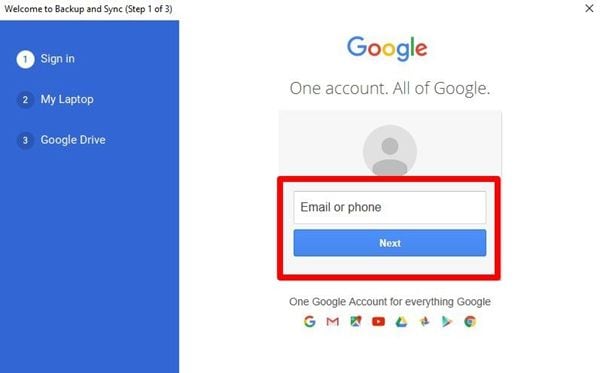
Schritt 3: Überprüfen Sie Ihren Standardordner. Gehen Sie dazu zum Arbeitsplatz und wählen Sie "Ordner wählen".
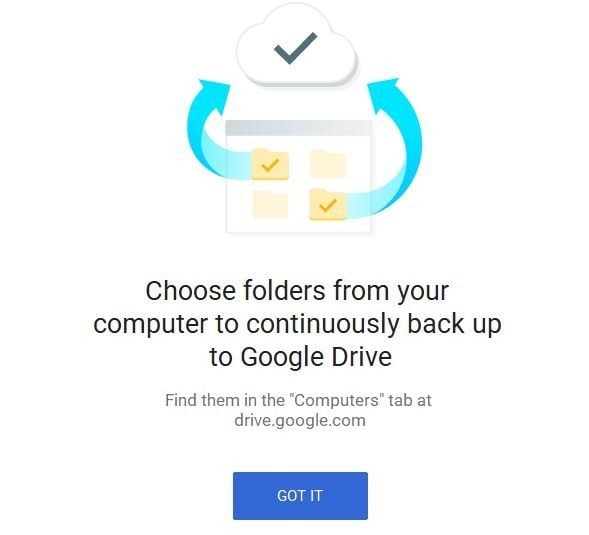
Hier können Sie auch einen bestimmten Ordner auf Ihrem lokalen Computer mounten. Klicken Sie auf die Schaltfläche "Weiter", um fortzufahren.
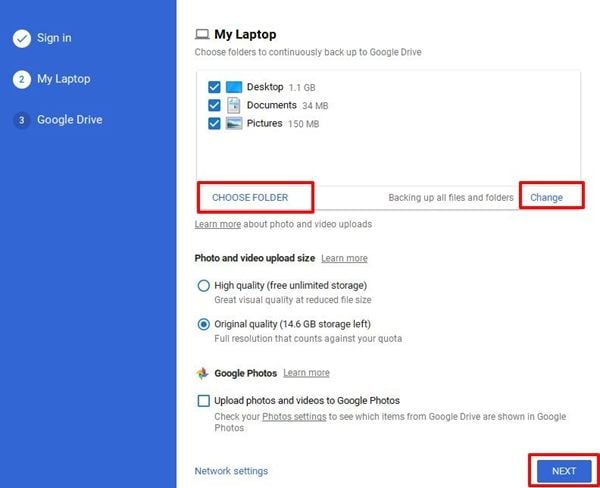
Schritt 4: Wenn Sie Ihre erste Synchronisierung nach der Anmeldung durchgeführt haben, klicken Sie auf das Symbol für Google Backup and Sync, das Sie in der Taskleiste sehen. Wählen Sie hier "Einstellungen" und dann die Option "Präferenzen".
Schritt 5: Wählen Sie die gewünschten Optionen unter Google Drive und klicken Sie dann auf Start. Hier wird standardmäßig die Option "My Drive mit diesem Computer synchronisieren" ausgewählt. Jetzt müssen Sie nur noch "Alles synchronisieren" oder "Nur bestimmte Ordner" unter den Google Photo-Registerkarten auswählen.
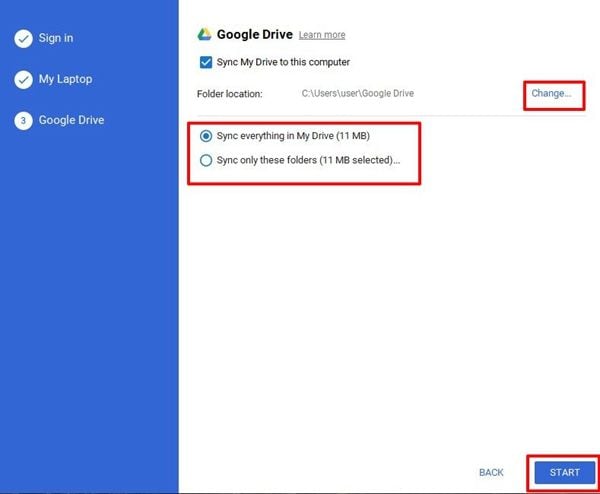
Schritt 6: Sobald Sie den ersten Synchronisierungsvorgang abgeschlossen haben, werden alle lokalen Ordner mit "Mein Computer" synchronisiert. Prüfen Sie, ob alle Ordner erfolgreich synchronisiert wurden. Beachten Sie auch, dass auf dem lokalen Computer ein Google Drive-Ordner erstellt wird.
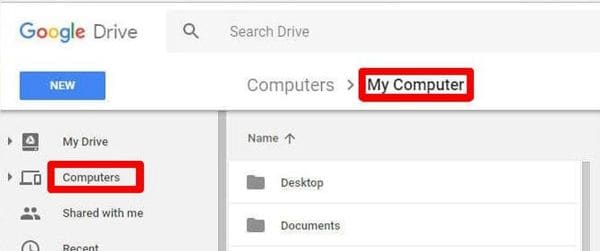
Nach der ersten Synchronisierung werden Sie zusätzliche Optionen bemerken, wie z.B. "Objekte entfernen", mit denen Sie entscheiden können, wie Sie Dateien löschen, "Objekte überall entfernen", "Objekte nicht überall entfernen" und "Mich fragen, bevor Objekte überall entfernt werden". Sie finden auch die Option "Geräte und SD-Karten verwenden", mit der Sie SD-Karten in Google Drive sichern können. Was, wenn Sie Google Sync mit mehreren Computern nutzen möchten?
Laden Sie zunächst Backup and Sync auf allen Computern herunter und führen Sie dann die oben genannten Schritte aus. Vergessen Sie nicht zu überprüfen, ob Sie ein Häkchen vor der Option "My Drive mit diesem Computer synchronisieren" gesetzt haben.
Teil 3: Synchronisieren von lokalen Ordnern mit Google Drive über Google Drive Ordner
Wenn Sie die Funktion "Sichern und Synchronisieren" auf Ihren Computer herunterladen und "My Drive synchronisieren" ankreuzen, können Sie Google Drive-Ordner zum Synchronisieren von lokalen Ordnern mit Google Drive verwenden.
Da alle Ordner in "My Drive" gespeichert werden, können Sie schnell auf sie zugreifen und sehen, ob sie erfolgreich synchronisiert wurden. Das Verfahren ist wie folgt:
Schritt 1: Da Sie Google Drive Backup and Sync bereits auf Ihrem Computer haben, doppelklicken Sie darauf. Sie erhalten Zugriff auf den Google Drive-Ordner.
Schritt 2: Klicken Sie anschließend mit der rechten Maustaste auf den Ordner, den Sie sichern möchten und fügen Sie ihn per Copy-Paste in einen bestimmten Google Drive-Ordner ein. Hier werden alle Ordner automatisch synchronisiert.
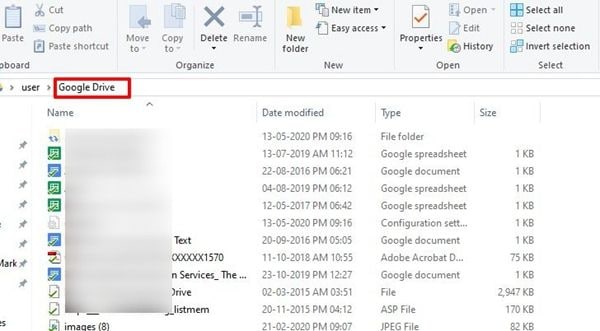
Schritt 3: Überprüfen Sie, ob alle Ordner mit "My Drive" synchronisiert werden.
Teil 4: Wie synchronisiert man mit AOMEI Backupper automatisch lokale Ordner mit Google Drive?
Nun, AOMEI Bcakupper ist die beste, kostenlose Software zur Synchronisierung von Ordnern, mit der Sie Ihre lokalen Ordner mit Google Drive synchronisieren können. Die Software ist nützlich, einfach zu bedienen und selbst Anfänger können sie problemlos nutzen. Der Benutzer hat die Möglichkeit, die Synchronisierung zu planen, zu überprüfen, ob die Synchronisierung erfolgreich war und eine E-Mail-Benachrichtigung zu erhalten, wenn sie erfolgreich war. Führen Sie die folgenden Schritte aus, um lokale Ordner mit dem AOMEI Tool zu synchronisieren.
Schritt 1: Starten Sie die Software
Laden Sie AOMEI Backupper herunter, installieren und starten Sie es.
Schritt 2: Wählen Sie Backup
Gehen Sie auf der linken Seite auf "Sicherung". Wählen Sie nun "Dateisynchronisierung", um zum nächsten Schritt zu gelangen.

Schritt 3: Ordner hinzufügen
Klicken Sie auf die Schaltfläche "Ordner hinzufügen", um Ordner auszuwählen. Wenn Sie eine kostenpflichtige Version von AOMEI Backupper Professional besitzen, haben Sie Zugriff auf die Filterfunktion, die in Form eines Trichters angezeigt wird und Ihnen die Synchronisierung von Dateien mit einer bestimmten Dateierweiterung ermöglicht.

Schritt 4: Wählen Sie den Cloud-Speicher
Sie werden nun ein Dropdown-Menü sehen. Hier müssen Sie ein Cloud-Laufwerk auswählen. Wir wählen hier also "Google Drive" und klicken auf "Ok", um zum nächsten Schritt zu gelangen.

Schritt 5: Starten Sie den Prozess
Tippen Sie abschließend auf die Schaltfläche "Synchronisierung starten". Tippen Sie abschließend auf die Schaltfläche "Synchronisierung starten".
Teil 5: Wie behebt man das Problem, dass Google Drive unter Windows 10/8/7 nicht synchronisiert?
Es kann etwas frustrierend sein, wenn Sie Ihre Arbeit speichern möchten, aber Google Drive Backup Sync nicht mehr funktioniert. Was ist die Ursache und wie können Sie die Probleme lösen? Im Folgenden erfahren Sie, welche Fehler häufig auftreten und wie Sie sie beheben können.
1. Gründe
Im Folgenden sind einige der Fehler aufgeführt, die auftreten können, wenn die Google Drive Backup Sync nicht mehr funktioniert.
- Wenn ein unbekannter Fehler auftritt
- Es kann ein Verbindungsfehler vorliegen
- Fehlende Datei
- Hängengebliebene Synchronisierung in der Mitte des Prozesses
- Synchronisierungsvorgang kann nicht abgeschlossen werden
- Die App wird plötzlich beendet.
2. Schritte zur Behebung der Fehler
Wenn Sie eines der oben genannten Probleme haben, versuchen Sie eine der folgenden Maßnahmen und sehen Sie, ob das Problem dadurch gelöst wird:
- Starten Sie Backup and Sync neu: Starten Sie die Anwendung "Backup and Sync", indem Sie auf ihr Symbol in der Taskleiste klicken. Rufen Sie dann die Option der Einstellungen auf. Wählen Sie nun "Sicherung beenden" und "Synchronisieren". Öffnen Sie abschließend erneut Backup and Sync, um zu sehen, ob das Problem verschwindet.
- Trennen Sie das Konto und verbinden Sie es erneut: Klicken Sie dazu auf "Backup and Sync". Wenn Sie die Fehlermeldung sehen, dass z.B. der Google Drive-Ordner fehlt, dann trennen Sie das Konto. Melden Sie sich danach erneut an und prüfen Sie, ob es funktioniert.
- Installieren Sie Backup and Sync neu: Rufen Sie die Webseite auf und laden Sie die Backup and Sync-App erneut herunter. Wenn der Browser Sie auffordert, die vorhandene Version zu ersetzen, klicken Sie auf "Ja", um den Download abzuschließen.
- Starten Sie Ihren Computer neu: Nun müssen Sie den Computer neu starten. Führen Sie dies nach der Installation des Backups durch und synchronisieren Sie erneut.
Fazit
Google Drive Backup and Sync ist die beste Lösung, um die lokalen Ordner Ihres Computers zu sichern. Es ist einfach zu bedienen und hält Ihre Dateien sicher. Sie müssen jedoch eine Verknüpfung auf Ihrem lokalen Computer erstellen, um Google Dateien übertragen zu können.
Die AOMEI Backupper Software ist ebenfalls sehr nützlich. Genau wie Google Drive Backup and Sync und Google Drive Ordner, ermöglicht es Ihnen, Dateien auf Ihrem lokalen Gerät zu synchronisieren. Es macht den Zugriff auf die Daten sicher, falls ein Gerät zerstört wird oder verloren geht. Die obigen Schritte zeigen Ihnen, wie Sie Ordner in Google Drive sichern können.
Dienste zur Datensicherung
- Computer sichern
- Dateien auf OneDrive sichern
- iCloud-Backup auf PC herunterladen
- Top 5 E-Mail-Backup-Programme
- Windows-Treiber-Backup-Programme
- SD Karte Backup
- Festplatte sichern
- Festplatte über CMD sichern
- Externe Festplatte sichern
- Festplatten-Backup Software
- Computer auf externer Festplatte sichern
- Windows 10 auf SSD migrieren
- Dateien auf Festplatte kopieren
- Mac sichern




Classen Becker
chief Editor