Sep 24, 2025 • Via : Mehr • Bewährte Lösungen
SettingSyncHost.exe oder Host-Prozess für die Einstellungssynchronisierung ist ein nativer Windows-Prozess, der für die Synchronisierung der Einstellungen Ihres Computers auf der Grundlage des mit Ihrem Betriebssystem verknüpften Microsoft- oder Outlook-Kontos mit den übrigen mit diesem Microsoft- oder Outlook-Konto verbundenen Geräten verantwortlich ist. Manchmal erreicht dieser Prozess eine hohe CPU-Auslastung, was die Leistung Ihres Computers drastisch beeinträchtigen kann. Zum Glück ist dieses Problem einfach zu lösen. In diesem Beitrag erkläre ich Ihnen, wie.
Teil 1: Methoden für den Host-Prozess zur Einstellung der Synchronisierung bei hoher CPU-Auslastung
Seit einigen Jahren ist die Synchronisierung zu einem grundlegenden Tool in Windows-Betriebssystemen geworden. Dies ist deshalb so wichtig, weil es immer häufiger vorkommt, dass Menschen mehrere Geräte mit demselben Microsoft-Konto verbunden haben. Denn mit Hilfe der Synchronisierung ist es möglich, für jeden Benutzer eine individuelle Umgebung zu schaffen.
Eine hohe CPU-Auslastung durch den Prozess SettingSyncHost.exe ist ein relativ häufiges Problem, für das es mehrere Methoden gibt, es zu lösen. Sie sollten jedoch bedenken, dass jede Methode anders funktioniert. Daher ist es wahrscheinlich, dass nicht alle Alternativen für Ihren speziellen Fall geeignet sind.
Heutzutage sind die Methoden, die es zur Lösung dieses Problems gibt, recht einfach durchzuführen. Wenn eine dieser Methoden das Problem nicht löst, können Sie die anderen ausprobieren, ohne viel Zeit zu verschwenden.
Teil 2: Überblick über den Host-Prozess zur Einstellung der Synchronisierung
Host Process für die Einstellungssynchronisierung oder SettingSyncHost.exe ist ein nativer Windows-Prozess. Dieser Prozess ist für die Synchronisierung der Informationen und Windows-Einstellungen zwischen den Geräten zuständig, die mit Ihrem Microsoft-Konto verbunden sind. Für diese Aufgabe ist eine Internetverbindung erforderlich, damit Daten von einem Gerät auf ein anderes übertragen werden können und mehrere Faktoren können die korrekte Funktion dieses Dienstes behindern. In den meisten Fällen wird jedoch eine Registry-Datei im System beschädigt oder ist nicht mehr mit seiner Umgebung kompatibel.
Wie Sie sich vorstellen können, wird der Synchronisierungsdienst nicht unbedingt aufhören, wenn er die Informationen nicht korrekt synchronisieren kann, sondern er wird den Vorgang so lange wiederholen, bis er sein Ziel erreicht hat. Aus diesem Grund wird die CPU Ihres Computers viel mehr Leistung erbringen, als sie sollte.
Teil 3: Wie behebt man den Fehler "Host-Prozess zur Einstellung der Synchronisierung mit hoher CPU-Auslastung"?
Wie ich bereits erwähnt habe, gibt es mehrere Methoden, um das Problem der hohen CPU-Auslastung zu lösen. Als Nächstes werde ich jede dieser Methoden erläutern. Denken Sie daran, dass Sie, wenn eine dieser Methoden das Problem nicht löst, eine andere ausprobieren können.
Methode 1: Aktualisieren Sie Windows
Es mag unglaublich erscheinen, aber Windows ist nicht perfekt und wird täglich von Millionen von Anwendern genutzt. Dadurch steigt die Geschwindigkeit, mit der Anwender Sicherheitslücken und Fehler im System finden. Wenn dies geschieht, erstellt das Microsoft-Entwicklungsteam Korrekturen für diese Probleme, wodurch die ursprüngliche Struktur des Betriebssystems verändert wird. Denken Sie daran, dass ein veraltetes Betriebssystem im Laufe der Zeit zu Konflikten mit den übrigen Konfigurationen führen kann, die alle möglichen Probleme verursachen. Dieses Problem lässt sich jedoch leicht mit den automatischen Update-Tools von Windows beheben.
Schritt 1: Öffnen Sie das Windows Update Tool

Als Erstes sollten Sie das Windows-Startmenü aufrufen, nach Updates suchen eingeben und auf die Verknüpfung klicken.
Schritt 2: Starten Sie den Scan-Vorgang

Es erscheint ein Fenster wie dieses, in dem Sie auf die Schaltfläche "Nach Updates suchen" klicken müssen. Sobald Sie die Schaltfläche gedrückt haben, sucht Windows automatisch nach den verfügbaren Updates und installiert diese.
Schritt 3: Starten Sie Ihren PC neu
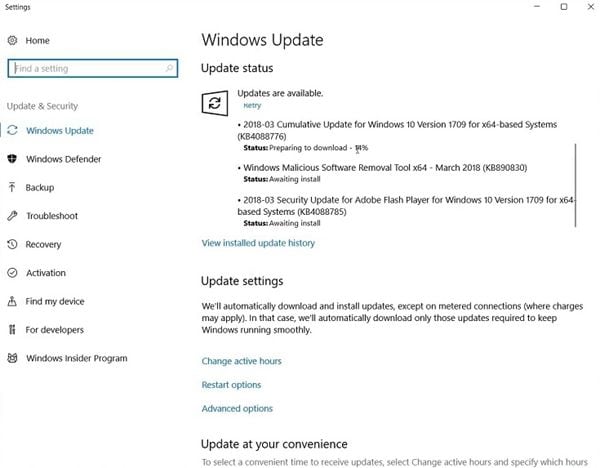
Wenn die Installation der Updates abgeschlossen ist, sehen Sie eine Zusammenfassung, wie sie in der Abbildung zu sehen ist. Jetzt müssen Sie nur noch Ihren PC neu starten.
Methode 2: Hinzufügen der Eigentümerschaft für einen Registry-Schlüssel
Diese Methode besteht darin, dem Benutzer Kontrollrechte für die Synchronisierungsdienste zu erteilen. Es ist wichtig, daran zu denken, dass die Konfiguration vieler Computer (vor allem derjenigen, die von Unternehmen für Arbeitszwecke eingesetzt werden) einige Funktionen des Betriebssystems einschränkt, um die Leistung des Computers für die Arbeit zu optimieren. Dies kann jedoch verschiedene Arten von Fehlern und sogar Instabilität des Betriebssystems verursachen.
Schritt 1: Öffnen Sie den Registry-Editor

Als erstes sollten Sie das Windows-Menü aufrufen, Regedit eingeben und auf die Verknüpfung mit dem blauen Symbol klicken.
Schritt 2: Suchen Sie den Ordner en-GB\2
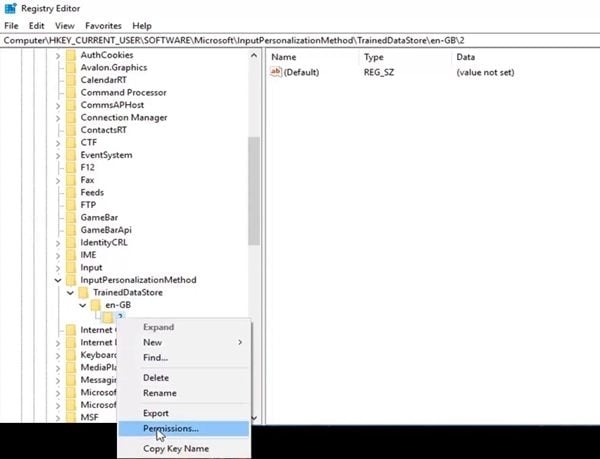
Im Registry-Editor können Sie auf die Pfeile neben den Ordnersymbolen klicken, um den Inhalt anzuzeigen und zum nächsten Speicherort zu wechseln.
HKEY_CURRENT_USER \ Software \ Microsoft \ InputPersonalization \ TrainedDataStore \ en-GB \ 2
Sobald Sie den Ordner en-GB \ 2 gefunden haben, klicken Sie mit der rechten Maustaste darauf und wählen Sie die Option "Berechtigungen...".
Schritt 3: Berechtigungen hinzufügen
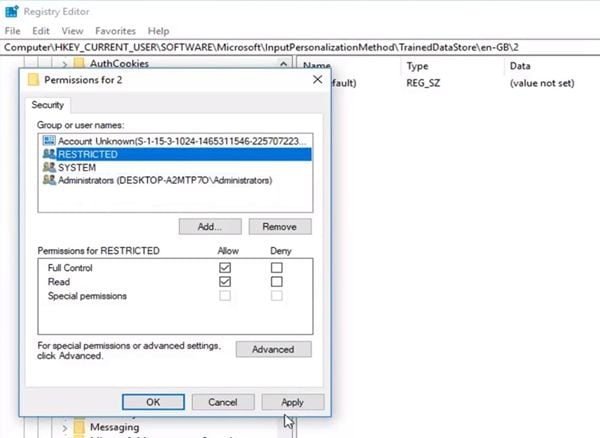
Ein Fenster wie das folgende wird angezeigt. Hier müssen Sie Ihren Benutzer im Abschnitt "Gruppen- oder Benutzernamen:" auswählen und das Kontrollkästchen "Zulassen" in der Option "Vollzugriff" im Abschnitt "Berechtigungen für (Benutzername)" aktivieren.
Methode 3: Deaktivieren Sie den Synchronisierungsprozess und ersetzen Sie ihn durch spezielle Software
Eine sehr effektive Methode, dieses Problem zu lösen, besteht darin, die automatischen Synchronisierungsprozesse von Windows zu deaktivieren. Es ist erwähnenswert, dass der Windows-Synchronisierungsdienst nur einige Betriebssystemeinstellungen wie Design, Spracheinstellungen, Barrierefreiheit und Passwörter synchronisiert. In vielen Fällen sind diese Einstellungen auf jedem anderen Gerät leicht anzupassen, so dass es sich nicht lohnt, sie zu synchronisieren. Wenn Sie jedoch andere Arten von Dateien synchronisieren möchten, können Sie eine professionelle Software für die Synchronisierung und Sicherung von Daten verwenden.
Ich empfehle die Verwendung von AOMEI Backupper. Dieses Tool hat alles, was Sie brauchen, um jeden Synchronisierungsprozess zu automatisieren, ohne die Leistung oder Integrität Ihres Betriebssystems zu beeinträchtigen. Außerdem verfügt es über eine äußerst intuitive und ergonomische Oberfläche.
Für diesen Vorgang stehen Ihnen zwei Optionen zur Verfügung, mit denen Sie Ihre Daten zwischen mehreren Computern synchronisieren können. Die erste ist über einen Speicherort im Netzwerk. Hierfür müssen Sie einen Ordner erstellen und den Zugriff darauf über die Heimnetzgruppe von einem oder mehreren Zielcomputern aus freigeben. Die zweite Möglichkeit ist die Verwendung eines Cloud-Speicherdienstes. In diesem Fall benötigen Sie ein Konto bei einem dieser Dienste mit ausreichend Speicherplatz und müssen das Konto mit den Geräten verknüpfen, mit denen Sie die Informationen synchronisieren möchten.
Schritt 1: Erstellen Sie einen Netzwerkordner

Gehen Sie auf dem Zielcomputer zu dem Speicherort, an dem Sie alle aus der Synchronisierung resultierenden Informationen speichern möchten. Klicken Sie dann mit der rechten Maustaste auf eine beliebige leere Stelle, um einen neuen Ordner zu erstellen. Klicken Sie nun mit der rechten Maustaste auf den Ordner und bewegen Sie den Mauszeiger über die Option "Zugriff gewähren", um die mit dieser Funktion verbundenen Optionen anzuzeigen. Klicken Sie auf Heimnetzgruppe (Anzeigen und Bearbeiten).
Schritt 2: Personen zum Teilen hinzufügen

In diesem Fenster können Sie verschiedene Computer, die mit dem Netzwerk verbunden sind, hinzufügen und ihnen die Berechtigung erteilen, Informationen in diesem Ordner hinzuzufügen und zu bearbeiten.
Schritt 3: Wählen Sie eine Synchronisierungsmethode

Sobald Sie die Software heruntergeladen, installiert und geöffnet haben, sehen Sie ein Fenster wie dieses. Klicken Sie auf den Abschnitt der Synchronisierung, der sich auf der linken Seite des Fensters befindet und lesen Sie die Beschreibungen der einzelnen Synchronisierungsmethoden sorgfältig durch und wählen Sie dann die Methode aus, die Sie anhand der Beschreibungen für geeignet halten.
Schritt 4: Legen Sie die Synchronisierungseinstellungen fest

Klicken Sie auf die Schaltfläche "+Ordner hinzufügen" und wählen Sie einen Ordner aus, den Sie mit einem anderen Gerät synchronisieren möchten. Klicken Sie nun auf die Dropdown-Listenschaltfläche und wählen Sie die Option "Einen Speicherort im Netzwerk auswählen" und folgen Sie den Anweisungen in Schritt 5. Wenn Sie einen Cloud-Speicherdienst haben, klicken Sie auf "Cloud-Laufwerk auswählen" und wählen Sie in dem Popup-Fenster Ihren Cloud-Speicherdienst aus. Klicken Sie zum Abschluss auf "Synchronisierung starten >>"
Fazit
SettingSyncHost.exe oder Host-Prozess für die Einstellungssynchronisierung ist ein Windows-Dienst, der dafür sorgt, dass die Benutzererfahrung reibungsloser und individueller wird. Dieser Prozess ist jedoch auch dafür bekannt, dass er Leistungsprobleme verursacht. Aus diesem Grund ziehen es viele Benutzer vor, diesen Dienst zu deaktivieren, um Probleme zu vermeiden. Zum Glück gibt es professionelle Alternativen wie AOMEI Backupper, mit denen Sie alle Sicherungs- und Synchronisierungsprozesse verwalten können, ohne die Leistung Ihres Computers zu beeinträchtigen.
Dienste zur Datensicherung
- Computer sichern
- Dateien auf OneDrive sichern
- Bestes inkrementelle Backup-Programm
- iCloud-Backup auf PC herunterladen
- Top 5 E-Mail-Backup-Programme
- Windows-Treiber-Backup-Programme
- SD Karte Backup
- Festplatte sichern
- Festplatte über CMD sichern
- Externe Festplatte sichern
- Festplatten-Backup Software
- Computer auf externer Festplatte sichern
- Windows 10 auf SSD migrieren
- Dateien auf Festplatte kopieren
- Mac sichern




Classen Becker
chief Editor