• Abgelegt bei: Fehlerbehebung beim Computer • Bewährte Lösungen
Teil 1: Sichern Sie Google Fotos auf Ihrem Computer
F: Ich habe viele Fotos in Google Fotos gespeichert, aber ich möchte sie auf meinem Computer speichern. Gibt es eine einfache Möglichkeit, Fotos auf meinem Computer zu sichern?
Wenn Sie daran denken, eine Sicherungskopie aller Fotos, die Sie in Google Fotos gespeichert haben, auf Ihrem Computer zu speichern, fragen Sie sich sicher, wie Sie das tun können. Die Synchronisierung der Dateien und Bilder, die Sie in der Cloud speichern, ist mit verschiedenen Methoden möglich. Sie können dies über die Windows-App tun, oder Sie können Ihre Daten auch manuell auf Ihren Computer herunterladen. Beide Methoden sind zuverlässig und ermöglichen es Ihnen, Ihre Daten über Ihren Computer zu sichern.
Es ist wichtig, daran zu denken, dass Cloud-Speicherdienste oft ein Speicherplatzlimit haben. Wenn Sie die Daten auf einem physischen Speichermedium wie einer externen Festplatte, einem USB-Stick oder sogar auf Ihrem Computer sichern, können Sie viel mehr Informationen kostenlos speichern.
Teil 2: Überblick über die neue Google Backup- und Sync-Anwendung
Google hat eine Anwendung entwickelt, die es seinen Nutzern ermöglicht, die Informationen auf Ihrem Computer mit der Cloud zu synchronisieren und zu nutzen. Diese Anwendung hat eine äußerst praktische und intuitive Benutzeroberfläche. Auf diese Weise können Sie die Informationen, die Sie in der Cloud gespeichert haben, von jedem anderen Gerät aus nutzen, das mit derselben Cloud verbunden ist.
Zur Veranschaulichung: Stellen Sie sich vor, Sie nehmen ein Foto mit Ihrem Telefon auf und dieses Telefon ist mit Google Fotos synchronisiert, daher wird dieses Bild sowohl auf Ihrem Telefon als auch in Google Fotos gehostet. Wenn Sie das Bild zur Bearbeitung oder zu einem anderen Zweck auf Ihren Computer exportieren möchten, synchronisieren Sie Ihren Computer einfach mit demselben Google-Konto mit der Cloud. Auf diese Weise können Sie das Bild, das Sie von Ihrem Computer aus bearbeiten, wieder in der Cloud speichern und so von Ihrem Telefon aus darauf zugreifen. Das ist Timing. Jetzt, da Sie die Vorteile der Synchronisierung Ihrer Geräte mit derselben Cloud kennen, zeige ich Ihnen, wie Sie das Schritt für Schritt machen.
Teil 3: Wie richtet man die Backup und Sync App ein?
Schritt 1: Anmeldung bei der Google Drive App
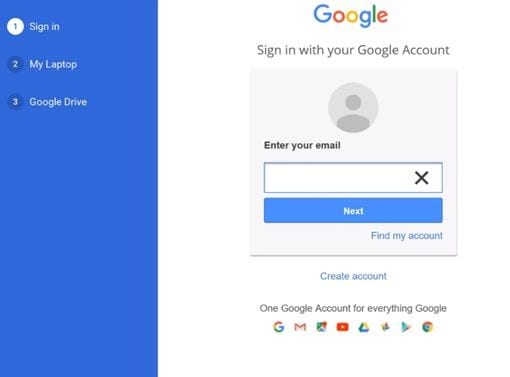
Zunächst müssen Sie die Google Drive-Anwendung herunterladen. Sie können dies kostenlos über den Microsoft Store tun. Sobald dies geschehen ist, müssen Sie sich mit Ihrem Google-Konto anmelden.
Schritt 2: Einrichten der Einstellungen
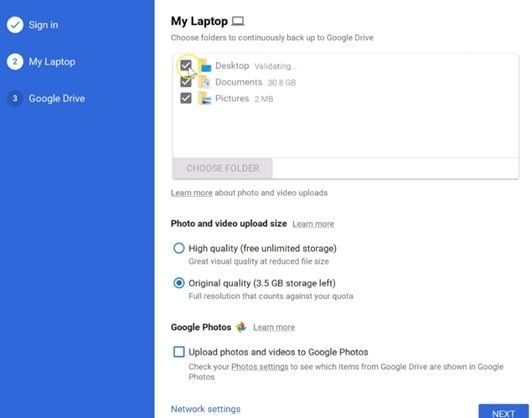
Denken Sie daran, dass Sie die Fotos, die sich auf Ihrem Computer befinden, mit Google Fotos synchronisieren können, indem Sie das Kontrollkästchen "Fotos und Videos zu Google Fotos hochladen" aktivieren. Wenn Sie Ihre Bilder mit Google Fotos synchronisieren, können Sie auf die Bilder auf Ihrem Computer zugreifen, die über Google Fotos auf Ihrem Telefon synchronisiert wurden.
Schritt 3: Einrichten der Sync-Optionen
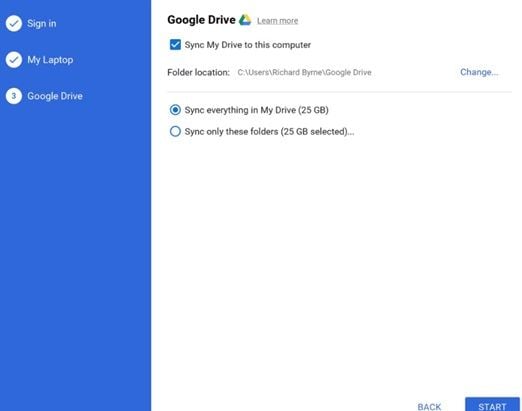
Vergewissern Sie sich, dass die Option "Mein Laufwerk mit diesem Computer synchronisieren" aktiviert ist und wählen Sie eine der beiden Synchronisierungsoptionen.
Sobald dies geschehen ist, wird auf Ihrem System ein Ordner erstellt, von dem aus Sie auf alle Informationen, die synchronisiert werden, zugreifen können.
Teil 4: Wie lädt man Google Fotos auf seinen Computer herunter?
Wenn Sie die Bilder von Google Fotos herunterladen müssen, um sie auf Ihrem Computer zu speichern, können Sie "Google Takeout" verwenden. Dies ist ein kostenloser Service, den Google seinen Nutzern anbietet, um die in der Cloud gespeicherten Informationen herunterzuladen, ohne dass Sie Ihren Computer mit der Google Drive-Cloud synchronisieren müssen.
Als nächstes zeige ich Ihnen Schritt für Schritt, wie Sie die Bilder von Google Fotos auf Ihren Computer herunterladen.
Schritt 1: Gehen Sie zu "Google Takeout"

Um diesen Service zu nutzen, müssen Sie https://www.google.com/settings/takeout aufrufen.
Schritt 2: Wählen Sie die Daten, die Sie herunterladen möchten
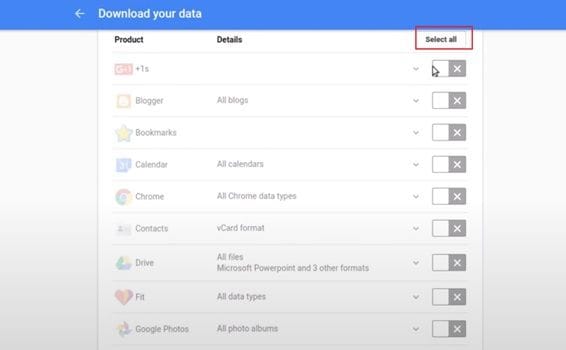
Sobald Sie Google Takeout eingegeben haben, stellen Sie sicher, dass Sie mit dem Google-Konto verbunden sind, in dem die Informationen, die Sie herunterladen möchten, gespeichert sind. Sobald dies geschehen ist, wird eine Liste angezeigt, in der Sie alle Anwendungen sehen können, die mit Ihrem Google-Konto synchronisiert wurden. Achten Sie darauf, dass Sie nur die Kästchen für die Informationen ankreuzen, die Sie herunterladen möchten.
Schritt 3: Klicken Sie auf "Weiter".
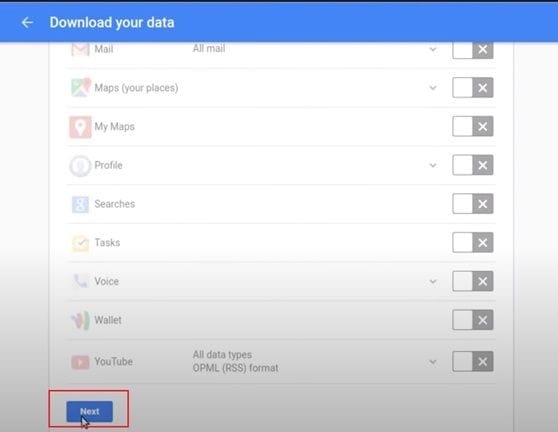
Sobald Sie die Informationen ausgewählt haben, die Sie herunterladen möchten, scrollen Sie nach unten und klicken Sie auf "Weiter".
Schritt 4: Anpassen der Download-Einstellungen
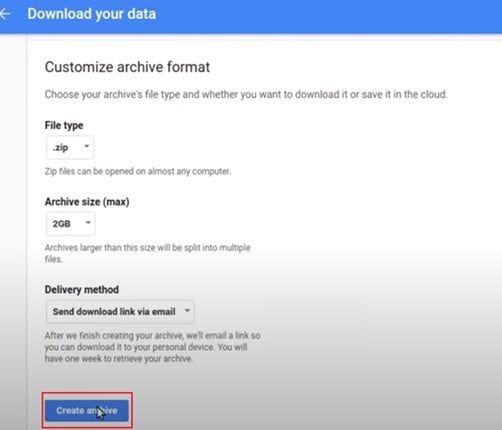
Nun müssen Sie das Format wählen, in dem Sie die Datei herunterladen möchten und im Gegenzug die maximale Größe der Dateien. Bei diesem Vorgang werden Ihre Daten in mehrere ". zips" geordnet, um den Download zu beschleunigen. Sobald Sie die Funktionen ausgewählt haben, klicken Sie auf "Datei erstellen".
Schritt 5: Warten Sie, bis die Dateien fertig sind
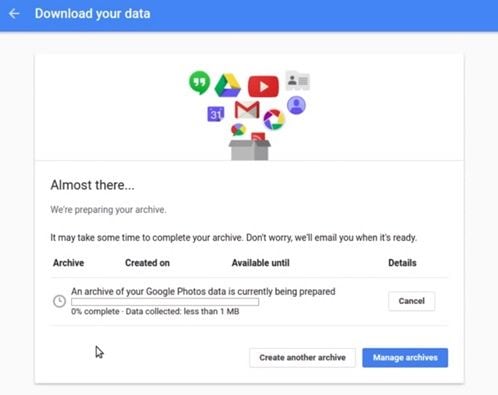
Es wird ein Fenster angezeigt, in dem Sie den aktuellen Status des Prozesses sehen können. Haben Sie etwas Geduld, da dieser Vorgang je nach Größe und Anzahl der Dateien, die Sie vorbereiten, einige Minuten dauern kann.
Schritt 6: Laden Sie Ihre Dateien herunter
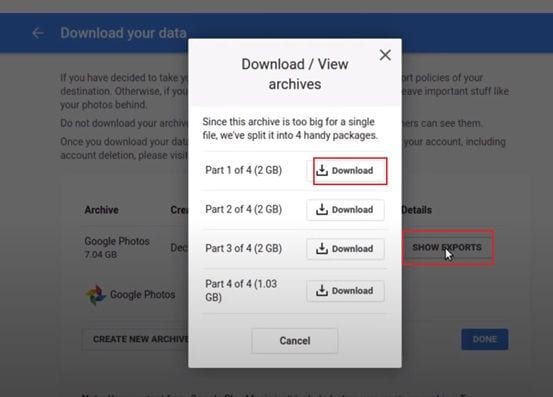
Klicken Sie auf "EXPORTE ANZEIGEN", um die im vorherigen Schritt erstellten ZIP-Dateien anzuzeigen und klicken Sie auf "Herunterladen", um die einzelnen Teile herunterzuladen. Denken Sie daran, dass Sie jeden Teil (falls es mehr als einen gibt) manuell herunterladen müssen.
Schritt 7: Entpacken Sie Ihre Dateien
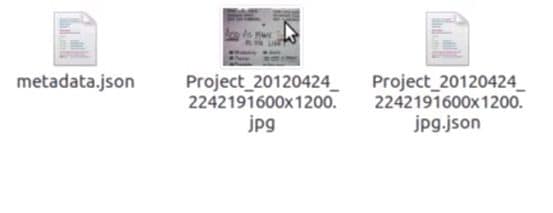
Klicken Sie mit der linken Maustaste auf die Datei, die Sie heruntergeladen haben und klicken Sie auf "Extrahieren". Sobald die Dateien extrahiert wurden, finden Sie Ihre Bilder im .jpg-Format und einige .json-Dateien (Dateien im .json-Format enthalten Metadaten über das Erstellungsdatum und den Änderungsverlauf der Datei, die von Google automatisch erstellt werden).
Teil 5: Wie man Google Fotos sichert
Wie Sie vielleicht bemerkt haben, kann das Herunterladen Ihrer Daten über Google Takeout ein zeitaufwändiger Prozess sein und die Synchronisierung Ihres Computers mit der Google-Cloud erstellt keine Sicherungskopie der Daten. Als nächstes zeige ich Ihnen, wie Sie Ihre Daten mit Hilfe der Google Drive-App und DEM AOMEI Backupper ganz einfach sichern können.
Denken Sie daran, dass Sie Ihren Computer und alle anderen Geräte, die Sie verwenden, mit Google Drive synchronisiert haben müssen, bevor Sie die folgenden Schritte ausführen, da der nachfolgend beschriebene Sicherungsprozess die Informationen im Google Drive-Ordner sichert.
Schritt 1: Öffnen Sie den AOMEI Backupper
Sie müssen das AOMEI Backupper Programm herunterladen und auf Ihrem Computer installieren.
Schritt 2: Gehen Sie zu "Dateisynchronisation".

Sobald das Tool geöffnet ist, gehen Sie zum Abschnitt "Backup" (auf der linken Seite des Fensters). Klicken Sie nun auf die Option "Dateisynchronisierung".
Schritt 3: Weisen Sie Ihrer Aufgabe einen Namen zu

Bevor Sie weitermachen, ist es ratsam, jedem Backup-Task einen Namen zu geben, damit Sie jeden Backup-Prozess von anderen unterscheiden können. Klicken Sie dazu auf das Bearbeitungssymbol "Aufgabenname".
Schritt 4: Wählen Sie den zu sichernden Ordner

Klicken Sie auf "Ordner hinzufügen" und wählen Sie den Ordner aus, in dem Sie Ihre Sicherungsdaten speichern möchten.
Schritt 5: Wählen Sie die Option "Cloud Drive".

Sobald Sie die Filtereinstellungen bearbeitet haben, müssen Sie die Cloud-Laufwerk Option auswählen. Dazu müssen Sie auf das "Ordner" Symbol klicken.
Schritt 6: Wählen Sie "Google Drive".

Sobald Sie die "Cloud Drive" Option ausgewählt haben, wird ein Fenster wie dieses angezeigt. Bitte wählen Sie "Google Drive" und klicken Sie auf "Ok".
Schritt 7: Starten Sie den Sicherungsvorgang

Wenn Sie alle Einstellungen vorgenommen haben, müssen Sie auf die Schaltfläche "Synchronisierung starten" klicken. Wie Sie gesehen haben, ist das AOMEI Backupper Tool sehr einfach zu bedienen und ermöglicht es Ihnen, jede Art von Backup-Prozess mit großer Leichtigkeit durchzuführen.
Fazit
Wenn Sie alle Ihre Geräte mit Google Drive synchronisieren, sparen Sie viel Zeit und Mühe und können Ihre Dateien von jedem Ort aus nutzen. Allerdings bieten Cloud-Speicherdienste nur begrenzten Speicherplatz kostenlos an und um die Kapazität zu erhöhen, müssen Sie Gebühren zahlen. Glücklicherweise können Sie die Informationen, die Sie auf Google Drive gespeichert haben, mit Hilfe des AOMEI Backupper synchronisieren. Auf diese Weise können Sie die Informationen, die Sie auf Google Drive gespeichert haben, auf Ihrem Computer oder einem anderen externen Speichermedium sichern und so Speicherplatz in der Cloud freimachen.
Was stimmt nicht mit Drive?
- Laufwerk wiederherstellen
- WD-Dateien zurückholen
- Seagate-Daten wiederherstellen
- Beschädigte Laufwerk retten
- Toshiba Datenwiederherstellung
- Top Tools zu Datenrettung
- Laufwerk reparieren
- Externe Festplatte reparieren
- Nicht erkannte Festplatte korrigieren
- Laufwerk E/A-Fehler beheben
- Festplattenabsturz lösen
- Fehlerhafte Sektoren entfernen
- Laufwerk formatieren / löschen
- Laufwerk kennen




Classen Becker
chief Editor