Jul 18, 2025 • Via : Mehr • Bewährte Lösungen
Einer der beliebtesten Dienste zum Hosten von Dateien ist heute Microsoft OneDrive. Millionen von Anwendern nutzen es täglich, um ihre Dateien, Fotos und Videos zu sichern und andere sehr nützliche Funktionen wie Word oder Excel online zu nutzen. Als ob das noch nicht genug wäre, bietet OneDrive Unterstützung für mobile Geräte mit Android- und iOS-Systemen. Das bedeutet viel Komfort für Benutzer, die ein Backup ihrer Daten haben möchten, unabhängig davon, ob sie sich auf einem Gerät oder ihrem Computer befinden.
- Teil 1: Einfache Methode zum Sichern von Dateien auf OneDrive
- Teil 2: Was ist OneDrive?
- Teil 3: Warum sollten Sie Ihre Dateien auf OneDrive sichern?
- Teil 4: Wie sichert man Dateien in OneDrive auf Ihrem Windows oder Mac?
- Teil 5: Wie sichert man Dateien auf OneDrive auf Ihrem iPhone/Android?
- Teil 6: Wie sichert man Dateien auf OneDrive mit AOMEI Backupper?
Teil 1: Einfache Methode zum Sichern von Dateien auf OneDrive
F: Ich möchte eine Sicherungskopie meines Computers auf One Drive erstellen. Ist das möglich?
OneDrive verfügt über eine sehr einfache und gleichzeitig anspruchsvolle Oberfläche, die sich für die Benutzer als perfekte Kombination für eine bequeme und praktische Nutzung erweist. Die Tatsache, dass Sie das Programm auch unter Windows installieren oder direkt auf Ihr Android- oder iOS-Gerät herunterladen können, ist von großem Vorteil, so dass die Erstellung eines Backups Ihrer Dateien recht einfach und schnell zu erlernen ist.
Teil 2: Was ist OneDrive?
OneDrive ist ein Dateihosting-Dienst, der 2014 von Microsoft ins Leben gerufen wurde (damals hieß er noch SkyDrive). Darin können Sie eine Sicherungskopie Ihrer Dokumente, Fotos und Videos erstellen sowie eine "Lite"-Version von Microsoft Word, Excel, PowerPoint und OneNote online nutzen, die ausreicht, um Dokumente zu bearbeiten und einige Korrekturen vorzunehmen. Einige zusätzliche Funktionen sind das Teilen von Favoriten und das Abonnieren von RSS-Feeds.
Teil 3: Warum sollten Sie Ihre Dateien auf OneDrive sichern?
Die Sicherung Ihrer Dateien auf einem beliebigen Medium ist immer von Vorteil, da Sie so das Risiko eines plötzlichen Datenverlusts vermeiden. Wenn sich Ihre Dateien hingegen auf einem sicheren, praktischen und aktualisierten Server wie OneDrive befinden, haben Sie die Gewissheit, dass Ihre Daten gesichert und an einem optimalen Ort gespeichert werden. Wenn Sie außerdem hauptsächlich mit Office-Dateien (Excel, Word, PowerPoint und OneNote) arbeiten, kann es keine bessere Option geben, da Ihnen im Notfall Online-Tools zur Verfügung stehen, mit denen Sie die Dateien bearbeiten können, da diese 100% kompatibel sind.
Teil 4: Wie sichert man Dateien in OneDrive auf Ihrem Windows oder Mac?
Benutzer, die nicht viel Erfahrung mit der Erstellung von Sicherungskopien haben oder zum ersten Mal mit Microsoft OneDrive arbeiten, werden vielleicht Zweifel haben, ob sie diesen Dienst nutzen können, aber es ist etwas, das jeder erreichen kann. Um ein Backup Ihrer Dateien von Ihrem Computer in OneDrive zu erstellen, gibt es mehrere Methoden. Es gibt jedoch eine einfachere Methode, die ich Ihnen im Folgenden zeigen werde:
Schritt 1: Öffnen Sie die OneDrive Webseite
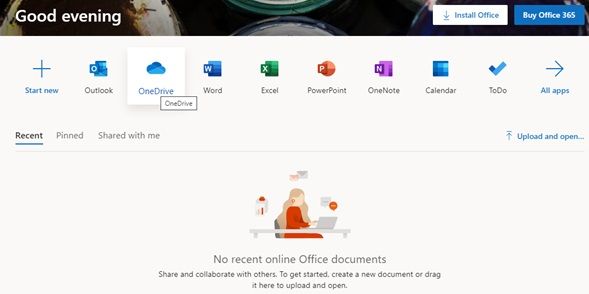
Rufen Sie die Office 365 Webseite auf und klicken Sie auf "OneDrive", um die offizielle Webseite dieses Dienstes zu öffnen.
Schritt 2: Erstellen Sie Ihren Sicherungsordner
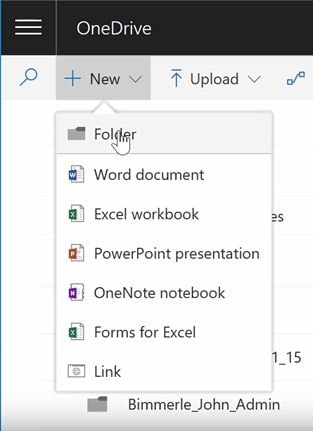
Klicken Sie auf "Neu", um eine Dropdown-Liste zu öffnen. Klicken Sie dort auf "Ordner", um Ihren Backup-Ordner zu erstellen, benennen Sie ihn und schon können Sie Dateien und Ordner darin speichern.
Schritt 3: Hochladen von Dateien und Ordnern
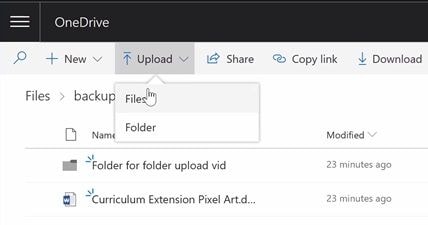
Klicken Sie auf "Hochladen" und wählen Sie zwischen "Dateien" oder "Ordner", um die Informationen hochzuladen, die Sie sichern möchten.
Schritt 4: Dateien und Ordner auswählen
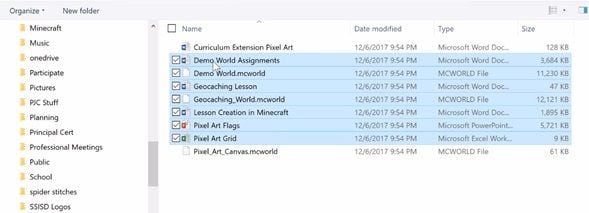
Wählen Sie die Dateien oder Ordner aus, die Sie auf OneDrive sichern möchten.
Schritt 5: Warten Sie darauf, dass Ihre Dokumente hochgeladen werden
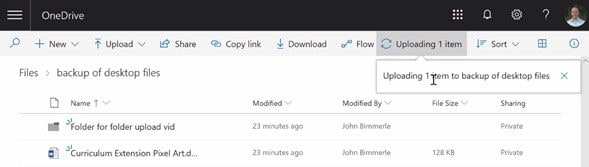
Während Ihre Dateien und Ordner hochgeladen werden, wird oben rechts im Menü eine kurze Meldung angezeigt. Warten Sie einfach und Ihre Dokumente werden in der Liste erscheinen. Denken Sie daran, dass Sie 5 GB Speicherplatz haben, was für die meisten Benutzer ausreichend ist. Sie können ihn erhöhen, wenn Sie einen Tarif erwerben.
Teil 5: Wie sichert man Dateien auf OneDrive auf Ihrem iPhone/Android?
Wenn Sie ein Mobiltelefon haben, auf dem Sie ständig mit wichtigen Dokumenten und Informationen arbeiten, hat OneDrive eine Anwendung entwickelt, die für Sie sehr nützlich sein wird. Die Verwendung dieser Software ist sehr einfach. Im Folgenden werde ich Ihnen Schritt für Schritt zeigen, wie Sie sie verwenden:
Schritt 1: Laden Sie die OneDrive-App herunter und öffnen Sie sie.
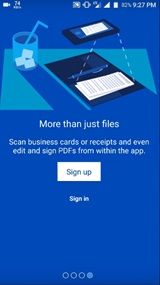
Laden Sie die offizielle OneDrive-Anwendung im Google Play Store oder App Store herunter, sie ist völlig kostenlos. Sobald Sie sie heruntergeladen haben, öffnen Sie sie und tippen Sie auf "Anmelden", wenn Sie bereits ein Konto haben oder tippen Sie auf "Registrieren", um ein neues Konto zu erstellen.
Schritt 2: Wählen Sie Ihren Tarif
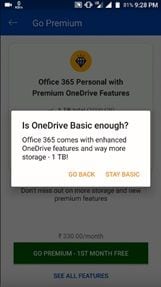
Nach der Anmeldung bietet OneDrive einen Premium Tarif an. Wenn Sie es wünschen, tippen Sie einfach auf "PREMIUM", wenn Sie es nicht benötigen, tippen Sie auf den weißen Pfeil oben links auf dem Bildschirm und dann auf "AUF BASIS BLEIBEN" in dem weißen Dialogfeld.
Schritt 3: Gehen Sie zum Hochladen Bereich
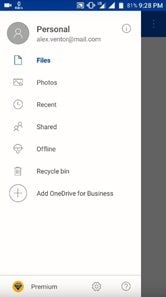
Sie werden dann zum Hauptbereich der App weitergeleitet. Tippen Sie auf "Dateien", um den Bereich zum Hochladen zu öffnen.
Schritt 4: Erstellen Sie Ihren Sicherungsordner
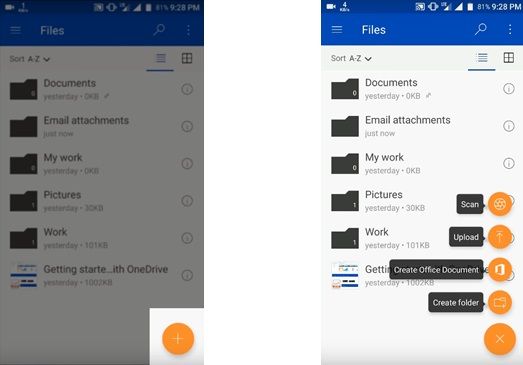
Tippen Sie auf das Symbol "+" in dem orangefarbenen Kreis und wählen Sie dann "Ordner erstellen".
Schritt 5: Benennen Sie Ihren Ordner
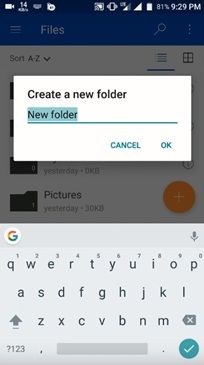
Passen Sie den Namen Ihres Ordners an, um ihn leicht wiederzuerkennen.
Schritt 6: Laden Sie Ihre Dateien und Dokumente hoch
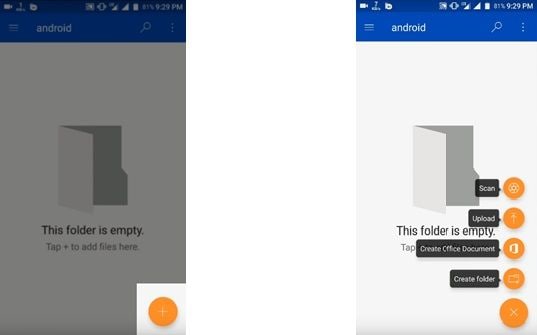
Jetzt befinden Sie sich in Ihrem neuen Ordner. Tippen Sie auf das Symbol "+" in dem orangefarbenen Kreis und wählen Sie dann "Hochladen".
Schritt 7: Wählen Sie die Dateien und Ordner, die Sie sichern möchten
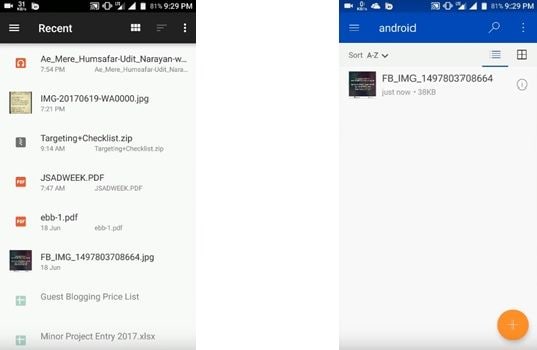
Tippen Sie auf die Dateien, die Sie sichern möchten. Wenn Sie Dateien oder Ordner gleichzeitig sichern möchten, halten Sie ein paar Sekunden lang gedrückt und tippen Sie dann auf den Rest der Dateien. Bestätigen Sie den Vorgang und Ihre Dateien werden automatisch in einer Liste in Ihrem Sicherungsordner angezeigt.
Schritt 8: Bestätigen Sie den Vorgang
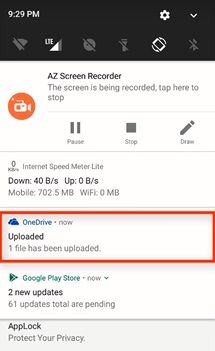
Sie können überprüfen, ob die Aufgabe erfolgreich abgeschlossen wurde, indem Sie eine Benachrichtigung von OneDrive erhalten.
Teil 6: Wie sichert man Dateien auf OneDrive mit AOMEI Backupper?
Manchmal kann es bei Microsoft OneDrive aufgrund verschiedener Faktoren zu Ausfällen kommen. Die Synchronisierung ist zwar nützlich, wird aber automatisch gestoppt, sobald Sie Ihren 5GB-Speicher voll haben. Es wird daher empfohlen, eine professionelle Backup-Software zu verwenden, um alle Ihre Dateien zu schützen, ohne dass das OneDrive-Speicherlimit überschritten wird. AOMEI Backupper ist die Antwort auf dieses Problem. Die Anwendung ist sehr einfach und Ihr Backup erfolgt automatisch, so dass Sie sich nicht mehr darum kümmern müssen, es von Zeit zu Zeit durchzuführen.
Schritt 1: Wählen Sie "Dateisicherung".

Sobald das Tool geöffnet ist, gehen Sie zum Abschnitt "Backup" (auf der linken Seite des Fensters). Klicken Sie nun auf die Option "Dateisicherung".
Schritt 2: Weisen Sie Ihrer Aufgabe einen Namen zu

Bevor Sie weitermachen, ist es ratsam, jedem Backup-Task einen Namen zu geben, damit Sie jeden Backup-Prozess von anderen unterscheiden können. Klicken Sie dazu auf das "Aufgabenname" Symbol bearbeiten.
Schritt 3: Wählen Sie den zu sichernden Ordner
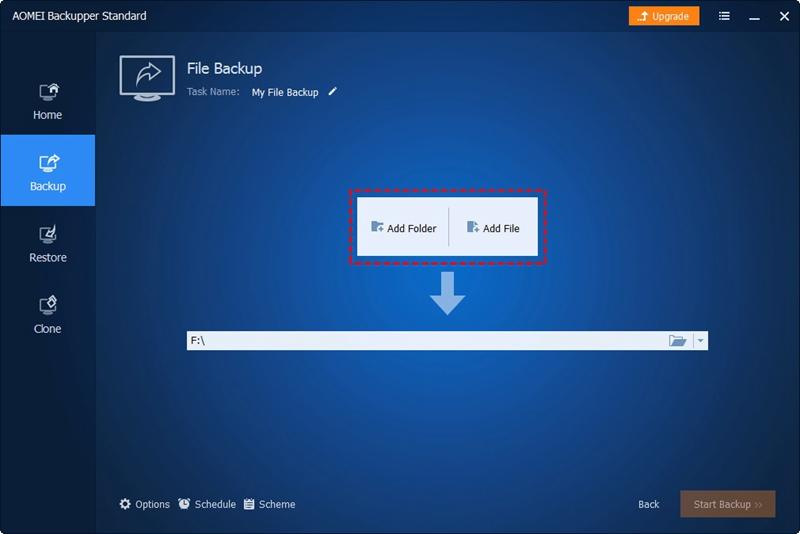
Klicken Sie auf "Ordner hinzufügen" und wählen Sie den oder die Ordner aus, die die Dateien enthalten, die Sie auf OneDrive sichern möchten.
Schritt 4: Wählen Sie "Cloud Drive".

Sobald Sie die Filtereinstellungen bearbeitet haben, müssen Sie die Option "Cloud Drive" auswählen. Dazu müssen Sie auf das "Ordner" Symbol klicken.
Schritt 5: Wählen Sie "OneDrive".

Sobald Sie die Option "Cloud Drive" ausgewählt haben, wird ein Fenster wie dieses angezeigt. Bitte wählen Sie "OneDrive" und klicken Sie auf "Ok".
Schritt 6: Klicken Sie auf "Sicherung starten".
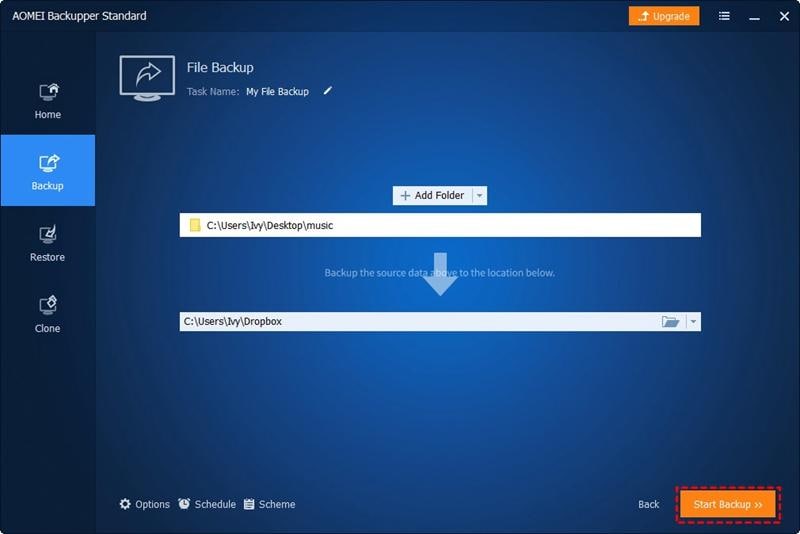
Der letzte Schritt ist das Klicken auf die Schaltfläche "Synchronisierung starten". Wie Sie gesehen haben, ist das AOMEI Backupper Tool ziemlich einfach zu bedienen und ermöglicht Ihnen, jede Art von Backup-Prozess mit großer Leichtigkeit durchzuführen.
Fazit
Microsoft OneDrive ist ein hochfunktionaler Dateihosting-Dienst, der von Millionen von Nutzern verwendet wird. Viele der gespeicherten Dokumente sind von großer Bedeutung, da die Nutzer dieser Plattform in der Regel Office-Dateien hochladen, die sehr wichtige Informationen enthalten können, sei es für akademische oder geschäftliche Zwecke. AOMEI Backupper ist eine Software, die Ihnen hilft, ein Backup Ihrer Dateien auf eine sehr praktische Methode zu erstellen, ohne Speicherbegrenzung und automatisch, so dass Sie keine Zeit mit manuellen Backups verbringen müssen.
Dienste zur Datensicherung
- Computer sichern
- Dateien auf OneDrive sichern
- Bestes inkrementelle Backup-Programm
- iCloud-Backup auf PC herunterladen
- Top 5 E-Mail-Backup-Programme
- Windows-Treiber-Backup-Programme
- SD Karte Backup
- Festplatte sichern
- Festplatte über CMD sichern
- Externe Festplatte sichern
- Festplatten-Backup Software
- Computer auf externer Festplatte sichern
- Windows 10 auf SSD migrieren
- Dateien auf Festplatte kopieren
- Mac sichern




Classen Becker
chief Editor