Jul 18, 2025 • Via : Mehr • Bewährte Lösungen
Heutzutage ist es immer üblicher, Dateisicherungen zu erstellen. Die Möglichkeiten, diese Aufgabe zu erledigen, sind sehr vielfältig, wobei Online-Tools eine sehr beliebte und zuverlässige Alternative darstellen. Das Sichern von Dateien auf Google Drive ist eine der gängigsten Methoden, um Ihre Dateien zu sichern, denn dieses Tool bietet Ihnen nicht nur eine praktische und interaktive Oberfläche, sondern auch die Tatsache, dass Ihre Dokumente innerhalb der Plattform sicher sind. Hier sehen Sie verschiedene Methoden, um Ihre Dateien zu speichern, so dass sie sicher sind und Sie leicht darauf zugreifen können.
- Teil 1: Einfache Methode zur Sicherung von Dateien auf Google Drive
- Teil 2: Erfahren Sie mehr über Google Drive
- Teil 3: Automatische Sicherung auf Google Drive mit Backup and Sync
- Teil 4: Fehler bei der Sicherung und Synchronisierung
- Teil 5: Wie man Dateien auf Google Drive mit AOMEI Backupper sichert
Teil 1: Einfache Methode zur Sicherung von Dateien auf Google Drive
F: Ich möchte ein Backup meiner PC-Dateien auf einer Webseite erstellen. Können Sie mir eine attraktive und einfache Möglichkeit nennen, dies zu tun?
Nach dem Anstieg der Popularität von Online-Speicheralternativen war Google schnell zur Stelle und stellte im Jahr 2012 einen Dateihosting-Dienst namens Google Drive zur Verfügung. Diese Plattform hat sich zu einer sehr nützlichen Option für Benutzer entwickelt, da sie einfach zu bedienen ist, die Bearbeitung von Dateien ohne Herunterladen ermöglicht und Ihnen außerdem erlaubt, bis zu 15 GB kostenlos zu speichern. Millionen von Nutzern verwenden Google Drive täglich und die Plattform wird ständig aktualisiert, um ihre Qualität zu erhöhen und ihre Funktionen zu verbessern.
Teil 2: Erfahren Sie mehr über Google Drive
Google Drive ist nicht nur eine Anwendung, die es uns ermöglicht, Dokumente in der Cloud zu speichern, indem wir einfach nur ein Gmail-Konto besitzen, sondern bietet uns auch eine Vielzahl von ergänzenden Tools zur Bearbeitung von Dokumenten, Präsentationen und Tabellen und wir können Dateien sogar öffentlich mit anderen Benutzern teilen.
Als Google-Nutzer haben Sie automatisch Anspruch auf 15 GB Speicherplatz, unabhängig von der Anzahl der Dateien oder Fotos, die Sie hochladen, was für die meisten Nutzer mehr als ausreichend ist. Diese Funktion steht Ihnen kostenlos zur Verfügung, zusätzlich zu anderen sehr nützlichen Funktionen wie der Bearbeitung von Dokumenten, der Nachrichtenübermittlung (Hangouts Chat) und mehr. Es gibt kostenpflichtige Versionen (vor allem für Unternehmen), die Ihnen einen viel größeren Speicherplatz (der sogar unbegrenzt sein kann) und andere professionellere Tools bieten.
Teil 3: Automatische Sicherung auf Google Drive mit Backup and Sync
Unter den zahlreichen Tools, die in Google Drive zur Verfügung stehen, gibt es ein äußerst nützliches: "Backup and Sync", das auf sehr praktische Weise Ihre Daten in der Cloud sichert und auch mit Ihren Dokumenten synchronisiert, so dass Ihre Dateien sowohl auf Ihrem Computer als auch in Google Drive ständig aktualisiert werden.
Die Prozedur zum Herunterladen, Installieren und Verwenden von "Backup and Sync" ist sehr einfach; ich werde Ihnen im Folgenden Schritt für Schritt zeigen, wie Sie vorgehen.
Schritt 1: Öffnen Sie die Webseite des Bereichs "Backup and Sync".
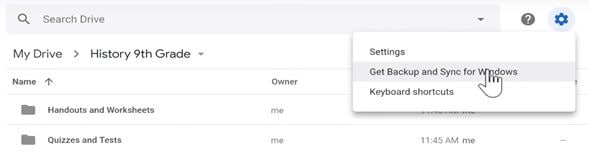
Klicken Sie auf das Zahnrad auf der rechten Seite der Suchleiste und wählen Sie "Backup and Sync für Windows holen". Es wird ein neuer Abschnitt geöffnet.
Schritt 2: Laden Sie das Tool herunter.
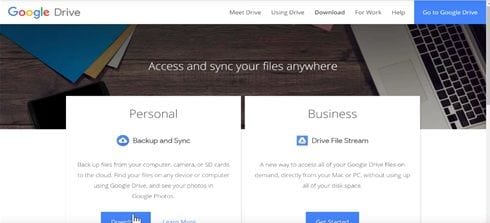
Klicken Sie in diesem Bereich auf "Download" auf der unteren Seite des Fensters "Persönlich".
Schritt 3: Akzeptieren Sie die Google-Nutzungsbedingungen
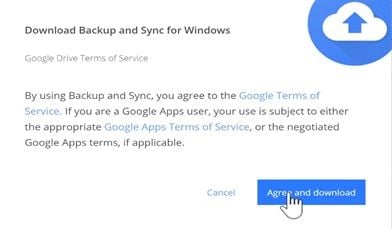
Wenn Sie mit den Google-Nutzungsbedingungen einverstanden sind (klicken Sie auf die blauen Zeichen, wenn Sie sie überprüfen möchten), klicken Sie auf "Zustimmen und herunterladen", um das Tool zu speichern.
Schritt 4: Beginnen Sie die Installation
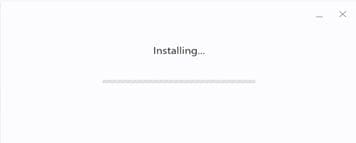
Klicken Sie auf das Installationsprogramm, das Sie heruntergeladen haben, um die Installation des Tools "Backup and Sync" zu starten.
Schritt 5: Öffnen Sie das Tool.
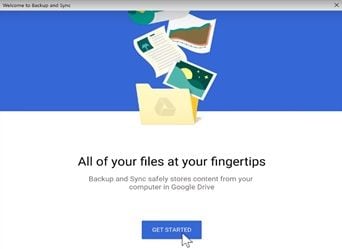
Sobald die Installation abgeschlossen ist, öffnen Sie das Tool und klicken Sie auf "LOSLEGEN".
Schritt 6: Melden Sie sich mit Ihrem Google-Konto an.
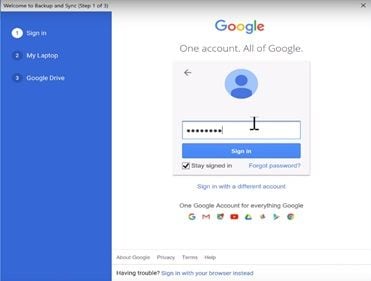
Melden Sie sich in dem grauen Fenster mit Ihrem Google-Konto an; geben Sie Ihre Gmail-Adresse und Ihr Passwort ein, um zum nächsten Schritt zu gelangen.
Schritt 7: Anpassen
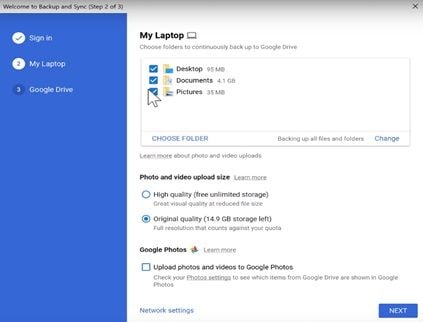
In diesem Abschnitt wählen Sie die Ordner und Dateien aus, die Sie in Google Drive sichern möchten, wählen den Ordner und das Ziel, die Qualität Ihrer Fotos und Videos und wählen, ob Sie Ihre Fotos und Videos in Google Fotos hochladen möchten (ein Online-Tool von Google Drive, das für diese Art von Dateien bestimmt ist). Nachdem Sie die Anpassung abgeschlossen haben, klicken Sie auf "WEITER".
Schritt 8: Abschnitt der Synchronisierung öffnen
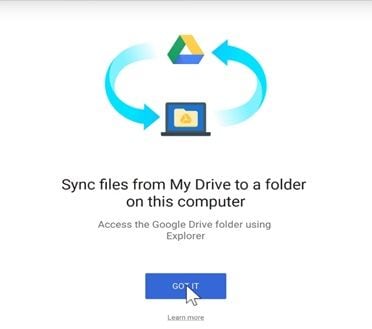
Es erscheint ein Einführungsfenster. Klicken Sie einfach auf "VERSTANDEN", um das Fenster mit den nächsten Schritten zu öffnen.
Schritt 9: Anpassen
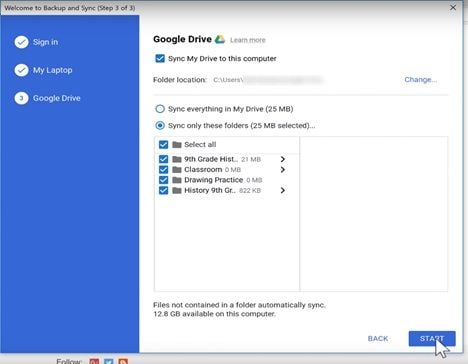
In diesem Abschnitt müssen Sie die Ordner, die Sie synchronisieren möchten und den Speicherort der Ordner auswählen. Sobald Sie fertig sind, klicken Sie auf "START", um die Synchronisierung zu aktivieren.
Schritt 10: Gehen Sie zu Google Drive und überprüfen Sie
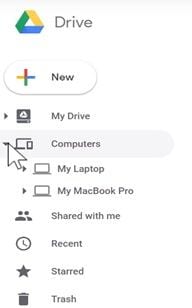
Klicken Sie auf "Computer" und wählen Sie den Computer, auf dem Sie Ihre Backups überprüfen möchten. Wenn Sie alle Schritte korrekt ausgeführt haben, können Sie Ihre Dateien sehen.
Teil 4: Fehler bei der Sicherung und Synchronisierung
Wie bei jedem Online-Tool können einige Fehler auftreten, die verhindern, dass die Synchronisierung oder Sicherung ordnungsgemäß durchgeführt wird. Als nächstes werde ich einige der häufigsten Probleme erwähnen, die in Google Drive auftreten:
- Backup and Sync kann bestimmte Dateien nicht überspringen/filtern: Manchmal kann Backup and Sync Dokumente sichern, die wir nicht haben wollen. Dies kann durch einen Fehler in der Programmierung des Tools geschehen und kommt häufiger vor, als Sie denken.
- Backup and Sync kann keine Fotos/Dateien sichern, die sich auf einer Netzwerkfreigabe (NAS) befinden: Obwohl Backup and Sync keine Einschränkungen für die Sicherung einer Netzwerkfreigabe hat, haben sich einige Benutzer darüber beschwert, dass es hier Fehler gibt und sie ihre Dateien in andere Ordner auf ihrem PC verschieben müssen, um die Sicherung durchzuführen.
- Mit Backup and Sync können Sie Fotos, Bilder oder Videos, die zuvor mit Desktop Photo Backup auf Google Drive kopiert wurden, erneut sichern: Manchmal ist der Google Drive-Backup-Prozess umständlich, da Bilder und Videos doppelt gesichert werden können, wodurch sich der Speicherplatz verdoppelt, was nützlich sein kann, wenn Sie eine beträchtliche Menge an Gigabytes in Ihrem Backup haben.
- Seit Google Fotos mit Google Drive zusammengelegt wurde, geht das Gerücht um, dass Google den Zugang zu unbegrenztem Speicherplatz für ein 1-Nutzer-Geschäftskonto freigibt: Obwohl sich nicht alle Nutzer darüber beschweren, haben sich einige darüber aufgeregt, dass im Geschäftskonto (das unbegrenzten Speicherplatz bietet, wenn es aus sechs oder mehr Nutzern besteht) nur ein Nutzer Zugriff auf unbegrenzte Dateisicherung hat und zwar durch Aktivierung der Option zur Sicherung von Fotos und Videos in Google Drive.
Teil 5: Wie man Dateien auf Google Drive mit AOMEI Backupper sichert
Um diese Art von Problemen zu vermeiden, können Sie eine professionelle Software verwenden, um Ihre Google Drive-Dateien auf eine sehr schnelle und einfache Methode zu sichern. AOMEI Backupper ist eine Software, die Ihnen dabei hilft, ein Backup Ihrer Daten zu erstellen und Ihre Dateien automatisch und regelmäßig zu sichern, so dass Sie sich keine Sorgen mehr über die Fehler machen müssen, die im Backup and Sync Tool auftreten können.
Die Verwendung dieser Anwendung ist sehr einfach. Als Nächstes zeige ich Ihnen, wie Sie Ihr Backup erstellen:
Schritt 1: Gehen Sie zu "Datei-Backup".

Um Dateien in Google Drive zu sichern, müssen Sie auf "Sicherung" klicken und "Dateisicherung" wählen.
Schritt 2: Weisen Sie Ihrer Aufgabe einen Namen zu

Bevor Sie weitermachen, ist es ratsam, jedem Backup-Task einen Namen zu geben, damit Sie jeden Backup-Prozess von anderen unterscheiden können. Klicken Sie dazu auf das Symbol "Aufgabenname bearbeiten".
Schritt 3: Wählen Sie den zu sichernden Ordner oder die Datei
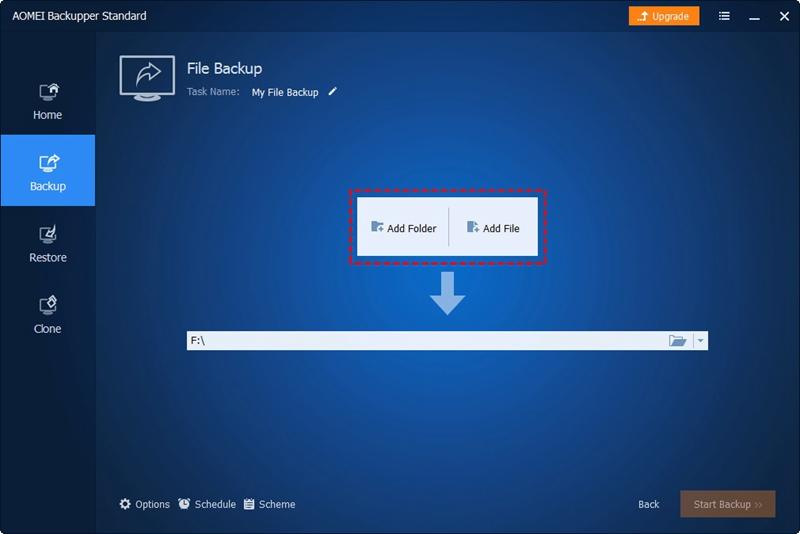
Klicken Sie auf "Ordner hinzufügen" und wählen Sie den oder die Ordner aus, die Ihre Google Drive-Dateien enthalten.
Schritt 4: Wählen Sie die Option "Cloud Drive".

Erweitern Sie das Dropdown-Menü der zweiten Spalte und klicken Sie auf "Ein Cloud-Laufwerk auswählen".
Schritt 5: Wählen Sie "Google Drive".

Sobald Sie die Option "Cloud Drive" ausgewählt haben, wird ein Fenster wie dieses angezeigt. Bitte wählen Sie "Google Drive" und klicken Sie auf "Ok".
Schritt 6: Starten Sie den Backup-Prozess
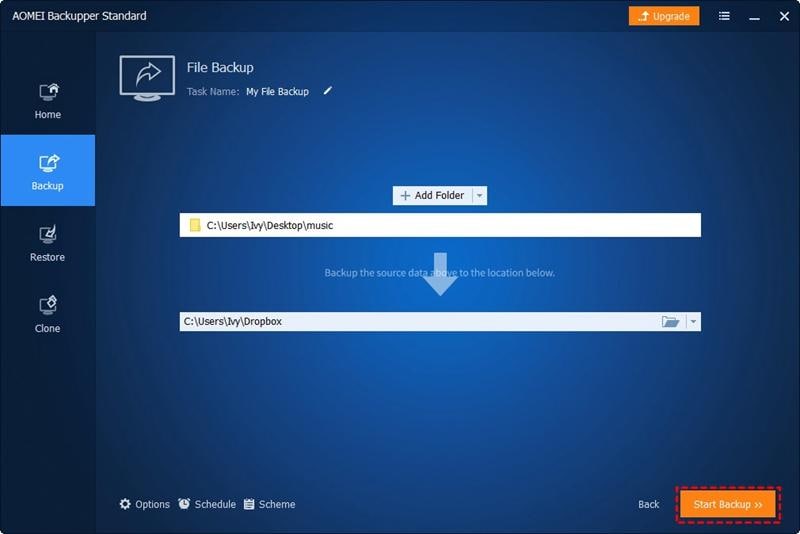
Wenn Sie alle Einstellungen vorgenommen haben, müssen Sie auf die "Backup starten" Schaltfläche klicken. Wie Sie gesehen haben, ist das AOMEI Backupper Tool ziemlich einfach zu bedienen und ermöglicht Ihnen, jede Art von Backup-Prozess mit großer Leichtigkeit durchzuführen.
Fazit
Google Drive ist ein Online-Speicherdienst, der Ihnen viele Tools bietet, um Ihre Dateien sicher zu sichern und sie dank Backup and Sync auch synchron zu halten. Es kann jedoch zu Fehlern kommen, die Ihr Backup gefährden und eine Wiederholung des Vorgangs erforderlich machen. Eine Software wie AOMEI Backupper befreit Sie von diesem Ärgernis und Sie können sicher sein, dass Ihre Google Drive-Dateien gesichert werden und dass diese Sicherung zu Ihrem maximalen Komfort automatisch durchgeführt wird.
Dienste zur Datensicherung
- Computer sichern
- Dateien auf OneDrive sichern
- Bestes inkrementelle Backup-Programm
- iCloud-Backup auf PC herunterladen
- Top 5 E-Mail-Backup-Programme
- Windows-Treiber-Backup-Programme
- SD Karte Backup
- Festplatte sichern
- Festplatte über CMD sichern
- Externe Festplatte sichern
- Festplatten-Backup Software
- Computer auf externer Festplatte sichern
- Windows 10 auf SSD migrieren
- Dateien auf Festplatte kopieren
- Mac sichern




Classen Becker
chief Editor