• Abgelegt bei: SD-Kartenlösungen • Bewährte Lösungen
Du bist besorgt, nachdem du die Meldung "SD-Karte unerwartet entfernt" auf deinem Telefon oder PC gelesen hast? Nimm dir einen Tipp von uns zu Herzen und löse dein SD-Kartenproblem. Wir bieten dir leicht verständliche und erprobte Lösungen von unseren Experten an, um diesem Problem Herr/Frau zu werden.
- Teil 1. Was sind die Ursachen für den Fehler "SD-Karte unerwartet entfernt"?
- Teil 2. Lösungsmethoden zur Behebung des SD-Karten-Fehlers
- Teil 3. Wie du deine Daten wiederherstellen kannst, wenn der Fehler "SD-Karte unerwartet entfernt" auftritt
- Bonus-Tipp: Weitere häufige Fehler, die bei SD-Karten auftreten können
Teil 1. Was sind die Ursachen für den Fehler "SD-Karte unerwartet entfernt"?
Es gibt mehrere mögliche Ursachen dafür, dass dein Telefon/PC dir die Meldung mit dem Fehler, dass deine SD-Karte unerwartet entfernt wurde, anzeigt. Lasse uns zunächst die folgenden möglichen Gründe erörtern, die für diese Display-Fehlermeldung verantwortlich sein können.
Eine lose Verbindung zwischen der SD-Karte und deinem Telefon/Gerät: Das ist die häufigste Ursache, dass die Meldung, dass die SD-Karte unerwartet entfernt wurde, auf dem Bildschirm angezeigt wird. Stelle also sicher, dass die Verbindung zwischen der SD-Karte und deinem Telefon/Gerät korrekt hergestellt ist.
Die SD-Karte wurde nicht richtig formatiert: Du kannst nun versuchen, deine SD-Karte zu formatieren, wenn du eine ordnungsgemäße Sicherung der Daten auf deiner SD-Karte hast. Das Formatieren deiner SD-Karte kann dein Problem lösen. Wenn du keine ordnungsgemäße Sicherung deiner SD-Kartendaten hast, ist es ratsam, vor dem Formatieren eine ordnungsgemäße Sicherung der wichtigsten Daten zu erstellen.
Kompatibilitätsprobleme: Manchmal ist uns die Kompatibilität der SD-Karte und der Geräteversion, sowie anderer technischer Komponenten nicht bekannt. Daher ist es ratsam, die technischen Kompatibilitätsanforderungen sowohl für die SD-Karte als auch für die angeschlossenen Geräte zu prüfen.
Ein beschädigtes Telefon/Gerät/Slot: Versuche, deine SD-Karte mit einem anderen Gerät als deinem PC/Gerät/Telefon zu verbinden. Wenn sie sich mit anderen Geräten verbindet, hat der Steckplatz deines Telefons/PCs ein Problem oder er wurde beschädigt. Möglicherweise musst du ihn reparieren lassen. Wenn aber die SD-Karte keine Verbindung zwischen den Geräten herstellen kann, ist deine SD-Karte beschädigt und du erhältst daher die Fehlermeldung erneut.
Eine Virus Attacke: Ein Virenbefall auf deiner SD-Karte kann verhindern, dass du eine Verbindung zwischen deinem Gerät und der SD-Karte herstellen kannst. Möglicherweise musst du einen Antiviren-Scan durchführen und das Problem mit einer echten Antiviren-Software beheben.
Eine Beschädigung der SD-Karte: Eine physische Beschädigung der SD-Karte aufgrund einer langen Nutzungsdauer kann einer der Gründe sein, warum dein verbundenes Gerät sie nicht mehr erkennt. Jetzt ist es Zeit für dich, eine neue SD-Karte zu kaufen.
Teil 2. Lösungsmethoden zur Behebung des SD-Karten-Fehlers
Methode 1. Stecke die SD-Karte erneut in dein Gerät ein und starten das Gerät neu
Wenn du wiederholt die Meldung "SD-Karte unerwartet entfernt" oder "SD-Karte unerwartet ausgehängt" bekommst, entferne deine SD-Karte ordnungsgemäß, bevor du sie vom Gerät entfernst, das ist die beste Methode, um jegliche Art von Datenverlust auf der SD-Karte zu verhindern. Setze nun deine SD-Karte wieder ein. Du kannst deine SD-Karte auch auf folgende Weise wieder einsetzen, um sicherzustellen, dass der Speicher deines Telefons die SD-Karte nicht beschädigt.
Schritt 1: Schalte dein Gerät/Telefon aus und entferne dann die SD-Karte.
Schritt 2: Nehme den Akku des Telefons für ein paar Minuten heraus, bevor du die SD-Karte wieder einlegst.
Schritt 3: Schalte dein Telefon wieder ein und gehe zu dessen Einstellungen. Wähle dort den "Speicher" aus und suche nach dem Namen der SD-Karte, falls er angezeigt wird. Wenn er nicht angezeigt wird, folge weiter der Anleitung.
Schritt 4: Lege deine SD-Karte nach dem Einschalten wieder in dein Gerät/Telefon ein.
Schritt 5: Kontrolliere, ob der Name der SD-Karte im Speicher deines Geräts/Telefons richtig angezeigt wird oder nicht.
Methode 2. Versuche, deine SD-Karte von dem angeschlossenen Gerät zu trennen/zu mounten.
Schritt 1: Klicke auf "Einstellungen", und wählen Sie die Option "Speicher" aus.
Schritt 2: Wähle nun die Option "SD-Karte auswerfen" aus und klicke in der Bestätigungsmeldung, die angezeigt wird, auf OK.
Schritt 3: Schalte nun dein Telefon aus und entferne die SD-Karte. Setze sie wieder in das Telefon/Gerät ein.
Schritt 4: Schalte dein Telefon wieder ein, und wähle die "Einstellungen" an, gehe dann wieder in die Rubrik "Speicher".
Schritt 5: Wählen die Option "SD-Karte anzeigen". Diese Option ist nur sichtbar, wenn deine SD-Karte richtig eingelegt wurde.
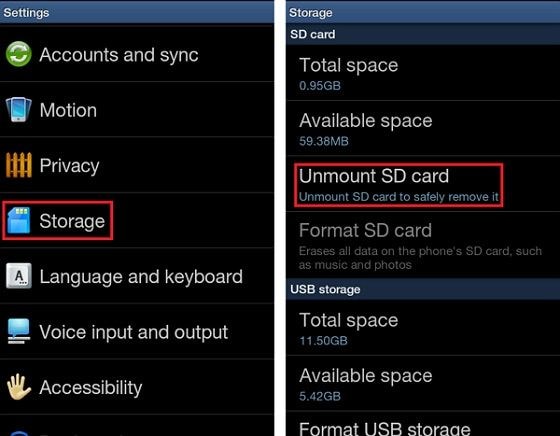
Methode 3. Die Cache-Partition im Wiederherstellungsmodus deines Android-Telefons löschen
Cache-Daten werden temporär gespeichert, daher gibt es keinen Verlust beim Löschen von Cache-Daten einer App.
Folge diesen einfachen Schritten, um die Cache-Daten deines Telefons zu löschen.
Schritt 1. Schalte dein Android-Gerät/Telefon aus.
Schritt 2. Drücke und halte die Lauter-, Leiser- und Power-Taste gleichzeitig, um in den Wiederherstellungsmodus deines Geräts zu gelangen.
Schritt 3. Du musst nun die Lautstärketasten verwenden, um durch das Menü des Wiederherstellungsmodus zu navigieren.
Schritt 4. Wähle "wipe cache partition" mit Hilfe der Power-Taste aus.
Schritt 5. Warte einen Moment ab, während dein Gerät die Cache-Daten deines Systems löscht.
Schritt 6. Starte dein Gerät neu, nachdem du die Option "Neustart" aus dem Menü ausgewählt hast, um es in den normalen Benutzermodus zurückzubringen.
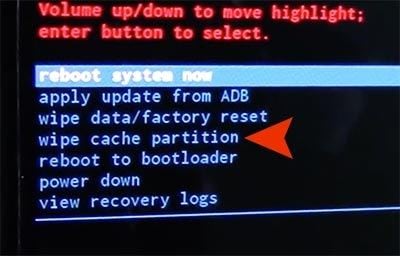
Methode 4. Das Formatieren der SD-Karte.
Einer der häufigsten Gründe für den Erhalt einer Meldung wie den Meldungen:"SD-Karte unerwartet entfernt" oder "SD-Karte unerwartet getrennt", ist die unsachgemäße Formatierung der SD-Karte. Dieses Problem wird behoben, nachdem du deine SD-Karte ordnungsgemäß formatiert hast. Allerdings werden beim Formatieren der SD-Karte möglicherweise alle auf ihr gespeicherten Daten gelöscht. Was aber, wenn du keine wichtigen Fotos, Videos und andere Daten verlieren möchtest?
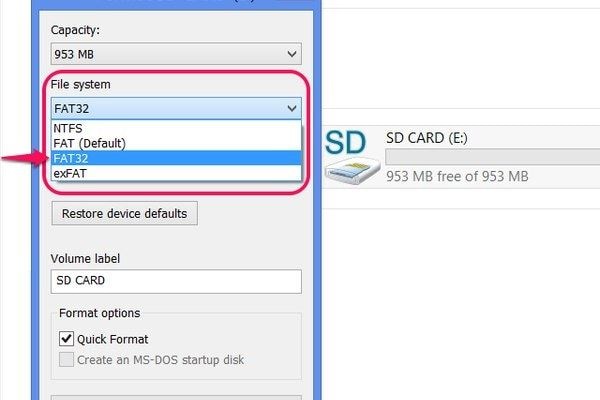
Wie kannst du deine wertvollen Videos und Fotos von der SD-Karte wiederherstellen, nachdem du den Fehler "SD-Karte unerwartet entfernt" überwunden hast?
Teil 3. Wie du deine Daten wiederherstellen kannst, wenn der Fehler "SD-Karte unerwartet entfernt" auftritt
Wenn deine SD-Kartendaten (wie Videos oder Fotos) verloren gegangen sind, mache dir keine Sorgen, du kannst alle deine verlorenen Fotos und Videos mit der Wondershare Recoverit Video Recovery Software wiederherstellen. Du kannst sogar deine gelöschten Fotos und Videos reparieren, aber auch jede andere Art von beschädigten Dateien damit wiederherstellen.
Hier ist der Weg in einfachen Schritten beschrieben, wie du deine verlorenen Daten von der SD-Karte wiederherstellen kannst.
Schritt 1: Wähle einen Speicherort aus:
Nachdem du die Software "Recoverit" auf deinem PC installiert hast, lege zuerst deine SD-Karte in den PC ein. Starte dann die "Recoverit Software und suche den Speicherort deiner SD-Karte im Abschnitt "Externe Geräte" der "Recoverit" Software aus. Wähle den Speicherort deiner SD-Karte im Abschnitt "Externe Geräte" aus und klicke dann auf "Start", nachdem du alle erforderlichen Schritte für den Scanvorgang durchgeführt hast.

Schritt 2: Das Scannen des Speicherorts:
Starte den Scanvorgang, nachdem du auf den Speicherort deiner SD-Karte geklickt hast. Du musst dich nun ein paar Minuten gedulden, da die Software einige Zeit für den Scanvorgang benötigt. Die Software scannt den Speicherort deiner SD-Karte und beginnt, alle Video- und Fotodateien von dort wiederherzustellen. Du kannst den Scan-Vorgang jederzeit stoppen/anhalten, wenn du erfolgreich alle deine Daten gefunden hast.
Nachdem die Software den Scanvorgang abgeschlossen hat, erscheint eine Popup-Benachrichtigung in Form eines Dialogfelds.

Schritt 3: Die Vorschau der Dateien
Doppelklicke auf die Datei, die du dir in der Vorschau anzeigen möchtest. Klicke auf die Schaltfläche "Wiederherstellen", um sie dann zu speichern.

Weitere häufige SD-Karten Fehler denen du begegnen könntest:
- Die SD-Speicherkarte ist nicht formatiert, RAW, 0 Byte
- Windows konnte die SD-Karte nicht vollständig formatieren
- CHKDSK funktioniert für die RAW-SD-Speicherkarte nicht
- SD-Karten-Speicher-Volumenfehler
- SD-Karte entfernt, neue Karte einlegen
- Die SD-Karte ist leer oder hat ein nicht unterstütztes Dateisystem
- I/O-Gerätefehler auf der SD-Speicherkarte
- Die SD-Karte ist schreibgeschützt
- Die SD-Karte hat nicht genügend Speicherplatz
- Alle Dateien werden als Verknüpfungen dargestellt
- Eine Datei oder ein Verzeichnis ist beschädigt und die SD-Karte ist unlesbar
- Eine Virusinfektion auf der SD-Karte
- Die SD-Speicherkarte wird langsam
- Die SD-Karte ist physisch beschädigt

Classen Becker
chief Editor