• Abgelegt bei: Festplattenproblemlösung • Bewährte Lösungen
Gestern Abend hatte ich Festplattenprobleme in meinem Linux-System. Ich habe versucht, ihn mit Hilfe von Anleitungen aus dem Internet zu reparieren, aber nichts scheint bei mir zu funktionieren. Dann stolperte ich über eine Ressource, die mich in den fsck-Befehl einführte. Von da an änderte sich alles. Aber was passiert, wenn selbst der fsck-Befehl nicht ausreicht, um Ihre Festplatte zu reparieren? Hier kommt Wondershare Recoverit Data Recovery ins Spiel. Mit dieser Software können Sie verlorene oder gelöschte Daten in nur 3 Schritten wiederherstellen. Lesen Sie weiter, um zu erfahren, wie Sie Ihre Linux-Festplatte überprüfen, reparieren und Daten wiederherstellen können.
Teil 1. Überblick über Linux Check Disk
Die Option Linux check disk prüft fehlerhafte Sektoren und Fehler auf dem Laufwerk.
1. Was bedeutet Linux Check Disk?
In Linux wird der Befehl check disk durch fsck repräsentiert, was eine Abkürzung für file system consistency check ist. Einfach ausgedrückt, ist es ein Dienstprogramm, das einem Benutzer hilft, die Dateidatenbank nach vorhandenen Fehlern zu scannen und diese gegebenenfalls repariert. Mit einer Reihe von eingebauten Werkzeugen prüft es den Datenträger und erstellt dann automatisch einen Bericht über seine Auswertung. In bestimmten Systemen wird fsck oft standardmäßig ausgeführt, normalerweise, nachdem das System unsachgemäß heruntergefahren wurde oder nach einer Reihe von Neustarts.
Der Linux-Check-Disk (fsck) ist eine Standardoperation in Unix-basierten Betriebssystemen, zu denen auch Linux und Apple-Betriebssysteme gehören. In den meisten Fällen wird fsck vom Systemadministrator manuell aktiviert oder wird automatisch beim Booten verwendet. Es arbeitet direkt an den Datenstrukturen, die auf der Festplatte gespeichert sind. Das besondere Verhalten von fsck kann sich unterscheiden, aber es folgt im Allgemeinen einem bestimmten Protokoll für interne Operationen und gibt den Benutzern eine gemeinsame Befehlszeilenschnittstelle.
2. Ursachen für die Beschädigung von Linux-Laufwerken
Das Linux-Laufwerk wird oft durch diese häufigen Ursachen beschädigt:
1. Versehentliches Löschen von Daten oder ein menschlicher Fehler: Durch versehentliches Löschen von wichtigen Daten wird das Linux-Laufwerk oft beschädigt. Dies ist oft auf mangelndes Verständnis oder das Herumspielen mit Dateien zurückzuführen, die Ihnen im System nicht bekannt sind.
2. Infektion durch Viren: Eine weitere Ursache für die Beschädigung des Laufwerks könnte bösartige Software oder eine Virusinfektion sein. Dies ist oft auf den Zugriff auf kompromittierte Websites zurückzuführen, von denen aus diese Elemente in das System gelangen. Es könnte auch am Zugang zu unbekannten Internetverbindungen liegen.
3. Schlechte Sektoren auf der Festplatte vorhanden: Schlechte Blöcke auf der Festplatte können zu einer Beschädigung des Laufwerks führen. Sie tritt oft auf, wenn sich die Situation verschlimmert hat.
Zu Ihrem Vorteil kann die Live-CD eines beliebigen Linux-Distros die Laufwerksbeschädigung leicht erkennen und den Benutzern ermöglichen, ihre dringend benötigten Daten in ihrer ursprünglichen Form wiederherzustellen.
Teil 2. Wie prüft man eine Linux-Festplatte?
Die Fsck-Funktion wird nicht nur für Überprüfung der Festplatte in Linux-Systemen. Er kann auch eine Reihe von Funktionen ausführen, die im Folgenden untersucht werden. Befolgen Sie diese einfachen, schnellen Befehle und Sie können eine Reihe von Funktionen damit ausführen.
Smartctl
Die modernen Linux-Festplatten kommen mit der S.M.A.R.T-Funktion. Es ist ein nützliches Werkzeug, mit dem das Betriebssystem (Linux und Windows) auf seinen Zustand und seine allgemeine Funktionalität überprüft werden kann. Ein schneller Weg, um zu überprüfen, ob Ihre Festplatte mit der SMART-Funktion ausgestattet ist, ist, sie aus Ihrem Personal Computer herauszunehmen und die Informationen auf dem Etikett zu überprüfen. Sie können auch den Karton überprüfen, in dem es verpackt war.
Smartmontools installieren
Im Falle von Linux gibt es mehrere Möglichkeiten, den S.M.A.R.T.-Status Ihrer Festplatte zu bestätigen. Aber der schnellste von allen ist wahrscheinlich smartctl. Bevor wir uns ansehen, wie Sie dieses Werkzeug verwenden, lassen Sie uns zunächst untersuchen, wie der Zustand der Festplatte mit smartctl überprüft wird.
Um die Smartmontools zu installieren, müssen Sie das Terminal öffnen und den Anweisungen folgen, die auf Ihrer speziellen Linux-Distribution angezeigt werden (es gibt so viele).
Für Ubuntu:
''Sudo apt install smartmontools’’
Für Debian
''Sudo apt-get install smartmontools’’
Für Arch Linux
''sudo pacman -S smartmontools’’
Fedora
''sudo dnf install smartmontools’’
OpenSUSE
''sudo zypper install smartmontools’’
Wie wir sehen können, zeigen die verschiedenen Linux-Distributionssysteme unterschiedliche Befehle an. Aus diesem Grund werden sie zu Ihrer Kenntnisnahme erwähnt.
1 Überprüfen der Geschwindigkeit der Linux-Festplatte
Der Befehl 'dd' in Linux wird verwendet, um die Lese- und Schreibleistung der Festplatte auf der Linux-Plattform zu überprüfen. Sehen wir uns an, wie der Befehl 'dd' verwendet wird, um die E/A-Leistung zu prüfen.
Schritt 1: Öffnen Sie zunächst die Shell-Eingabeaufforderung. Sie können sich bei Bedarf auch an einem entfernten Server anmelden.
Schritt 2: Um den Server-Durchsatz (Schreibgeschwindigkeit) zu messen, dd if=/dev/zero of=/tmp/test1.img bs=1G count=1 oflag=dsync
Schritt 3: Der Befehl dd wird auch verwendet, um die Server-Latenz zu prüfen dd if=/dev/zero of=/tmp/test2.img bs=512 count=1000 oflag=dsync
Dieser Befehl ermittelt die einfache E/A-Leistung.
2 Prüfen der Linux-Festplatte auf Fehler
Das 'fsck' ist im Linux-System recht praktisch, da es zur Überprüfung von Fehlern im Dateisystem verwendet wird. Es führt eine ähnliche Funktion aus wie 'chkdsk' im Windows-Betriebssystem.
Um das Linux-Dateisystem auf Fehler zu überprüfen, kommt der Befehl fsck mehr als oft zum Einsatz. Um den Fehler zu überprüfen und gleichzeitig zu reparieren, verwenden Sie die Option 'a'. Ansonsten kann die Option 'y' anstelle von 'a' verwendet werden.
$ fsck -a /dev/sdb1
Um die Fehlerprüfung auf nur einer Partition durchzuführen, können Sie den Befehl von Ihrem Terminal aus ausführen:
$ umount /dev/sdb1
$ fsck /dev/sdb1
Teil 3. Wie repariert man eine Linux-Festplatte?
Im Linux-Betriebssystem existiert ein leistungsfähiger Befehl, der als "fsck" bekannt ist. Es wird verwendet, um das Dateisystem zu reparieren. FSCK ist eine Abkürzung für die 'File System Consistency check'. Die Verwendung ist sehr einfach. Alles, was Sie tun müssen, ist ein Terminal zu öffnen und zu schreiben:
Fsck/dev/sdal
Mit diesem Befehl wird nur die Partition sda1 überprüft. Dieser fsck-Befehl ist jedoch auf einer eingehängten Partition unbrauchbar. Wenn Sie so etwas tun, besteht eine hohe Wahrscheinlichkeit, dass das System beschädigt wird. Um den Home-Ordner zu prüfen, der sich auf einer anderen Partition (z. B. sda2) befindet, sollten Sie den folgenden Befehl verwenden:
Umount/home
Fsck/dev/sda2
Hinweis: Zum Ausführen des Befehls 'fsck' benötigen Sie die Berechtigung root/superuser.
Der Befehl 'fsck' kann auch verwendet werden, um Ihr externes Laufwerk zu überprüfen, z. B. die SD-Karte oder den USB-Stick.
Zum Beispiel:
umount/dev/sdb1 #thumb drive
sudo fsck/dev/sdb1
Wenn Sie sich nicht sicher sind, welche Partitionsnummer Sie scannen müssen, verwenden Sie diesen Befehl:
sudo fdisk -1
Es wird eine Liste aller verfügbaren Partitionen angezeigt.
1 Verwenden von 'fsck' zur automatischen Reparatur des Dateisystems
Wenn bei der Prüfung des Dateisystems Fehler festgestellt werden, verwenden Sie den Befehl 'fsck', um das Dateisystem mit dem Flag -a automatisch zu reparieren. Schauen wir uns zum Beispiel diesen Fall unten an:
fsck –a/dev/sdal
Sie können auch das Flag -y verwenden, um eine ähnliche Funktion auszuführen:
Fsck –y/dev/sdal1
2 Reparieren von Linux-Dateisystem-Fehlern
Es kann vorkommen, dass Sie mehr als einen Fehler im Dateisystem finden. In solchen Fällen können Sie 'fsck' verwenden, um diese Fehler automatisch zu beheben. Geben Sie dies ein:
#fsck –y/dev/sdb
Dieses -y-Flag wird automatisch "ja" zu allen gegebenen Aufforderungen von fsck sagen, um den Fehler zu korrigieren.
Außerdem können Sie es auch auf allen Dateisystemen ohne Root verwenden:
$ fsck –AR –y
3 Ausführen von fsck auf der Linux-Root-Partition
Zu anderen Zeiten müssen Sie möglicherweise den fsck auf der Root-Partition Ihres Linux-Systems ausführen. Da fsck nicht ausgeführt werden kann, wenn die Partition eingehängt ist, können Sie diese Option versuchen:
- Verwenden Sie fsck im Rettungsmodus
- Rufen Sie fsck auf, wenn das System neu gestartet wird
Schauen wir uns beide Situationen an:
4 Aufrufen von fsck beim Neustart des Systems
Dies ist ein einfach auszuführender Prozess und alles, was Sie tun müssen, ist eine Datei namens 'forcefsck' innerhalb der Root-Partition des Systems zu erstellen. Verwenden Sie diesen Befehl:
#touch /forcefsck
Auf diese Weise können Sie einen Neustart des Systems planen. Beim nächsten Neustart wird der Befehl fsck seine Funktion ausführen. Sie müssen bei der Verwendung dieses Befehls besonders vorsichtig sein. Wenn es viele Inodes gibt, wird dieser Befehl seine Zeit brauchen.
Prüfen Sie nach dem Neustart des Systems, ob die Datei vorhanden ist:
# 1s /forcefsck
Wenn die Datei vorhanden ist, müssen Sie diese eventuell entfernen, da der Befehl fsck jedes Mal ausgeführt wird.
5 Fsck im Rettungsmodus
Bei der Verwendung von fsck im Rettungsmodus sind ein paar weitere Schritte erforderlich. Bereiten Sie Ihr System auf einen Neustart vor und halten Sie kritische Funktionen wie MySQL/MariaDB und type an:
#Neustart
Wenn der Bootvorgang ansteht, drücken Sie die Umschalttaste, damit das Grub-Menü auf dem Bildschirm erscheint. Gehen Sie zu den erweiterten Optionen:
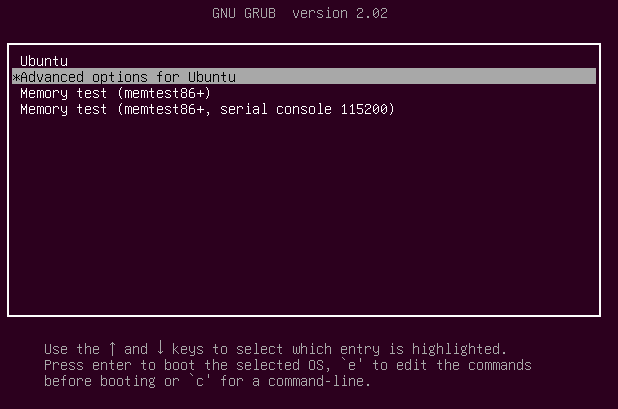
Wechseln Sie nun in den Wiederherstellungsmodus

Wählen Sie nun fsck

Nun wird Ihnen eine Option angezeigt, ob Sie das Dateisystem neu einhängen möchten. Wählen Sie Ja.

Dies wird eingeblendet:
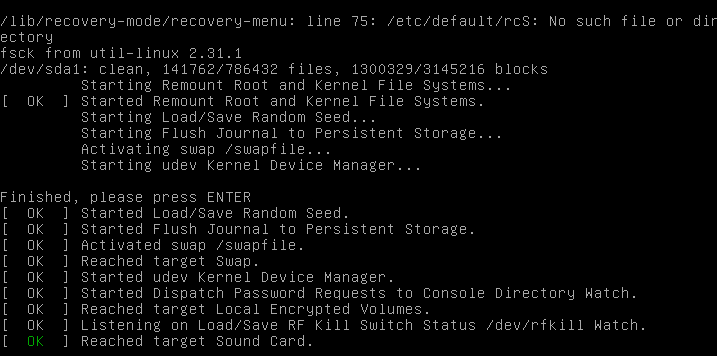
Wählen Sie danach normales Booten und wählen Sie "Fortsetzen".

Wenn Sie versuchen, eine Festplatte zu reparieren, besteht immer das Risiko eines Datenverlusts. Dies liegt daran, dass die Reparaturprozesse oft auf die Daten auf der Festplatte zugreifen und diese möglicherweise beschädigen oder löschen können. Einige der möglichen Datenverlustszenarien bei der Festplattenreparatur sind:
1. Beschädigung der Dateisystemstruktur: Wenn das Dateisystem auf der Festplatte beschädigt ist, kann dies zu einem Verlust von Dateien und Ordnern führen. Wenn Sie versuchen, das Dateisystem zu reparieren, besteht das Risiko, dass einige Dateien beschädigt oder gelöscht werden.
2. Fehlerhafte Sektoren: Wenn die Festplatte fehlerhafte Sektoren hat, können Daten auf diesen Sektoren beschädigt oder verloren gehen. Wenn Sie versuchen, die fehlerhaften Sektoren zu reparieren, besteht das Risiko, dass einige Daten verloren gehen.
3. Beschädigung der Partitionstabelle: Wenn die Partitionstabelle auf der Festplatte beschädigt ist, kann dies dazu führen, dass einige Partitionen nicht mehr zugänglich sind. Wenn Sie versuchen, die Partitionstabelle zu reparieren, besteht das Risiko, dass einige Daten auf den betroffenen Partitionen verloren gehen.
4. Hardwarefehler: Wenn die Festplatte einen Hardwarefehler hat, kann dies zu einem Verlust von Daten führen. Wenn Sie versuchen, die Festplatte zu reparieren, besteht das Risiko, dass weitere Daten verloren gehen.
Um Datenverluste bei der Festplattenreparatur zu minimieren, ist es wichtig, regelmäßig Backups Ihrer Daten zu erstellen. Wenn Sie eine Festplatte reparieren müssen, sollten Sie dies nur mit Hilfe von professionellen Datenrettungsdiensten oder Software durchführen, um das Risiko von Datenverlusten zu minimieren.
Teil 4. Wie findet man gelöschte Dateien von der Linux-Festplatte?
Für die meisten von uns ist der Verlust von Daten ein Grund zur großen Sorge. Zum Glück kann Wondershare Recoverit Data Recovery Ihnen helfen, mehr als 1000+ Arten von Formaten und Dateitypen wiederherzustellen. Mit Recoverit Data Recovery können Sie verlorene oder gelöschte Daten in nur 3 Schritten wiederherstellen. Lassen Sie uns sehen, wie wir bei diesem Prozess vorgehen:
Schritt 1: Ihren Ort wählen
Um die Daten von Ihrem Computer wiederherzustellen, wählen Sie einen Speicherort aus, an dem die Daten verloren gegangen sind. Wählen Sie nun die gewünschte Festplatte aus, die in der Registerkarte Festplattenlaufwerke angezeigt wird. Sie können dazu auch eine Ortsregisterkarte auswählen. Wenn Sie auf Start klicken, beginnt das System mit dem Scannen des Systems.

Schritt 2: Scan-Ort
Die Recoverit-Software beginnt mit einer Gesamtüberprüfung des Systems. In der Regel dauert es ein paar Minuten, bis Sie damit fertig sind. Zu anderen Zeiten kann es ein paar Stunden dauern, abhängig von der Größe der auf Ihrem System gespeicherten Dateien.

Während der Scanvorgang weiterläuft, können Sie die Dateien lokalisieren und das Scan-System anhalten.
Schritt 3: Vorschau und Wiederherstellung der Dateien
Die Software erlaubt es dem Benutzer, zunächst eine Vorschau der wiederherstellbaren Dateien zu sehen, bevor er den Wiederherstellungsschritt anklickt. Wählen Sie die gewünschte Datei aus und klicken Sie auf den Reiter "Wiederherstellen", um Ihre Dateien jetzt wiederherzustellen.

Schlusswort
In diesem Artikel haben wir einen Überblick über die Linux Check Disk-Funktion gegeben und gezeigt, wie Sie Ihre Linux-Festplatte überprüfen und reparieren können. Wir haben auch besprochen, wie Sie gelöschte Dateien von der Linux-Festplatte wiederherstellen können.
Es ist wichtig zu beachten, dass bei der Festplattenreparatur immer das Risiko eines Datenverlusts besteht. Daher ist es ratsam, regelmäßig Backups Ihrer wichtigen Daten zu erstellen, um Datenverluste zu vermeiden.
Wenn Sie jedoch Datenverluste aufgrund von Festplattenproblemen erleiden, können Sie Wondershare Recoverit Data Recovery verwenden. Diese Software ermöglicht es Ihnen, verlorene oder gelöschte Dateien von Ihrer Linux-Festplatte wiederherzustellen. Mit einer benutzerfreundlichen Oberfläche und einer breiten Palette von unterstützten Dateitypen ist Recoverit eine zuverlässige Lösung für die Datenwiederherstellung.
Denken Sie daran, dass es wichtig ist, bei schwerwiegenden Festplattenproblemen professionelle Hilfe in Anspruch zu nehmen, um weitere Datenverluste zu vermeiden.
FAQs
Wie führe ich fsck auf dem Root-Dateisystem unter Linux aus?
Da fsck das Root-Dateisystem auf einem Computer nicht überprüfen kann, während das Betriebssystem läuft, können Sie fsck beim Booten ausführen oder das System im Wiederherstellungsmodus starten. Jede dieser beiden praktischen und schnellen Optionen wird Ihnen helfen, fsck auf dem Root-Dateisystem unter Linux zum Laufen zu bringen.
Wird fsck Dateien löschen?
In der Regel nicht, da fsck zwar Dateien löschen kann, es sich aber um solche handelt, die zwar gelöscht wurden, aber noch im Dateisystem vorhanden sind. Es gibt Fälle, in denen erwähnt wird, dass fsck Dateien löscht, aber das liegt eher an Fehlern im Dateisystem oder an beschädigten Dateien, die die Arbeit dieses Programms behindern.
Wie repariere ich einen beschädigten Superblock unter Linux?
Sie können diesen Superblock wiederherstellen. Werden Sie zunächst Superuser. Dann müssen Sie in ein Verzeichnis außerhalb des beschädigten Dateisystems wechseln, jetzt das Dateisystem aushängen. Wenn Sie das getan haben, müssen Sie die Werte des Superblocks durch den Befehl "newfs -N" anzeigen lassen und schließlich einen neuen Superblock durch den Befehl "fsck" setzen.
Können Sie fsck auf einem eingehängten Dateisystem ausführen?
Ja, das können Sie, aber das kann zu mehreren schwerwiegenden Problemen auf Ihrer Festplatte führen, da fsck normalerweise nicht Teil des Dateisystems ist. Es gibt einige sehr spezielle Ausnahmen, aber es ist ein Prozess, der fast ausschließlich nicht auf einem eingehängten Dateisystem ausgeführt werden sollte, so dass es empfohlen wird, diese Idee zu verwerfen, es sei denn, Sie sind ein Profi.
Wie prüfen Sie, ob ein Dateisystem unter Linux eingehängt ist?
Es gibt mehrere Möglichkeiten, dies zu tun. Eine der häufigsten ist die Verwendung des Befehls "findmnt" Alles, was Sie tun müssen, ist den Terminal-Befehl zu öffnen und "findmnt" einzugeben. Alle eingehängten Dateisysteme werden automatisch zusammen mit zusätzlichen Informationen wie ihren Zielen, Quellen, Typen und Optionen angezeigt.
Kann man eine defekte Linux-Festplatte wieder reparieren?
Ja, es ist oft möglich, eine defekte Linux-Festplatte zu reparieren, abhängig vom Umfang und der Art des Schadens. Tools wie `fsck` können bei logischen Schäden helfen, physische Schäden erfordern jedoch möglicherweise die Hilfe von Profis.
Wie behebt man einen Festplattenfehler?
Zur Behebung eines Festplattenfehlers unter Linux können Sie das Tool `fsck` verwenden, welches das Dateisystem auf Inkonsistenzen untersucht und versucht, diese zu reparieren. Wichtig ist, dass Sie das Dateisystem nicht im eingehängten Zustand überprüfen.
Wie kann man testen ob die Festplatte defekt ist?
Um zu testen, ob eine Festplatte unter Linux Defekte aufweist, können Sie SMART-Tools wie `smartctl` verwenden. Dieses Tool hilft Ihnen dabei, den Zustand Ihrer Festplatte zu überwachen und mögliche Probleme frühzeitig zu erkennen.
Was passiert wenn die Festplatte kaputt ist?
Wenn die Festplatte kaputt ist, kann es zu Datenverlust kommen, da die beschädigten Bereiche nicht mehr zugänglich sind. In schlimmen Fällen kann das System möglicherweise nicht mehr booten. Daher ist es wichtig, regelmäßig Backups zu erstellen.
Was macht der Befehl `chkdsk f`?
Der Befehl `chkdsk f` ist ein Befehl für Windows-Systeme und steht für "Check Disk fix". Es ist ein Werkzeug, das dazu dient, das Dateisystem auf Fehler zu überprüfen und logische Dateisystemfehler zu beheben. Für Linux-Systeme verwendet man stattdessen den `fsck`-Befehl.
Bitte beachten Sie, dass Sie bei schwerwiegenden Festplattenproblemen immer professionelle Hilfe in Anspruch nehmen sollten, um einen weiteren Datenverlust zu vermeiden.
Was stimmt nicht mit Drive?
- Laufwerk wiederherstellen
- WD-Dateien zurückholen
- Seagate-Daten wiederherstellen
- Beschädigte Laufwerk retten
- Toshiba Datenwiederherstellung
- Top Tools zu Datenrettung
- Laufwerk reparieren
- Externe Festplatte reparieren
- Nicht erkannte Festplatte korrigieren
- Laufwerk E/A-Fehler beheben
- Festplattenabsturz lösen
- Fehlerhafte Sektoren entfernen
- Laufwerk formatieren / löschen
- Laufwerk kennen




Classen Becker
chief Editor