• Abgelegt bei: Festplattenproblemlösung • Bewährte Lösungen
Die Hauptaufgabe der Datenträgerbereinigung besteht darin, die Laufwerke Ihres Computers zu durchsuchen und die darin enthaltenen Dateien zu löschen. Aus diesem Grund zeigt das Symbol eine Bürste, die ein Laufwerk bearbeitet. Die Datenträgerbereinigung bereinigt im Wesentlichen Ihre Laufwerke, aber sie beeinträchtigt weder die Funktionalität Ihres Systems noch berührt sie Ihre Dateien.
- Teil 1: Was ist Festplattenbereinigung
- Teil 2: So führen Sie die Datenträgerbereinigung in Windows 10 aus
- Teil 3: Fehlerbehebung bei der Festplattenbereinigung
- Teil 4: Antworten auf häufige Fragen zur Festplattenbereinigung
Teil 1: Was ist Festplattenbereinigung
Die Datenträgerbereinigung ist ein natives Werkzeug des Windows-Betriebssystems von Microsoft. Wahrscheinlich sehen Sie die Datenträgerbereinigung jedes Mal, wenn Sie Ihren PC einschalten und benutzen, aber genau wie viele der anderen Tools und Funktionen Ihres Windows kennen Sie nicht die volle Funktionalität. Die einfache Wahrheit ist, dass Sie nicht einmal die Hälfte von dem wissen, was Dis Cleanup kann, aber das ist ja auch der Sinn dieser Anleitung, nicht wahr?
Das Tool ist so komfortabel und effektiv, dass es bisher in allen Betriebssystemen von Microsoft Windows enthalten ist, angefangen bei Windows XP bis hin zu Windows 10.
Das alles zu wissen ist schön und gut, aber was macht das Tool? Kurz gesagt, es beseitigt Cache-, temporäre und Protokolldateien, die von Ihrem Betriebssystem und den darauf installierten Programmen abgelegt werden. Aber ist da noch mehr? Ja. Sogar viel mehr.
1. Hält Ihre Festplatte davon ab, fettleibig zu werden – jede Festplatte, die durch überflüssige Dateien verstopft ist, wird nicht richtig funktionieren. Außerdem wird verhindert, dass Sie weitere Dateien darin speichern können.
2. Stellt sicher, dass Ihre neuen Anwendungen nicht unter Schluckauf leiden - Seien Sie vorsichtig mit alten Dateien, da sie alle neuen Anwendungen, die Sie installieren, um sie zu ersetzen, beeinträchtigen können. Folgendes passiert:
Angenommen, Sie deinstallieren den VLC Media Player, um Platz für die neueste Version der App zu schaffen; die deinstallierte Version hinterlässt noch einige Dateien. Auch wenn diese Dateien harmlos sind, können sie die Funktion des gerade installierten Updates stören. Disk Cleanup beseitigt diese überflüssigen Dateien ganz einfach.
3. Schützt Sie vor Cyber-Einbrechern – ja, das ist eine ziemliche Überraschung, nicht wahr? Die Hartnäckigkeit und Hinterhältigkeit von Cyberkriminellen kennt keine Grenzen.
Dieses Mal geht das Problem sogar über die Dateien auf Ihren lokalen Laufwerken hinaus, denn Ihr Cache und Ihr Internetverlauf können Sie für Cyber-Attacken anfällig machen. Diese "Web-Gauner" können auf Ihre sensiblen Daten zugreifen und Sie in seliger Unwissenheit lassen.
Wenn Sie die Datenträgerbereinigung verwenden, um solche Informationen regelmäßig zu löschen, bedeutet das, dass Ihre Dateien gar nicht erst in Ihrem System vorhanden sind, geschweige denn, dass jemand versuchen könnte, auf sie zuzugreifen.
Teil 2: So führen Sie die Datenträgerbereinigung in Windows 10 aus
Das Ausführen der Datenträgerbereinigung unter Windows ist eine ziemlich unkomplizierte Angelegenheit. Sobald Sie das Tool geöffnet haben, wählen Sie ein Laufwerk aus der Liste, die Sie im Dropdown-Menü sehen (es wird wahrscheinlich Laufwerk "C" sein), und klicken dann auf "OK"
Disk Cleanup macht von dort aus weiter und berechnet die Menge an freiem Speicherplatz, die Sie auf dem gewählten Laufwerk erhalten können. Wählen Sie im nächsten Fenster, das Sie sehen, die zu löschenden Dateien aus (temporäre Internetdateien, Setup-Protokolldateien usw.). Klicken Sie erneut auf "OK".
Es gibt natürlich mehrere Möglichkeiten, wie Sie die Datenträgerbereinigung öffnen und ausführen können, aber sie führen alle zum gleichen Ziel. Hier werden 4 Methoden besprochen, die speziell für Windows 10 gedacht sind, was aber nicht heißen soll, dass sie nicht auch für frühere Windows-Versionen funktionieren würden.
Wenn Sie Ihr Windows aktualisieren, insbesondere auf Windows 10, ist die Datenträgerbereinigung besonders notwendig, da sie es Ihnen ermöglicht, frühere Installationsdateien dauerhaft loszuwerden, ohne dass Sie eine teure Software eines Drittanbieters benötigen (danke, Microsoft!)
Sie werden keine Probleme mit der Ausführung der Datenträgerbereinigung haben, wenn Sie die folgenden kurzen Anweisungen befolgen können.
Methode 1: Über Suche
Diese Methode ist wahrscheinlich die einfachste. Sie brauchen nur die "Windows"-Taste zu drücken, um das Startmenü aufzurufen. Geben Sie "cleanmgr" in das Suchfeld ein. Wenn das Werkzeug erscheint, klicken Sie es an.
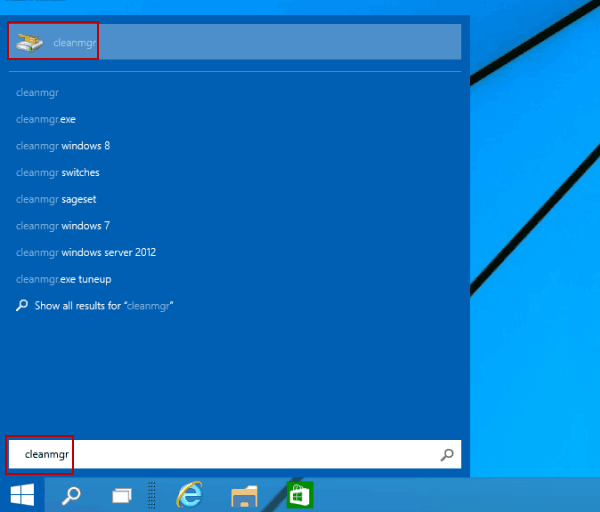
Methode 2: Über Lauf
Hier kommt wieder einmal die "Windows"-Taste ins Spiel. Klicken Sie diese Tasten zusammen: "Windows" + "R", um das Dialogfeld "Ausführen" zu starten. Geben Sie "cleanmgr" noch einmal in das dafür vorgesehene Suchfeld ein und klicken Sie dann auf "OK"
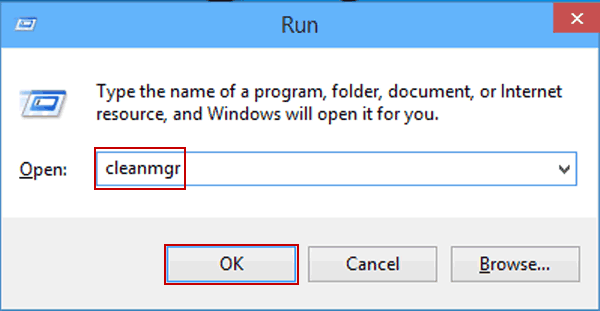
Methode 3: Über Windows PowerShell
Sehen Sie das kleine Vergrößerungsglas in Ihrer Windows-Taskleiste? Das ist die Schaltfläche "Suchen". Klicken Sie darauf und geben Sie "power" in das Suchfeld ein. In den Ergebnissen werden mehrere Tools angezeigt und "Windows PowerShell" ist eines davon. Klicken Sie darauf und geben Sie dann in der Windows PowerShell "cleanmgr" ein. Drücken Sie "Enter"
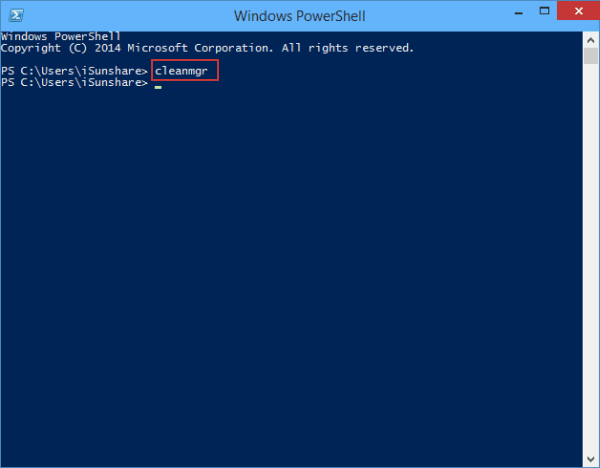
Methode 4: Über die Eingabeaufforderung
Öffnen Sie die Eingabeaufforderung, indem Sie auf die "Windows"-Schaltfläche klicken und im Startmenü "cmd" eintippen. Klicken Sie auf "cmd" und die Eingabeaufforderung wird geöffnet. Gehen Sie nun weiter und geben Sie "cleanmgr" in das Eingabeaufforderungsfenster ein.
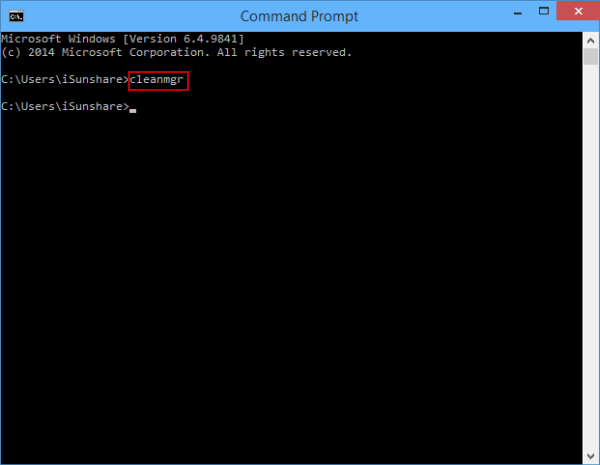
Teil 3: Fehlerbehebung bei der Festplattenbereinigung
Die Datenträgerbereinigung ist ein wichtiges Werkzeug. Wenn also Fehler auftauchen und verhindern, dass es seine Aufgabe erfüllt, sollten Sie sich in Schwierigkeiten befinden. Okay, das ist eine Übertreibung, aber diese Fehler sind ätzend.
Sie frieren Ihre Datenträgerbereinigung ein, so dass sie nicht richtig arbeiten kann; tatsächlich kann sie überhaupt nicht arbeiten. Und wenn es passiert, während Sie gerade dabei sind, die Dateien zu bereinigen, dann geht Ihr Frustrationsmesser auf Hochtouren.
Die Datenträgerbereinigung kann aus verschiedenen Gründen nicht mehr funktionieren, angefangen von beschädigten Grafiktreibern bis hin zu Störungen in Ihrem Windows-Betriebssystem selbst. Sie können das nicht verhindern, aber Sie können Maßnahmen ergreifen, um die Fehler zu begrenzen. Eine Sache, die Sie tun können, ist, alle Probleme zu beheben, auf die die Datenträgerbereinigung stößt, also tun Sie das, indem Sie die folgenden Lösungen durchgehen.
Lösung 1: Windows Update-Problembehandlung ausführen
1. Drücken die Tasten "Windows". Geben Sie "Einstellungen" ein, während Sie sich im Startmenü befinden. Sobald es speichert, klicken Sie darauf und dann auf "Update & Sicherheit". Sie sehen dann "Troubleshooter". Klicken Sie auch darauf und wählen Sie schließlich "Die Fehlersuche ausführen"
2. Es sollte automatisch alle Fehler beheben, wenn sie gefunden werden. Starten Sie Ihren PC neu und führen Sie die Datenträgerbereinigung aus.
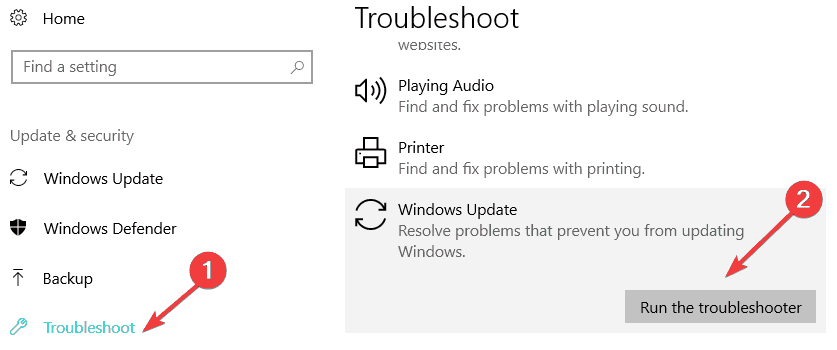
Lösung 2: Temp-Dateien löschen
1. Drücken Sie die Tasten "Windows" + "R" und geben Sie dies in die Suchleiste ein: %temp%.
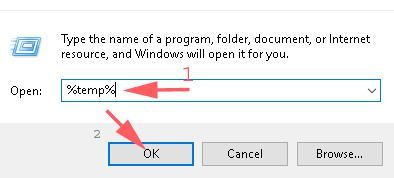
2. Klicken Sie auf "OK" und Sie sehen den Temp-Ordner. Markieren Sie alle temporären Dateien, klicken Sie sie mit der rechten Maustaste an und wählen Sie "Löschen" Starten Sie Ihren PC neu und führen Sie die Datenträgerbereinigung aus. Sehen Sie nach, ob das Problem behoben wurde.
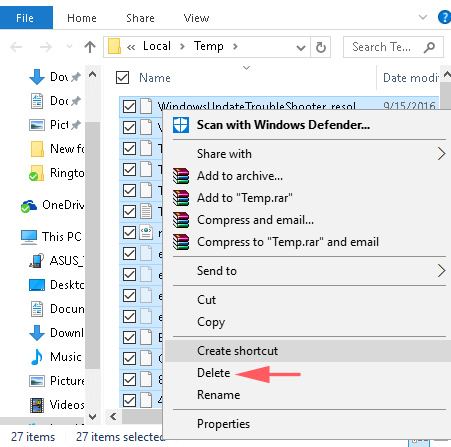
Lösung 3: SFC-Scan (System File Checker) ausführen
1. Drücken Sie die Tasten "Windows" + "X". Wenn sich ein Menü öffnet, klicken Sie mit der linken Maustaste auf "Eingabeaufforderung (Admin)". Aber der neueste Windows-Build hat dies durch "Windows PowerShell (Admin)" ersetzt
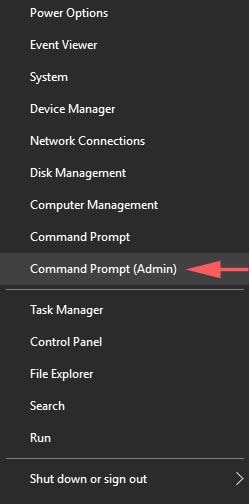
2. Drücken Sie im nächsten Fenster, das Sie sehen, die "Eingabetaste", sobald Sie Folgendes eingeben: sfc /scannow
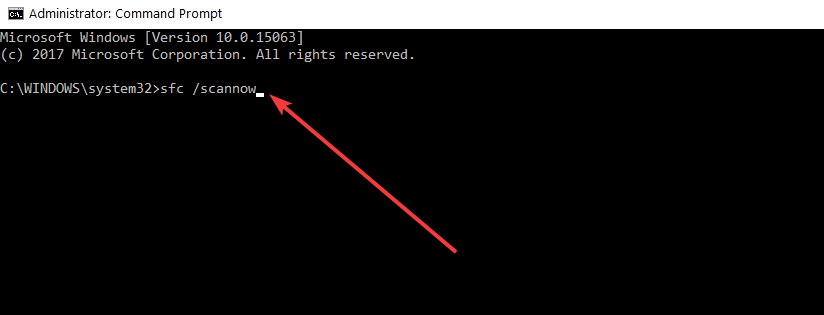
3. Der Scan sollte etwa 10 bis 15 Minuten dauern. Starten Sie Ihren PC neu, sobald der Vorgang abgeschlossen ist. Starten Sie die Datenträgerbereinigung erneut und sehen Sie, was passiert. Das Problem sollte nicht mehr bestehen.
Lösung 4: Fix über DISM (Deployment Image Servicing and Management) Tool
1. Öffnen Sie erneut die "Eingabeaufforderung", indem Sie die Tasten "Windows" und "X" drücken.
2. Kopieren Sie diesen Befehl und fügen Sie ihn in die Eingabeaufforderung ein, drücken Sie dann "Enter": DISM /Online /Cleanup-Image /RestoreHealth.
3. Prüfen Sie nach der Ausführung des Befehls, ob DISM irgendwelche Fehler festgestellt hat. Wenn alles in Ordnung ist, starten Sie Ihren PC neu und starten Sie die Datenträgerbereinigung.
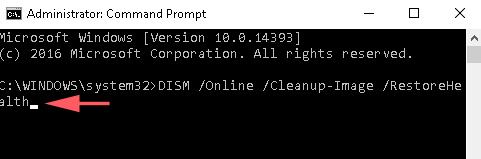
Teil 4: Antworten auf häufige Fragen zur Festplattenbereinigung
"Wie sicher ist Disk Cleanup eigentlich?" "Was ist mit meinen Downloads? "Wird Disk Cleanup meine Dateien verfälschen?" "Kann Disk Cleanup Krebs heilen?" Es ist fast so, als würden PC-Anwender nie müde werden, Fragen zur Datenträgerbereinigung zu stellen. Seien Sie versichert, dass Ihre Dateien sicher sind; tatsächlich wird ihre Sicherheit durch die Verwendung von Disk Cleanup gestärkt, da das Risiko, dass Ihre Festplatte verstopft wird und Fehler auftreten, geringer ist. Im Folgenden finden Sie einige häufig gestellte Fragen zu Disk Cleanup. Wenn Ihre Frage darunter ist, lesen Sie weiter, um die Antworten zu erhalten.
1. Ist es sicher, eine Festplattenbereinigung durchzuführen?
Ja, die Verwendung von Disk Cleanup ist vollkommen sicher. Die einzige Ausnahme ist, wenn Ihr PC nicht richtig funktioniert. In einem solchen Fall könnte das Löschen von Dateien die Sache weiter verkomplizieren, da Sie nicht in der Lage sind, Updates zu deinstallieren, Ihr Betriebssystem zurückzusetzen oder sogar bestimmte Probleme zu beheben.
Im Gegensatz zu dem, was die Datenträgerbereinigung tut, ist das Löschen der Dateien auf Ihrem Laufwerk also vielleicht keine Notwendigkeit, wenn Sie den Platz übrig haben; die Dateien mögen überflüssig erscheinen, aber sie haben auch ihren Nutzen.
2. Wird bei der Datenträgerbereinigung alles gelöscht?
Nein, die Datenträgerbereinigung löscht nicht alles. Wenn es das könnte, haben Sie eine Ahnung, wie oft Microsoft schon verklagt worden wäre? Das Tool entfernt die Cache- und Protokolldateien, die sich auf Ihrem PC ansammeln, berührt aber niemals Ihre Dokumente, Programme oder Medien. Machen Sie sich also keine Sorgen, Sie sind in Sicherheit.
3. Welche Dateien sollten Sie bei der Datenträgerbereinigung löschen?
Nun, das liegt an Ihnen. Wenn Sie den Platz auf Ihrem Laufwerk frei haben, wählen Sie einfach ein paar Dateien aus und löschen Sie sie. Wenn Sie jedoch alle temporären Dateien löschen möchten, wählen Sie alles. Im Folgenden finden Sie die 10 Dateikategorien, die Sie mit der Datenträgerbereinigung bereinigen können.
- Temporäre Internetdateien.
- Alte Komprimierungsdateien.
- Dateien im Papierkorb.
- Protokolldateien einrichten.
- Zwischengespeicherte Offline-Webseiten.
- Temporäre Remotedesktop-Dateien.
- Heruntergeladene Programmdateien.
- Temporäre Sync-Dateien.
- Stock Windows-Anwendungen, die entfernt werden können.
- Temporäre Windows-Dateien.
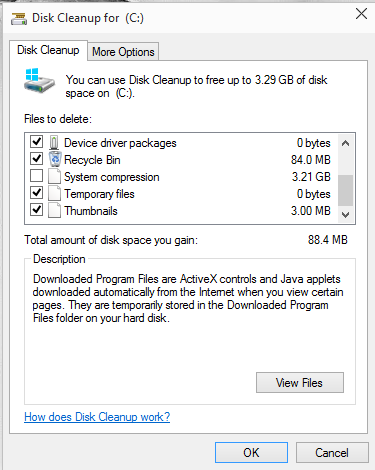
4. Löscht die Datenträgerbereinigung Downloads?
Ernsthaft? Sie stellen immer noch die gleiche Frage? Sehen Sie, Disk Cleanup löscht Ihre Downloads nicht. Ihre Dateien werden so sicher sein wie eine Schildkröte unter ihrem Panzer. Ihre Downloads, Dateien und alle anderen sensiblen Daten werden nicht gelöscht. Hören Sie schon auf zu fragen. Puh!
5. Können Sie Dateien nach einer Datenträgerbereinigung wiederherstellen?
Ja, das können Sie, aber nicht mit herkömmlichen Mitteln. Windows kann Ihre Dateien nicht wiederherstellen, wenn die Datenträgerbereinigung sie gelöscht hat. Ihrem Windows fehlen die Funktionen dazu, aber Recoverit nicht.
Recoverit Mac Data Recovery ist eine Datenrettungssoftware, die ihr Geld wert ist; das bedeutet, dass sie jede Art von Daten wiederherstellen kann, unabhängig von deren Größe und Anzahl. Laden Sie es herunter und installieren Sie es, denn ehrlich gesagt, ist es ein Tool, das Sie auf Ihrem PC haben sollten. Machen Sie es zu einer Ihrer Grundnahrungsmittelsoftware.
Schlusswort
Windows ist ein großartiges Betriebssystem, aber es hat die Tendenz, Ihre Laufwerke in einem ziemlichen Chaos zu hinterlassen, wenn Dateien gelöscht oder in andere Verzeichnisse verschoben werden. Das war den Entwicklern durchaus bewusst, weshalb sie die Festplattenbereinigung in das Betriebssystem integriert haben.
Es kann jeden Sektor Ihres Betriebssystems scannen, vom kleinsten bis zum größten, und alle unnötigen Dateien aussortieren, die ohne Ihr Wissen Platz wegnehmen. Das Beste daran ist, dass es all dies tut, ohne ein Risiko für die Dateien darzustellen, die Sie für wichtig und sensibel halten.
Es ist sehr angenehm zu wissen, dass Windows über eine solche Funktion verfügt. Sie können Disk Cleanup sogar zum Bereinigen externer Laufwerke verwenden, nicht nur für Ihr Standardlaufwerk. Microsoft hat mit diesem raffinierten Dienstprogramm gute Arbeit geleistet, finden Sie nicht auch?
Was stimmt nicht mit Drive?
- Laufwerk wiederherstellen
- WD-Dateien zurückholen
- Seagate-Daten wiederherstellen
- Beschädigte Laufwerk retten
- Toshiba Datenwiederherstellung
- Top Tools zu Datenrettung
- Laufwerk reparieren
- Externe Festplatte reparieren
- Nicht erkannte Festplatte korrigieren
- Laufwerk E/A-Fehler beheben
- Festplattenabsturz lösen
- Fehlerhafte Sektoren entfernen
- Laufwerk formatieren / löschen
- Laufwerk kennen




Classen Becker
chief Editor