• Abgelegt bei: Festplattenproblemlösung • Bewährte Lösungen
Wenn die externe Festplatte oder das Flash-Laufwerk in den "Nur-Lesen"-Modus wechselt, müssen Sie das Laufwerk natürlich reparieren. Der Schreibschutz-Fehler erlaubt Ihnen, die Dateien zu lesen, verhindert aber, dass Sie Änderungen vornehmen können.
Für die meisten macOS-Benutzer ist dieser Zustand schwierig. Da die schreibgeschützte externe Festplatte kein Backup unterstützt. Mit anderen Worten: Sie können die Dateien nicht auf eine andere Festplatte mit Lese- und Schreibzugriff kopieren.
Und eine der Lösungen für das knifflige Problem ist die Formatierung der Festplatte auf dem Mac. Ihr schreibgeschützter Modus wird aufgehoben, aber gleichzeitig werden alle Ihre Daten gelöscht. Sicherlich ist das keine Option.
Lesen Sie den Artikel, um Methoden zu finden, um den Schreibschutz-Fehler auf dem Mac ohne Datenverlust zu beheben!
- Teil 1: Überprüfen des Schreibschutz-Status einer externen Festplatte unter macOS
- Teil 2: Die Ursachen des "Schreibschutz"-Festplattenfehlers
- Teil 3: Drei kostenlose Lösungen: Schreibschutzfehler der externen Festplatte auf Mac beheben
- Teil 4: Schreibschutzfehler der externen Festplatte ohne Datenverlust beheben
Überprüfen des Schreibschutz-Status einer externen Festplatte unter macOS
Wenn Ihre Dateien unter macOS nur lesbar, aber nicht bearbeitbar sind, dann prüfen Sie zunächst den Festplattenstatus. Dadurch wird die tatsächliche Ursache des Fehlers bestätigt. Es folgen fünf Schritte:
Schritt 1: Schließen Sie Ihre externe Festplatte an Ihr Mac-Gerät an. Stellen Sie sicher, dass der Anschluss passend ist.
Schritt 2: Laufwerk auswählen. Sie können dies vom Desktop aus tun, indem Sie mit der rechten Maustaste auf das Laufwerk klicken oder den Finder starten, um das Laufwerk zu suchen.
Schritt 3: Wählen Sie die Option "Info holen".
Schritt 4: Überprüfen Sie nun in der Abfrage "Info holen" das Laufwerksformat im Dateisystem.
Schritt 5: Klicken Sie auf die Schaltfläche von "Freigabe&Berechtigungen" und Sie erfahren, ob Ihre Festplatte schreibgeschützt ist oder nicht.
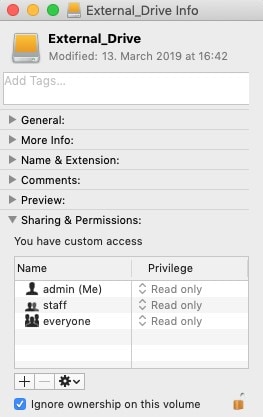
Die Ursachen des "Schreibschutz"-Festplattenfehlers
Wenn Sie mit dem Fehler "Externe HHD schreibgeschützt" des Mac konfrontiert sind, ist der nächste Schritt, die genaue Ursache herauszufinden, die es Ihnen ermöglicht, die schreibgeschützte Festplatte entsprechend zu reparieren.
Die Gründe lauten wie folgt:
1. Nicht übereinstimmendes Dateisystem
Dieser Fehler steht im Zusammenhang mit dem formatierten Ablagesystem der externen Festplatte. Ein Standardformat im NTFS-Dateisystem, das nur mit Windows kompatibel ist, wird unter macOS nicht funktionieren.
2. Problem mit den Berechtigungseinstellungen
Beim Betrieb eines Mac-Geräts müssen Sie auf einige Berechtigungen zugreifen. Diese Berechtigungseinstellung ermöglicht Ihnen den Zugriff auf die Daten in Form von Dateien auf der externen Festplatte. Jedes Betriebssystem hat seinen eigenen Satz an Berechtigungen. Wenn Sie also die externe Festplatte mit Windows verwenden, sie aber mit Mac verbinden, werden Sie mit dem Schreibschutz-Fehler konfrontiert.
3. Formatierungsfehler
Ein weiterer wichtiger Grund können die Formatierungsfehler der Festplatte sein. Wenn Ihr Gerät beim Anschließen der externen Festplatte eine Warnmeldung anzeigt, d.h. das Gerät befindet sich im Schreibschutz-Modus, ist es sehr sicher, dass dies auf Formatierungsfehler zurückzuführen ist. Diese Fehler erlauben es nicht, auf die Datei zu schreiben.
Drei kostenlose Lösungen: Schreibschutzfehler der externen Festplatte auf Mac beheben
Sie müssen die tatsächliche Ursache für den Festplatten-Schreibschutz-Fehler kennen. Jetzt müssen Sie die am besten geeignete Lösung für den Schreibschutz-Fehler auf der Festplatte herausfinden.
1 NTFS in APFS umwandeln - Nicht übereinstimmendes Dateisystem
Klicken Sie hier, um alles über APFS zu erfahren
Um das Problem des nicht übereinstimmenden Dateisystems zu lösen, können Sie NTFS in APFS umwandeln, um den Schreibschutz-Fehler des Laufwerks zu beheben. Befolgen Sie einfach diese Schritte!
Schritt 1: Starten Sie den "Finder" und wählen Sie die Option "Anwendungen".
Schritt 2: Suchen Sie im Menü nach "Dienstprogramme" und klicken Sie dann auf "Datenträger-Dienstprogramme".
Schritt 3: Wählen Sie nun die externe Festplatte aus und wählen Sie "Löschen".
Schritt 4: Der nächste Schritt ist das Formatieren des Laufwerks, das Ändern des Dateisystems und das Klicken auf "Format", um den Vorgang fortzusetzen.
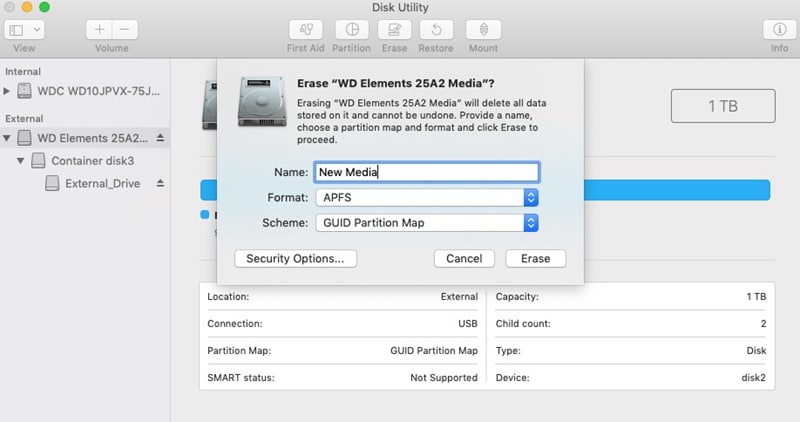
2 Eigentümerschaft ignorieren - Problem mit den Berechtigungseinstellungen
Die zweitbeste Möglichkeit ist, einige Berechtigungseinstellungen zu ändern. Dadurch wird der Schreibschutz-Modus auf dem Mac-Gerät in den Lese- und Schreibmodus umgestellt. Folgen Sie den Schritten und schließen Sie den Vorgang ab.
Schritt 1: Klicken Sie auf das Speichergerät (gezieltes externes Laufwerk) und wählen Sie die Option "Info holen".
Schritt 2: Klicken Sie im Dropdown-Menü von "Freigabe und Berechtigungen" auf das Schloss-Symbol und fügen Sie bei Bedarf das Passwort hinzu.
Schritt 3: Wählen Sie die Option "Eigentümerschaft auf diesem Volumen ignorieren".
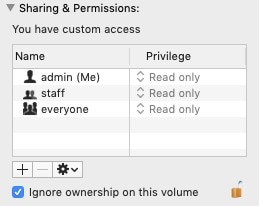
3 First Aid ausführen - Formatierungsfehler
Wenn der Schreibschutz-Fehler durch einen Formatierungsfehler verursacht wird, sollten Sie die folgenden Anweisungen lesen, um ihn zu beheben.
Schritt 1: Starten Sie den "Finder" und folgen Sie dann den Anweisungen, d.h. Programme >Dienstprogramme>Datenträger-Dienstprogramm.
Schritt 2: Wählen Sie nun die Festplatte aus und klicken Sie auf "First Aid".
Schritt 3: Wählen Sie die Option "Ausführen", wenn Sie sehen, dass der Bericht in Ordnung ist.
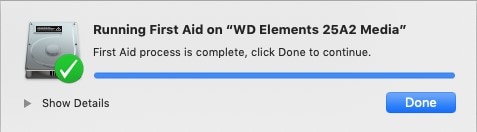
Auf diese Weise können Sie sowohl den Formatierungsfehler beheben als auch das Problem des Schreibschutz-Fehlers auf dem Mac beheben.
Für verschiedene Ursachen des "Schreibschutz"-Fehlers habe ich eine spezifische Lösung bereitgestellt. Und während der Reparatur kann es zu einem Datenverlust kommen. Der nächste Abschnitt zielt darauf ab, das Problem zu lösen. Sie können weiter lesen, um Ihre formatierten Daten wiederherzustellen.
Externe Festplatte mit Schreibschutz-Problem ohne Datenverlust reparieren
Daten von der externen Festplatte auf dem Mac wiederherstellen
Wondershare Recoverit for Mac ist eine der renommierten Softwares, die Ihrem Anspruch an Effizienz und Komfort gerecht wird. Sie können alle Ihre Dateien von Ihrer externen NTFS- oder APFS-Festplatte wiederherstellen. Egal, ob es sich um formatierte Fotos, Audios, Videos und Ähnliches handelt, Sie können sie in einfachen Schritten wiederherstellen. Laden Sie es jetzt herunter und starten Sie es auf Ihrem MacBook!
Schritt 1: Wählen Sie in der Softwareoberfläche die Option "Externe Festplatte".

Schritt 2: Starten Sie die Initialisierung des Scanmechanismus. Das Tool führt einen schnellen Scanvorgang durch, um alle formatierten und gelöschten Daten wiederherzustellen.

Schritt 3: Die Software zeigt alle Dateien auf der Oberfläche an. "Vorschau" der Dateien anzeigen. Klicken Sie auf "Wiederherstellen", um sie wiederzubekommen.

Schritt 4: Sobald die Dateien wiederhergestellt sind, wählen Sie einen Speicherort für die Daten auf Ihrem Gerät.
Fazit:
In diesem Artikel ging es darum, die verschiedenen Gründe zu erklären und dann bestimmte Lösungen vorzuschlagen, um den Fehler "Externe Festplatte schreibgeschützt" auf dem Mac zu beheben. Es wurden mögliche Gründe für den Fehler aufgeführt, darunter nicht übereinstimmende Dateisysteme, Probleme mit den Berechtigungseinstellungen und Formatierungsfehler. Dazu können Sie die Festplatte löschen, die Eigentümerschaft ignorieren oder die First Aid über eingebaute Mac-Mechanismen ausführen. Wenn Sie Ihre Daten bei irgendeinem Schritt verlieren, hilft Ihnen die Wondershare Recoverit Software. Ich hoffe, der Artikel ist nützlich für Sie.
Was stimmt nicht mit Drive?
- Laufwerk wiederherstellen
- WD-Dateien zurückholen
- Seagate-Daten wiederherstellen
- Beschädigte Laufwerk retten
- Toshiba Datenwiederherstellung
- Top Tools zu Datenrettung
- Laufwerk reparieren
- Externe Festplatte reparieren
- Nicht erkannte Festplatte korrigieren
- Laufwerk E/A-Fehler beheben
- Festplattenabsturz lösen
- Fehlerhafte Sektoren entfernen
- Laufwerk formatieren / löschen
- Laufwerk kennen




Classen Becker
chief Editor