• Abgelegt bei: Festplattenproblemlösung • Bewährte Lösungen
Der Ziel-Datenträger-Modus ist ein Mac-Betriebssystem-eigenes Tool, mit dem Sie von einem anderen Mac aus problemlos auf alle auf Ihrem Mac gespeicherten Informationen zugreifen können. Der Vorgang ist einfach und Sie benötigen nur ein Thunderbolt-Kabel und einen weiteren Mac, um Daten zu verwalten. Dieses Tool wird verwendet, um Informationen von einem beschädigten Mac wiederherzustellen oder um Datenübertragungsprozesse zu erleichtern. Hier erfahren Sie alles, was Sie zur korrekten Durchführung dieses Prozesses wissen müssen, um Ihre Daten schnell wiederherzustellen. Und wenn Ihre Daten beschädigt sind oder gelöscht wurden, erkläre ich Ihnen, wie Sie sie einfach wiederherstellen können.
- Teil 1: Wiederherstellen von Mac-Speicherlaufwerksdaten über den Ziel-Datenträger-Modus
- Teil 2: Wann wird der Ziel-Datenträger-Modus auf dem Mac verwendet?
- Teil 3: Was sind die Voraussetzungen für den Ziel-Datenträger-Modus?
- Teil 4: Wie verwende ich den Ziel-Datenträger-Modus auf dem Mac?
- Teil 5: Wie kann man Daten vom Ziel-Mac mit Datenwiederherstellungssoftware wiederherstellen?
Teil 1: Wiederherstellen von Mac-Speicherlaufwerksdaten über den Ziel-Datenträger-Modus
F: Wie kann ich Daten von einem Mac-Laufwerk im Ziel-Datenträger-Modus wiederherstellen?
Ziel-Datenträger ist eine Funktion, die vom Mac-Betriebssystem angeboten wird. Diese Funktion ermöglicht es dem Benutzer, zwei Mac-Computer über ein Thunderbolt- oder FireWire-Kabel zu verbinden und die Informationen eines Macs über den anderen zu verwalten. Diese Funktion ist sehr praktisch und vielseitig, in vielen Fällen wird sie verwendet, um Backups von Informationen zu erstellen oder einfach nur, um praktisch und einfach alle Inhalte einer Mac-Festplatte zu verwalten.
Teil 2: Wann wird der Ziel-Datenträger-Modus auf dem Mac verwendet?
Das Ziel-Datenträger-Modus Tool hat viele praktische Anwendungen, die sehr nützlich sein können, um Informationen von einem beschädigten Mac wiederherzustellen oder die darauf gespeicherten Informationen einfach zu verwalten, einige davon werde ich im Folgenden beschreiben.
- Übertragen von Dateien: Es mag offensichtlich erscheinen, aber der Ziel--Datenträger-Modus ist aufgrund der hohen Datenübertragungsgeschwindigkeit, die die Thunderbolt-Technologie ohne Internetverbindung ermöglicht, ein sehr praktisches Tool zur Datenübertragung. Dies ist ein sehr guter und praktischer Vorteil.
- Daten migrieren: Bei der Durchführung von Informationsmigrationsprozessen kann die Verwendung des Ziel-Datenträger-Modus Tools von großem Vorteil sein, da Sie auf diese Weise viel Zeit sparen können, wenn Sie Dateien verschieben möchten, insbesondere bei solchen, die sehr groß sind.
- Daten wiederherstellen: Einer der Hauptvorteile des Ziel-Datenträger-Modus ist, dass Sie Ihre Daten sicher und schnell von einem anderen Mac aus verwalten können. Diese Funktion ist also ein großer Verbündeter, wenn Sie Daten von einem beschädigten oder alten Mac wiederherstellen müssen.
- Zugriff auf Dateien: Wenn Sie aus irgendeinem Grund nicht mit herkömmlichen Mitteln auf Ihre Daten zugreifen konnten, ermöglicht Ihnen der Ziel-Datenträger-Modus den Zugriff auf alle Ihre Daten.
- Sichern wichtiger Daten: In einigen Fällen, wenn Sie wissen, dass Ihr Mac aufgrund von Viren oder physischen Schäden gefährdet ist, ist es ratsam, die Daten über den Ziel-Datenträger-Modus zu sichern, um Probleme zu vermeiden, die die Integrität Ihrer Daten beschädigen könnten.
- Klonen der internen Festplatte des Mac: Dank der Strukturierung der Informationen, die der Ziel-Datenträger-Modus bietet, ist das Erstellen einer Kopie eines Datenträgers extrem einfach und viel schneller als andere Methoden.
Teil 3: Was sind die Voraussetzungen für den Ziel-Datenträger-Modus?
Sie müssen bedenken, dass Sie für die Nutzung des Ziel-Datenträger-Modus einige Tools benötigen und bestimmte Voraussetzungen erfüllen müssen.
- Zwei Macs: Sie benötigen einen zusätzlichen Mac zu dem Mac, von dem Sie die Informationen extrahieren möchten.
- Ein Verbindungskabel: Ein kompatibles Thunderbolt-Datenübertragungskabel zwischen beiden Macs (das Thunderbolt-Kabel, das Sie zum Laden des Akkus verwenden, reicht für diesen Vorgang aus).
- FileVault-Verschlüsselung deaktivieren: Um diesen Vorgang durchzuführen, müssen Sie die folgenden Schritte ausführen.
Schritt 1. Gehen Sie in die Systemeinstellungen, klicken Sie auf "Sicherheit und Datenschutz" und dann auf "FileVault".
Schritt 2. Klicken Sie auf das "Schloss" Symbol, um es zu entsperren und geben Sie den Namen des Administrators und das Passwort ein.
Schritt 3. Klicken Sie auf "FileVault ausschalten" und dann auf "Verschlüsselung ausschalten".
Teil 4: Wie verwende ich den Ziel-Datenträger-Modus auf dem Mac?
Es gibt zwei Methoden, um auf dieses Tool zuzugreifen, die erste ist über "Startdisk", diese Option befindet sich in den "Systemeinstellungen" (diese Option ist praktikabel, wenn Ihr Mac Ihnen erlaubt, das Betriebssystem ordnungsgemäß zu starten) und die zweite Option ist "Booten über den Ziel-Datenträger-Modus" (dies ist die richtige Option, wenn Ihr Mac Ihnen nicht erlaubt, das Betriebssystem zu starten und Sie Ihre Daten wiederherstellen oder sichern möchten).
Der Prozess ist wirklich einfach und besteht aus ein paar Schritten. Anschließend zeige ich Ihnen, wie Sie diese Funktion nutzen können, um Ihre Daten mit diesem Tool wiederherzustellen.
Schritt 1: Beide Computer verbinden

Verwenden Sie ein Thunderbolt-Kabel, um beide Computer zu verbinden. Stellen Sie sicher, dass Sie das richtige Kabel haben, da das Stromkabel nicht ausreichen wird.
Schritt 2: Gehen Sie zu "Startup Disk".
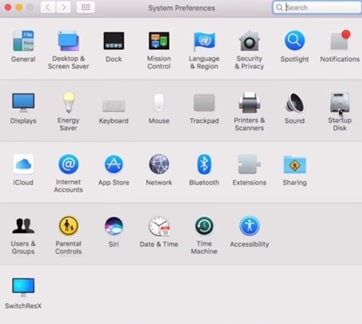
Gehen Sie zu "Systemeinstellungen" und klicken Sie auf "Startup Disk".
Schritt 3: Voreinstellungen bearbeiten.
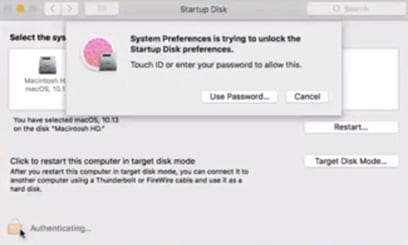
In diesem Fenster können Sie durch Klicken auf "Authentifizieren" ein Passwort oder Touch ID festlegen, um Ihre Daten während des Vorgangs zu schützen. Ist dies geschehen, klicken Sie auf "Ziel-Datenträger-Modus" und anschließend auf "Neustart". Sobald Sie fertig sind, wird Ihr Mac neu gestartet und das Ziel-Datenträger-Modus Tool automatisch gestartet.
Schritt 4: Verwalten Sie Ihre Daten.
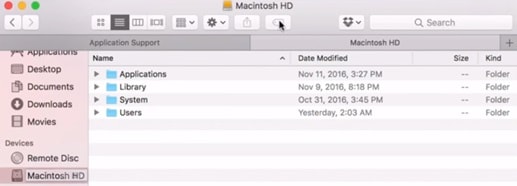
Ihr Mac zeigt einen schwarzen Bildschirm mit dem Thunderbolt-Logo an und Sie können ihn während der Verwendung dieser Funktion nicht benutzen. Jetzt können Sie die Informationen Ihres Computers über einen zweiten Mac sehen und nutzen (solange sie über ein kompatibles Thunderbolt-Kabel verbunden sind, das die Datenübertragung ermöglicht). Sie können sehen, dass Ihr Mac nun ein Speichergerät geworden ist und neben den anderen "Geräten" aufgeführt wird.
Schritt 5: Booten mit Ziel-Datenträger-Modus

Für Benutzer, die Probleme mit ihrem Mac haben und das Betriebssystem nicht korrekt starten können, aber ihre Daten sicher extrahieren möchten, können sie den Ziel-Datenträger-Modus verwenden, indem sie die T-Taste während des Bootvorgangs gedrückt halten, bis das Thunderbolt- oder FireWire-Symbol auf dem Bildschirm erscheint. Sobald das Thunderbolt-Symbol erschienen ist, können Sie auf alle Ihre Informationen zugreifen (sofern er über ein kompatibles Thunderbolt-Datenübertragungskabel mit einem anderen Mac verbunden ist).
Schritt 6: Ordnungsgemäßes Trennen der Verbindung zum Ziel-Mac
Um das Gerät auszuwerfen, ziehen Sie sein Symbol in den "Papierkorb". Wenn Sie das Symbol in den "Papierkorb" ziehen, wird es zu einem Symbol für das Auswerfen von Datenträgern. Drücken Sie auf dem Mac, den Sie als Datenträger verwendet haben, die Netztaste, um ihn auszuschalten und jetzt können Sie das Kabel ohne Risiko abziehen.
Teil 5: Wie kann man Daten vom Ziel-Mac mit Datenwiederherstellungssoftware wiederherstellen?
Wenn aus irgendeinem Grund der Ziel-Datenträger-Modus nicht ausreicht, um Ihre Daten wiederherzustellen oder wenn Ihre Daten beschädigt sind, machen Sie sich keine Sorgen, dafür gibt es eine Lösung. Mit Hilfe einer professionellen Informationswiederherstellungssoftware ist Recoverit Data Recovery für Mac ein äußerst zuverlässiges Tool, mit dem Sie alle gelöschten, beschädigten oder ungeordneten Informationen sammeln können. Sie können das Tool sogar in ein Flash-Laufwerk laden, um es vom Boot aus zu verwenden, falls Ihr Mac das Betriebssystem nicht starten kann.
Hier zeige ich Ihnen, wie Sie es verwenden können. Ein paar Klicks und Sie haben Ihre Daten wiederhergestellt.
Schritt 1: Wählen Sie das Laufwerk

Um verlorene oder gelöschte Dateien von einem Laufwerk wiederherzustellen, sollten Sie es als Zielort für das Scannen und Suchen von Daten auswählen.
Schritt 2: Wechseldatenträger scannen

Sobald Sie die Auswahl getroffen haben, beginnt ein Rundum-Scan. Das dauert in der Regel ein paar Minuten.
Während des Vorgangs können Sie Dateien Ihrer Wahl filtern und suchen.
Schritt 3: Vorschau und Wiederherstellung von Dateien

Danach bietet Recoverit die Vorschaufunktion vor der Wiederherstellung an. Eine Vielzahl von Dateien kann in der Vorschau angezeigt werden, wie z.B. Bilder, Videos, Filme, Audios, Musik, Dokumente und so weiter. Wählen Sie dann eine oder mehrere Dateien, die Sie wiederherstellen möchten und klicken Sie auf "Wiederherstellen", um alle Dateien wiederherzustellen.
Fazit
Das Ziel-Datenträger-Modus Tool ist erstaunlich. Mit nur ein paar Klicks können Sie damit auf alle Ihre Informationen sicher zugreifen, aber es ist wichtig, daran zu erinnern, dass Sie für die Nutzung dieses Tools einen anderen Mac und ein kompatibles Thunderbolt-Kabel für die Datenübertragung benötigen. Wenn Sie keinen anderen Mac haben, können Sie Recoverit verwenden, dieses Tool bietet viele Vorteile und Sie brauchen keinen zusätzlichen Mac, um Ihre Daten wiederherzustellen, zusätzlich bietet dieses Tool den bemerkenswerten Vorteil der Wiederherstellung von beschädigten Daten. In wenigen Minuten können Sie alle Ihre Informationen wiederherstellen und reparieren.
Was stimmt nicht mit Drive?
- Laufwerk wiederherstellen
- WD-Dateien zurückholen
- Seagate-Daten wiederherstellen
- Beschädigte Laufwerk retten
- Toshiba Datenwiederherstellung
- Top Tools zu Datenrettung
- Laufwerk reparieren
- Externe Festplatte reparieren
- Nicht erkannte Festplatte korrigieren
- Laufwerk E/A-Fehler beheben
- Festplattenabsturz lösen
- Fehlerhafte Sektoren entfernen
- Laufwerk formatieren / löschen
- Laufwerk kennen




Classen Becker
chief Editor