• Abgelegt bei: Festplattenproblemlösung • Bewährte Lösungen
Das Zurücksetzen des Macs oder MacBooks auf die Werkseinstellungen ist ganz einfach. Mit ein paar Schritten können Sie die Werkseinstellungen wiederherstellen. Dadurch werden alle gespeicherten Daten auf Ihrem Gerät gelöscht. Dies rehabilitiert Ihr Gerät und macht es zu einem neuen Gerät, wie es einmal war, um neue Daten in Form von Dateien/Ordnern zu speichern.
Ihr Ziel ist es, den Mac auf die Werkseinstellungen zurückzusetzen, um ihn zu verkaufen oder Platz für einen neuen Datensatz auf der Festplatte zu schaffen. Durch das Wechseln auf die Werkseinstellungen wird Ihr Gerät zu einem "neuen Gerät", welches so neu ist, wie es beim Kauf war. Jetzt werden Sie sich fragen, wie Sie Ihren Mac auf die Werkseinstellungen zurücksetzen können. In diesem Fall müssen Sie nur diesen Artikel lesen. Er zeigt verschiedene Schritte und Möglichkeiten, um den Mac auf Werkseinstellungen zurückzusetzen. Folgen Sie einfach der Anleitung, um Ihren Mac-Computer auf Werkseinstellungen zurückzusetzen!
Wann werden Sie Ihren Laptop löschen?
Es gibt bestimmte Szenarien, in denen Sie sich dafür entscheiden, Ihr Gerät auf die Werkseinstellungen zurückzusetzen und es zu einem neuen Gerät zu machen. Hier sind einige der Fälle, in denen Sie Ihren Laptop löschen.
1. Anforderung eines sauberen Zustands
Wenn Sie das Gefühl haben, dass Sie zusätzlichen Speicherplatz für neue Daten benötigen und es an der Zeit ist, einige alte und nicht verwendbare Dateien zu löschen, ist eine einfache Möglichkeit, diese Daten loszuwerden, das Zurücksetzen des Geräts auf die Werkseinstellungen mit nur einem Klick.
2. Sie möchten Ihren Computer verkaufen
Sie möchten Ihr Gerät verkaufen? Sie müssen alle persönlichen Informationen zusammen mit den gespeicherten Daten löschen, um die Sicherheitsanforderungen zu erfüllen. Das Zurücksetzen des Geräts auf die Werkseinstellungen ist die beste Option, die Sie wählen können.
3. Suchen Sie nach weiteren Apple-basierten Tutorials
In den Apple-basierten Tutorials lernen Sie verschiedene Techniken und Verfahren kennen, um Ihr Gerät in einem guten und einwandfreien Zustand zu halten, damit es einwandfrei funktioniert. Das Zurücksetzen Ihres Geräts auf die Werkseinstellungen ist eine davon, die für eine bessere Funktion Ihres Macs sorgt. Erstellen Sie eine Sicherung der Daten und setzen Sie Ihr Mac-Gerät auf die Werkseinstellungen zurück.
Wie kann man einen Mac auf die Werkseinstellungen zurücksetzen?
Um ein Mac-Gerät auf die Werkseinstellungen zurückzusetzen, müssen bestimmte Schritte befolgt werden. Hier sind die Schritte, die den Mac auf die Werkseinstellungen zurückversetzen können.
1 Sichern Sie Ihre Daten
Wenn Sie vorhaben, Ihr Mac-Gerät auf die Werkseinstellungen zurückzusetzen, müssen Sie in erster Linie eine Sicherung Ihrer Daten erstellen. Sie können ganz einfach eine manuelle Sicherung erstellen, indem Sie alle Dateien, Ordner und Anwendungen kopieren und einfügen. Diese Sicherung kann entweder auf einem Cloud-Speicher oder einer beliebigen externen Festplatte erstellt werden. Wenn Sie jedoch ein Mac-Gerät verwenden, kann Time Machine die beste und zuverlässigste Option sein. Die Time Machine ist die auf dem Mac eingebaute Software, mit der Sie die gespeicherten Daten wiederherstellen können. Hier sind die Schritte für die Verwendung.
Schritt 1: Wählen Sie im Hauptmenü von Apple die Option Systemeinstellungen.
Schritt 2: Entscheiden Sie sich für die Option Time Machine.
Schritt 3: Wählen Sie als nächstes die Schaltfläche Sicherungsdatenträger.
Schritt 4: Wählen Sie den Speicherort oder das Laufwerk aus, das Sie für die Erstellung einer Sicherung verwenden möchten. Wählen Sie "Datenträger verwenden".
Schritt 5: Aktivieren Sie abschließend das Kontrollkästchen "Automatisch sichern", um den Sicherungsvorgang abzuschließen.
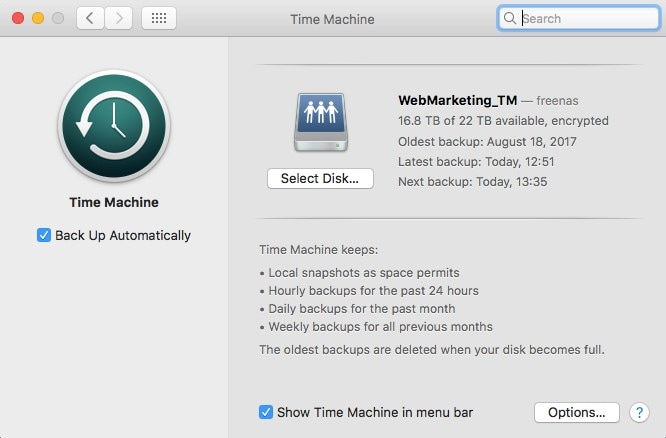
2 iTunes deautorisieren
Das De-Autorisieren oder Abmelden von den Apps mit eingeschränkter Lizenz ist obligatorisch. iTunes verwendet ein Autorisierungssystem, das die Anzahl der verbundenen Geräte begrenzen kann. Bevor Sie also den Prozess des Zurücksetzens auf die Werkseinstellungen durchführen, deaktivieren Sie das iTunes-Konto. Hier sind die zu befolgenden Schritte:
Schritt 1: Öffnen Sie iTunes auf Ihrem Gerät.
Schritt 2: Wählen Sie im Hauptmenü das Konto aus.
Schritt 3: Wählen Sie im Konto die Option "Autorisierung" und anschließend die Option "Diesen Computer deautorisieren".
Schritt 4: Geben Sie Ihre Kennung und Ihr Passwort ein und klicken Sie auf De-autorisieren, um den Vorgang abzuschließen.
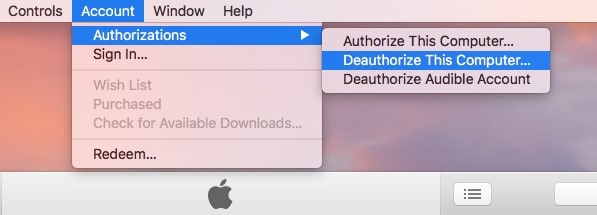
3 iCloud deaktivieren
Genau wie bei der Deautorisierung besteht der nächste Schritt darin, die iCloud zu deaktivieren. Falls Sie Ihr Gerät verkaufen wollen, ist es wichtig, dass Sie alle persönlichen Daten entfernen. So deaktivieren Sie alle iCloud-Informationen. Folgen Sie den Schritten, um fortzufahren.
Schritt 1: Wählen Sie im Apple-Hauptmenü die Option der Systemeinstellungen.
Schritt 2: Wählen Sie als Nächstes iCloud und klicken Sie auf Abmelden, um fortzufahren.
Schritt 3: Bestätigen Sie die Deaktivierung aus der iCloud.
4 Aus iMessage ausloggen
iMessage ist die nächste Apple-Anwendung, von der Sie sich abmelden sollten. Hier sind die Schritte hierfür:
Schritt 1: Starten Sie iMessage und klicken Sie im Hauptmenü auf Nachrichten.
Schritt 2: Wählen Sie in der Dropdown-Liste die Option "Voreinstellungen".
Schritt 3: Klicken Sie auf das iMessage-Konto und klicken Sie auf Abmelden.
5 Daten der Touch Bar löschen
Um sicherzustellen, dass alle Daten von der Touch Bar gelöscht werden, gehen Sie wie folgt vor:
Schritt 1: Halten Sie die Tasten Befehl+R und die Netztaste gedrückt, um das Gerät einzuschalten.
Schritt 2: Wählen Sie die Option "Dienstprogramme" und anschließend "Terminal" im macOS-Dienstprogrammfenster.
Schritt 3: Geben Sie den folgenden Befehl ein, d.h. "xartutil --erase-all"
Schritt 4: Klicken Sie auf Enter, wählen Sie "Terminal" und dann "Terminal beenden".
6 Starten Sie Ihren Mac im Wiederherstellungsmodus neu
Erstellen Sie zuallererst die Sicherung Ihrer Daten. Wenn Sie mit dem Erstellen eines Backups fertig sind, ist der nächste Schritt, den Mac im Wiederherstellungsmodus neu zu starten. Hier sind die Schritte hierfür:
Schritt 1: Klicken Sie im Apple-Hauptmenü auf Neustart.
Schritt 2: Sobald das Gerät neu gestartet ist, halten Sie die Tasten Befehl und R gedrückt. Das Mac-Gerät wird im Wiederherstellungsmodus neu gestartet.
7 Mac-Festplatte löschen
Der nächste Schritt ist das Löschen der Mac-Festplatte. Folgen Sie den Schritten, um fortzufahren:
Schritt 1: Wählen Sie im Hauptmenü die Option Festplatten-Dienstprogramm im Dienstprogrammfenster. Klicken Sie auf "Weiter", um fortzufahren.
Schritt 2: Wählen Sie im Menü der Seitenleiste die Festplatte, d.h. Macintosh HD.
Schritt 3: Wählen Sie nun die Option des Löschens.
Schritt 4: Geben Sie Ihre ID und Ihr Passwort zur Bestätigung ein.
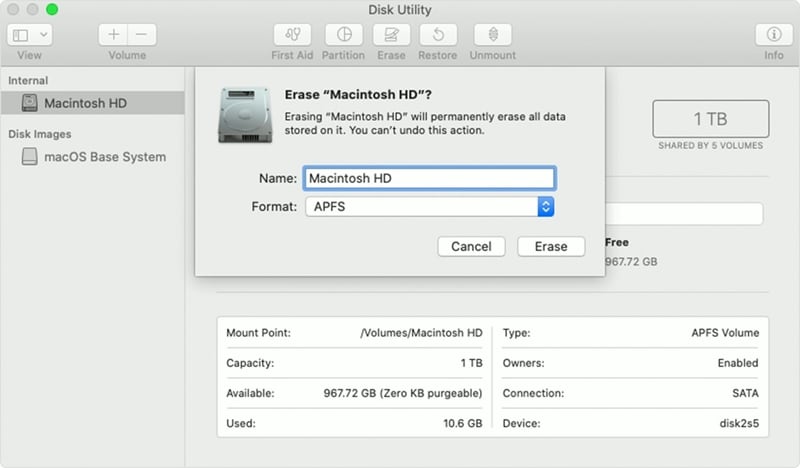
8 Installieren Sie Ihr Betriebssystem neu
Nachdem Sie alle lizenzierten Anwendungen deaktiviert und alle Daten von Ihrem Gerät und der Festplatte gelöscht haben, ist es nun an der Zeit, das Betriebssystem neu zu installieren. Wählen Sie einfach im macOS-Dienstprogrammmenü die Option der Neuinstallation von macOS. Folgen Sie den Anweisungen des Assistenten, um die Neuinstallation abzuschließen.
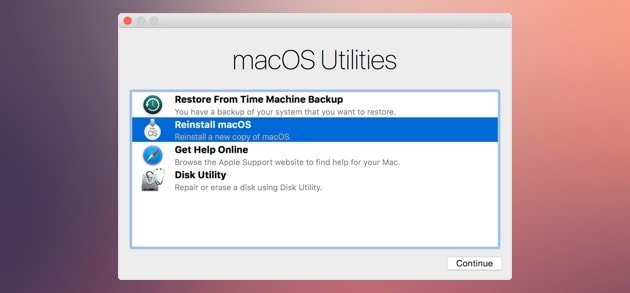
Videoanleitung zum Zurücksetzen des MacBooks auf die Werkseinstellungen
Wiederherstellen nach einem versehentlichen Mac-Werksreset
Sobald Sie den genauen Grund für den Ausfall der Fujitsu-Festplatte und den Datenverlust kennen, ist der nächste Schritt die Suche nach einer geeigneten Lösung. Die am besten geeignete Lösung ist die Verwendung einer Anwendungssoftware eines Drittanbieters, d.h. die Wondershare Recoverit Data Recovery Software für Mac. Recoverit Data Recovery ist eine der besten Softwares in diesem Bereich, die die Datenwiederherstellung erleichtert. Falls Sie versehentlich einen Werksreset durchgeführt haben, sind alle Daten verloren. Recoverit Data Recovery hilft, alle verlorenen Daten wiederherzustellen. Laden Sie die Software herunter und starten Sie sie auf Ihrem Gerät. Hier sind die Schritte hierfür:
Schritt 1 Wählen Sie den Ort aus, an dem die Daten verloren gegangen sind. Wählen Sie Mac HD, um Daten wiederherzustellen.

Schritt 2 Wählen Sie Start, um den Vorgang des Scannens für die Datenabfrage zu initiieren. Sobald der Scanvorgang abgeschlossen ist, werden die wiederhergestellten Dateien/Ordner als Vorschau angezeigt.

Schritt 3 Prüfen Sie die Vorschau der Dateien und klicken Sie auf Wiederherstellen, um fortzufahren. Wählen Sie einen Speicherort zum Speichern der wiederhergestellten Dateien und Ordner.

Falls Sie Ihr Gerät verkaufen oder den Speicherplatz für neue Daten freigeben möchten, müssen Sie Ihr Mac-Gerät nur auf die Werkseinstellungen zurücksetzen. Dazu müssen Sie alle lizenzierten Anwendungen deaktivieren und alle mit dem Mac verknüpften Konten de-autorisieren. Führen Sie die oben erwähnten Verfahren durch, um mit dem Prozess der Deaktivierung von Anwendungen und der Deautorisierung der Konten fortzufahren. Sobald dies geschehen ist, installieren Sie, mit der Werkseinstellung Ihres Macs, das neue macOS neu. Falls Sie Ihren Mac versehentlich auf die Werkseinstellungen zurückgesetzt haben, haben Sie die Daten verloren. Recoverit Data Recovery ist die beste Anwendung eines Drittanbieters. In drei Schritten, d.h. Suchen, Scannen und Wiederherstellen, sind Sie mit der Wiederherstellung der verlorenen Dateien und Ordner fertig.
FAQs
Wird bei einem Werksreset alles gelöscht?
Ja, es werden alle Daten auf dem Gerät gelöscht. Es ist vergleichbar mit dem Formatieren der Festplatte, da es alle Daten löscht. Auch beim Zurücksetzen auf die Werkseinstellungen kennt das Gerät die Speicherorte der Daten nicht.
Ist ein Werksreset schlecht?
Im Großen und Ganzen können wir ihn weder schlecht noch gut nennen. Durch einen Werksreset können die auf dem Gerät gespeicherten und installierten Daten und Programme gelöscht werden. Das Zurücksetzen auf die Werkseinstellungen erfolgt jedoch immer mit dem Einverständnis des Benutzers, es hängt also von der jeweiligen Situation ab.
Was ist besser: Harter Neustart vs. Auf Werkseinstellungen zurücksetzen?
Das Zurücksetzen auf die Werkseinstellungen wird zum Löschen aller Daten auf dem Gerät verwendet und erfordert eine Neuinstallation der Software. Bei einem harten Neustart hingegen geht es darum, den Update- und Hardware-bezogenen Speicher zu löschen. Nach einem harten Neustart werden die Anwendungen neu gestartet.
Kann ein Werksreset Malware entfernen?
Ein Werksreset kann die Daten auf der Festplatte zerstören und beseitigt auch die komplizierten Viren. Außerdem kann er die Bereiche räumen, in denen Viren gespeichert sind.
Was passiert, wenn ein Werksreset nicht funktioniert?
Beim Zurücksetzen auf die Werkseinstellungen werden die Daten und Anwendungen auf dem Gerät gelöscht. Wenn ein Zurücksetzen auf die Werkseinstellungen jedoch nicht funktioniert, besteht die Möglichkeit, dass Hardware-Probleme mit Ihrem Gerät vorliegen.
Was stimmt nicht mit Drive?
- Laufwerk wiederherstellen
- WD-Dateien zurückholen
- Seagate-Daten wiederherstellen
- Beschädigte Laufwerk retten
- Toshiba Datenwiederherstellung
- Top Tools zu Datenrettung
- Laufwerk reparieren
- Externe Festplatte reparieren
- Nicht erkannte Festplatte korrigieren
- Laufwerk E/A-Fehler beheben
- Festplattenabsturz lösen
- Fehlerhafte Sektoren entfernen
- Laufwerk formatieren / löschen
- Laufwerk kennen




Classen Becker
chief Editor