• Abgelegt bei: E-Mails retten & reparieren • Bewährte Lösungen
Möglicherweise haben viele Benutzer über Probleme mit Outlook berichtet, dass das Profil nicht geladen wird. Das bedeutet einfach, dass Microsoft Outlook beim Öffnen des Programms mit der Meldung "Profil wird geladen" hängen bleibt und nicht mehr reagiert. Wenn Sie sich darüber Sorgen machen, sollten Sie sich nicht länger mit diesem Thema befassen. In diesem Artikel stellen wir Ihnen einige mögliche Tipps und Tricks vor, mit denen Sie das Problem beheben können. Wenn Sie also feststellen, dass Outlook ständig beim Laden des Profils stecken bleibt, sollten Sie sich an diesen Beitrag halten und lernen, was Sie als nächstes tun können. Lassen Sie uns also ohne Umschweife mit der Problembehebung beginnen!
Wie behebt man das Problem mit dem Problem des nicht ladenden Profils in Outlook?
Lassen Sie uns ansehen, was zu tun ist, wenn Outlook das Profil nicht lädt und wie Sie aus diesem Problem herauskommen.
1 Führen Sie Outlook als Administrator aus
Eine Möglichkeit, das Problem "Outlook bleibt beim Laden des Profils hängen" zu lösen, besteht darin, Outlook als Administrator zu starten. Es gibt nichts, was Sie dafür tun müssten. Nichtsdestotrotz erwähnen wir die Schritte zu Ihrer Erleichterung. Folgen Sie ihnen und beheben Sie das Problem, dass Outlook das Profil nicht lädt.
Schritt 1: Klicken Sie einfach auf die Start Schaltfläche auf Ihrem PC und suchen Sie nach "Outlook.exe".
Schritt 2: Klicken Sie jetzt mit der rechten Maustaste darauf und wählen Sie dann die Option "Als Administrator ausführen" aus dem Menü.

2 Deaktivieren Sie die Kompatibilitätseinstellungen von Outlook
Wenn Sie die obige Methode ausprobiert haben und kein Ergebnis erzielen konnten, können Sie die folgende Lösung versuchen. Mit dieser Lösung können Sie einfach die Kompatibilitätseinstellungen in Ihrem Outlook deaktivieren. Befolgen Sie die folgenden Schritte und sehen Sie, ob es wirkt.
Schritt 1: Klicken Sie zunächst mit der rechten Maustaste auf die Outlook-Verknüpfung oder "Outlook.exe". Wählen Sie "Eigenschaften" aus den Optionen.
Schritt 2: Gehen Sie auf die Registerkarte "Kompatibilität" und sehen Sie nun die Option "Dieses Programm im Kompatibilitätsmodus ausführen für". Deaktivieren Sie das Kontrollkästchen und klicken Sie zur Bestätigung auf "Übernehmen".
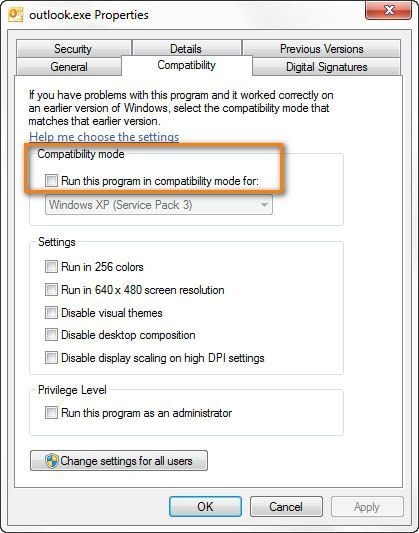
3 Outlook Add-Ins im abgesicherten Modus deaktivieren
Eine weitere Möglichkeit, das Problem, dass Outlook 365 das Profil nicht lädt, zu lösen, besteht darin, die Add-Ins im abgesicherten Modus zu deaktivieren. So können Sie dies tun.
Schritt 1: Bevor Sie beginnen, stellen Sie sicher, dass die Outlook-Fenster geschlossen sind. Sobald dies sichergestellt ist, drücken Sie die Tasten Windows und R gleichzeitig, um das Ausführen Feld zu öffnen.
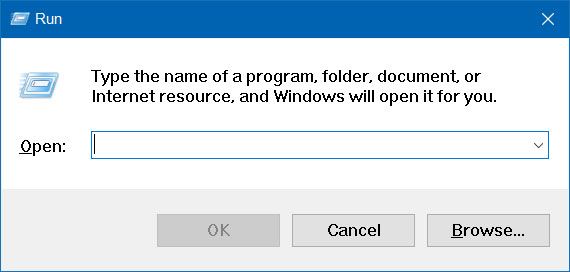
Schritt 2: Wenn das Ausführen Dialogfeld erscheint, geben Sie "Outlook.exe/safe" ein und drücken die Eingabetaste. Dadurch wird die Outlook-Anwendung im abgesicherten Modus geöffnet.

Schritt 3: Bestätigen Sie Ihr Profil, wenn Sie dazu aufgefordert werden.
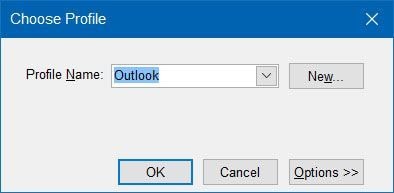
Schritt 4: Wählen Sie nun die Registerkarte "Datei" und klicken Sie auf "Optionen". Klicken Sie auf die Registerkarte "Add-Ins" und suchen Sie das "Verwalten" Dropdown-Menü.
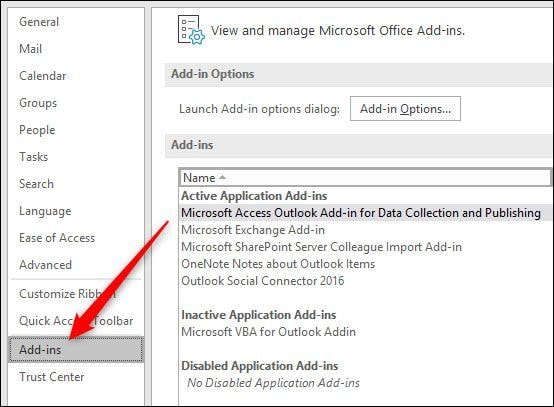
Schritt 5: Klicken Sie darauf und wählen Sie "COM Add-ins". Klicken Sie gleich danach auf „Los“.
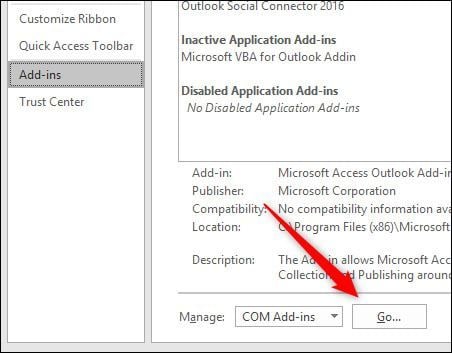
Schritt 6: Deaktivieren Sie nun jedes Add-In und klicken Sie auf "OK". Beenden Sie anschließend Outlook und starten Sie es neu, um zu überprüfen, ob das Problem, dass Outlook nicht geladen wird, behoben ist.

4 Setzen Sie das Navigationsfeld zurück
Wenn Sie immer noch feststellen, dass Ihr Outlook-Profil nicht geladen wird, können Sie diese Methode ausprobieren. Die Schritte für diese Methode sind wie folgt.
Schritt 1: Bitte halten Sie Outlook zu Beginn vollständig geschlossen. Drücken Sie anschließend die Windowstaste zusammen mit der R-Taste.
Schritt 2: Geben Sie in das Ausführen Feld, das nun erscheint, "Outlook.exe/resetnavpane" ein und drücken Sie die Eingabetaste.

Schritt 3: Jetzt wird das Navigationsfeld von Outlook in den Standardzustand versetzt.
5 Verwenden Sie das Outlook Inbox Repair Tool
Es ist möglich, dass Ihre PST-Datei beschädigt wurde und deshalb das Problem, dass Outlook nicht geladen wird, auftritt. In einem solchen Fall empfehlen wir Ihnen, das Inbox Repair Tool zu verwenden und das Problem zu beheben. So geht's:
Schritt 1: Schließen Sie Outlook und geben Sie in das Suchfeld "Scanpst.exe" ein.
Schritt 2: Wenn es geöffnet ist, klicken Sie auf "Durchsuchen" und Sie können mit Hilfe des Windows-Dateisystems nach der Datei suchen. Klicken Sie danach auf "Start".
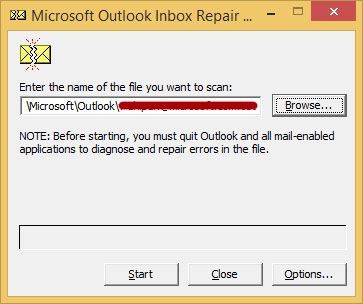
Schritt 3: Das Tool beginnt mit dem Scannen der Datei und sucht nach möglichen Fehlern. Jetzt können Sie das Kästchen neben "Vor dem Reparieren eine Sicherungskopie der gescannten Datei erstellen" aktivieren und anschließend auf die Schaltfläche "Reparieren" klicken.

6 Erstellen Sie ein neues Outlook-Profil
Wenn nichts funktioniert hat und Ihr Outlook immer noch kein profil lädt, können Sie versuchen, ein neues Profil zu erstellen. Und wenn Sie keine Ahnung davon haben, sollten Sie Folgendes tun.
Schritt 1: Beenden Sie zunächst Outlook, falls es geöffnet ist. Öffnen Sie das Ausführen Dialogfeld wie in den obigen Abschnitten, d.h. drücken Sie die Tasten Windows und R.
Schritt 2: Dann müssen Sie "control mlcfg32.cpl" eingeben und anschließend die Eingabetaste drücken.
Schritt 3: Klicken Sie auf "Profile anzeigen" und dann auf die Schaltfläche "Hinzufügen", um das neue Profil zu erstellen. Sie können Ihr Profil jetzt benennen.

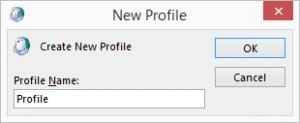
Schritt 4: Auf dem nächsten Bildschirm geben Sie Ihre E-Mail-Anmeldedaten in das automatische "E-Mail-Konto" Feld ein.

Schritt 5: Sobald Sie mit den Konfigurationen fertig sind, klicken Sie einfach auf die Option "Dieses Profil immer verwenden". Oder Sie können das neue Profil aus der Liste auswählen. Klicken Sie zur Bestätigung auf "Übernehmen".

7 Schließen Sie Anwendungen von Drittanbietern und Antivirenprogramme
Ein weiterer Vorschlag, den wir Ihnen geben möchten, wenn die oben genannten Dinge nicht geholfen haben, ist, dass Sie versuchen sollten, alle Drittanbieter-Anwendungen auf Ihrem PC zu schließen. Wenn Sie außerdem eine Antiviren-Software verwenden, lassen Sie diese vorübergehend ausgeschaltet. Versuchen Sie, dies zu tun und sehen Sie, ob das Problem in Outlook verschwindet.
Wie repariert man das Problem "Outlook kann Profil nicht laden" mit Software?
Falls eine der oben genannten Methoden nicht funktioniert hat, empfehlen wir Ihnen, eines der besten verfügbaren Tools zu verwenden, nämlich Stellar Outlook Repair. Dieses Tool behebt das Problem ganz einfach und ist absolut sicher in der Anwendung. Hier ist, was Sie tun müssen.
Schritt 1: PST Datei suchen
Installieren und öffnen Sie die Software und klicken Sie auf "PST-Datei zur Reparatur". Anschließend brauchen Sie nur noch auf die "Suchen" Schaltfläche zu klicken. Es erscheint ein Dialogfeld, in dem Sie das Laufwerk auswählen müssen, das für die PST-Datei benötigt wird. Klicken Sie auf "Suchen" und dann auf die Schaltfläche "Suchen in". Sie sehen eine Liste der PST-Dateien. Suchen Sie den gewünschten Eintrag und klicken Sie auf die "Reparieren" Schaltfläche.
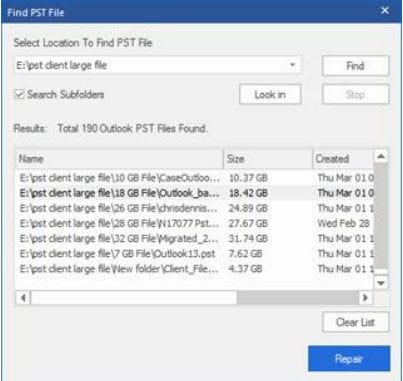
Schritt 2 Datei reparieren
Wenn die Datei im obigen Schritt ausgewählt wurde, brauchen Sie nur noch auf die "Reparieren" Schaltfläche zu klicken. Das Scannen der Datei wird nun beginnen. Wenn der Vorgang abgeschlossen ist, wird ein "Reparatur abgeschlossen" Feld angezeigt. Klicken Sie auf "OK" und Sie erhalten das Privileg, die PST-Datei in der Vorschau anzuzeigen.
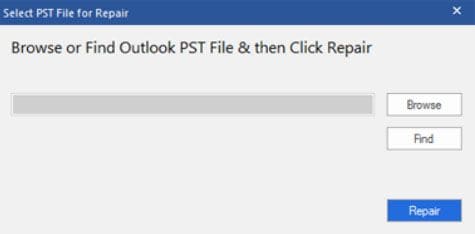
Schritt 3 Datei speichern
Jetzt ist Zeit zum Speichern! Sie können das wiederhergestellte Objekt in verschiedenen vom Programm unterstützten Formaten speichern. Sie müssen nur auf das "Home" Menü klicken und die Option "Reparierte Datei speichern" wählen. Wenn das Dialogfenster "Speichern unter" erscheint, klicken Sie auf die "Durchsuchen" Schaltfläche. Suchen Sie den Ort, an dem Sie die Datei speichern möchten. Und schon sind Sie startklar! Ihre PST-Datei wird an dem Ort gespeichert, den Sie gerade ausgewählt haben.

Fazit
Die Situation, dass Outlook ein Profil nicht lädt, kann Kopfzerbrechen bereiten und erfordert einige Maßnahmen, die Sie ernst nehmen sollten. Wenn Sie das reibungslos hinbekommen möchten, haben wir oben einige Lösungen genannt. Von den vielen guten Lösungen empfehlen wir Ihnen Stellar Outlook Repair für die Behebung des Problems, da es die zuverlässigste Methode auf dem Markt ist. Wir hoffen, dass Sie erleichtert sind und würden uns freuen, von Ihnen zu hören. Sagen Sie uns, ob dieser Artikel Ihnen geholfen hat und Sie das Problem behoben haben. Schreiben Sie uns unten einen Kommentar und teilen Sie uns mit, was Sie zu sagen haben.
Tipps für Datenrettung
- Computer-Datenrettung
- Kostenlose Datenrettungssoftware
- Top 5 kostenlose Datenrettungssoftware
- Editor-Dateien wiederherstellen
- Top 5 Open Source Datenrettungsprogramme
- Die beste Video-Wiederherstellung
- Die beste Foto-Wiederherstellung
- Telefon-Datenrettung
- Datenwiederherstellung nach einem Factory Reset auf Android
- Dateien von Android Speicherkarte wiederherstellen
- Dateien auf Nokia-Handys wiederherstellen
- Dateien auf einem LG Mobiltelefon wiederherstellen
- Dateien von einem Smartphone wiederherstellen
- Top 8 der kostenlosen Android Wiederherstellungssoftwares
- Mehr
- Recover My Files mit Lizenzschlüssel cracken
- iMovie-Dateien mit iMovie Recovery wiederherstellen
- Bewertung von Disk Drill
- Alles über Stellar Data Recovery Aktivierungsschlüssel
- Easy Recovery Essentials Free für Windows
- Hetman Partition Recovery
- Testbericht für DiskDigger Pro
- Bewertung von Recuva Free Data Recovery


Classen Becker
chief Editor