• Abgelegt bei: E-Mails retten & reparieren • Bewährte Lösungen
Sehr viele Outlook-Benutzer erhalten den Fehlercode 0x80040119. Das Problem tritt meistens bei E-Mail-Konten in IMAP auf und betroffene Benutzer berichten, dass der Fehler sie daran hindert, E-Mails von der betreffenden E-Mail-Adresse zu senden oder zu empfangen. Das Problem ist nicht auf eine bestimmte Windows-Version beschränkt, denn es wurde festgestellt, dass es auch unter Windows 8.1, Windows 10 und Windows 7 auftritt.
Wenn Sie mit dem Fehler 0x80040119 in Microsoft Outlook konfrontiert werden, nachdem die von Ihnen gesendeten E-Mails fehlgeschlagen sind oder während der Einrichtung eines Kontos, besteht kein Grund zur Sorge. Dieser Artikel zeigt Ihnen, wie Sie den Outlook-Fehler 0x80040119 beheben können. Er zeigt Ihnen einige mögliche Lösungen für dieses Problem.
- Was ist die Ursache für den Outlook-Fehler 0x80040119?
- Methode 1: Versuchen Sie das Inbox Repair Tool
- Methode 2: Reparieren der gesamten Office-Installation
- Methode 3: Reparieren Sie das Konto über die Kontoeinstellungen
- Methode 4: Deinstallieren Sie die Programme von Drittanbietern
- Methode 5: Alle Restdateien entfernen
- Methode 6: Verwenden Sie das Stellar Outlook Repair Tool
Was ist die Ursache für den Outlook-Fehler 0x80040119?
Mehrere verschiedene Situationen sind für die Fehlermeldung verantwortlich. Hier sind die möglichen Ursachen, die den Outlook-Fehlercode 0x80040119 auslösen können:
Beschädigte PST-Datei -Die bekannteste Ursache, die diesen Fehlercode auslöst, ist eine Unstimmigkeit mit der (.PST) Datei von Outlook. Die effektivste Lösung ist, die beschädigte Datei mit dem Inbox Repair Tool zu reparieren.
Fehlerhafte Office-Installation - Eine weitere wahrscheinliche Ursache, die dieses Problem auslösen kann, ist eine unvollständige oder fehlerhafte Office-Installation. Einige betroffene Benutzer haben bestätigt, dass sie das Problem beheben konnten, indem sie die Office-Installation über das Programme und Funktionen Menü repariert haben.
Fehlfunktionen im E-Mail-Konto - Wenn Ihre E-Mail von einem Drittanbieter wie Gmail oder Yahoo betrieben wird, besteht die Möglichkeit, dass eine Unregelmäßigkeit dazu geführt hat, dass die E-Mail im Schwebezustand gefangen ist, in dem sie keine E-Mails empfangen oder senden kann. Sie können das Problem beheben, indem Sie das Konto über die Outlook Kontoeinstellungen wiederherstellen.
Methode 1: Versuchen Sie das Inbox Repair Tool
Das wahrscheinlichste Problem, das den unbekannten Outlook-Fehler 0x80040119 auslöst, ist eine inkonsistente Outlook-Datei (.PST). Wenn diese Datei beschädigt ist, können Sie den Server möglicherweise nicht mehr zum Senden und Empfangen von E-Mails verwenden.
Benutzer mit diesem Problem konnten den Fehler beheben, indem sie die.PST-Datei mit Hilfe des Inbox Repair Tools reparierten. Dieses Tool ist in allen Versionen von Outlook enthalten.
Hinweis: Diese Lösung funktioniert nur für Microsoft Outlook 2013 und spätere Versionen. Wenn Sie eine ältere Version von Outlook verwenden, wird die folgende Anleitung NICHT funktionieren. Gehen Sie direkt zu Methode zwei über.
Hier ist eine schnelle Anleitung, wie Sie die Outlook (.PST) Datei mit dem Inbox Repair Tool reparieren können:
- Stellen Sie sicher, dass Outlook und alle verbundenen Anwendungen vollständig geschlossen sind.
- Laden Sie das Inbox Repair Tool von der Microsoft Webseite herunter und warten Sie, bis der Download abgeschlossen ist.
- Doppelklicken Sie auf den Launcher des Programms. Klicken Sie auf dem ersten Bildschirm auf den Erweitert Link und markieren Sie nun das Kästchen "Reparaturen automatisch anwenden". Drücken Sie dann auf Weiter, um zum nächsten Bildschirm zu gelangen.
- Lassen Sie den Scan abschließen, um die Probleme mit Ihrer Outlook.PST-Datei zu erkennen. Wenn Fehler gefunden werden, empfiehlt das Programm sofort praktikable Reparaturstrategien.
- Wenn Sie sich im Fenster "Microsoft Outlook Posteingang reparieren" befinden, wählen Sie Durchsuchen und gehen Sie zu dem Ordner, in dem sich die.PST-Datei befindet.
Hinweis: Wenn Sie nicht sicher sind, wo sich die PST-Datei befindet, denken Sie daran, dass der übliche Speicherort C:\Benutzer\ \AppData\Local\MicrosoftOutlook ist. Außer Sie haben sie an einen anderen Ort verschoben, dann können Sie sie finden

- Starten Sie Outlook nach Abschluss dieses Vorgangs erneut und überprüfen Sie, ob das Problem behoben wurde
- Wenn der Fehler 0x80040119 immer noch angezeigt wird, wenn Sie eine Aufgabe mit Ihrer E-Mail erledigen wollen, gehen Sie direkt zur folgenden Technik über.
Methode 2: Reparieren der gesamten Office-Installation
Wenn Sie festgestellt haben, dass das Problem nicht durch eine beschädigte PST-Datei ausgelöst wird, haben Sie höchstwahrscheinlich mit einer Art von beschädigten Daten in Ihrer Office-Installation zu kämpfen, die die Funktionalität Ihres Outlooks beeinträchtigen.
Einige Benutzer, die sich in einer ähnlichen Situation befanden, konnten das Problem beheben, indem sie die gesamte Office-Installation mithilfe der eingebauten Funktionen reparierten. Wenn Sie in letzter Zeit Anzeichen dafür gesehen haben, dass Ihre Office-Installation verändert worden sein könnte (ein mit Office verbundener Startfehler oder ein isoliertes Element), sollten Sie sich vergewissern, dass Ihre Office-Installation nicht beschädigt ist, indem Sie sie über das Programme und Funktionen Menü wiederherstellen.
Hier ist unsere Anleitung, wie Sie den Fehler 0x80040119 bei der Office-Installation beheben, damit Ihr Outlook richtig funktioniert
- Klicken Sie auf Windows-Taste + R, um das Ausführen Dialogfeld zu starten. Geben Sie nun "appwiz.cpl" in das Textfeld ein und drücken Sie die Eingabetaste, um Programme und Funktionen zu starten.

- Wenn Sie das Programme und Funktionen Fenster öffnen, scrollen Sie in der Liste der Anwendungen nach unten, um Ihre Office-Installation zu finden. Wenn Sie sie erhalten, klicken Sie mit der rechten Maustaste auf die App und wählen Sie aus dem Kontextmenü, das nun erscheint, die Ändern Option.
Hinweis: Wenn die Benutzerkontensteuerung (UAC) Sie auffordert, auf Ändern zu klicken, wählen Sie Ja, um Administratorrechte zuzulassen.
Wenn Sie im Reparaturmenü gelandet sind, gehen Sie auf Schnellreparatur und klicken dann auf Weiter
Hinweis: Denken Sie daran, dass dieses Menü je nach Ihrer Office-Installation auf Ihrem Monitor anders aussehen kann.
Wenn der Vorgang abgeschlossen ist, schließen Sie Ihren PC und starten Sie ihn neu, um zu sehen, ob das Problem behoben ist, wenn Sie Ihre Outlook-App öffnen.
Wenn Sie immer noch mit dem Problem 0x80040119 konfrontiert sind, gehen Sie zur folgenden Methode über.
Methode 3: Reparieren Sie das Konto über die Kontoeinstellungen
Wenn Sie eine E-Mail über Drittanbieter wie Gmail oder Hotmail verwenden, kann der Fehler 0x80040119 in Outlook auftreten.
Reparieren Sie das Konto über das Fenster mit den Kontoeinstellungen, um das Problem zu beheben.
Schritt 1: Starten Sie die Outlook-App und klicken Sie dann auf die oberste Datei
Schritt 2: Gehen Sie auf der linken Seite zu Kontoeinstellungen. Klicken Sie auf die Schaltfläche mit "Kontoeinstellungen".

Schritt 3: Klicken Sie im Fenster für die Kontoeinstellungen auf die Registerkarte "E-Mail", wählen Sie dann das E-Mail-Konto, das das Problem verursacht und klicken Sie auf die Schaltfläche.
Schritt 4: Befolgen Sie die Aufforderungen auf dem Bildschirm, um die Reparatur abzuschließen. Starten Sie nun Ihren Computer und Ihr Outlook erneut und sehen Sie nach, ob der Fehler 0x80040119 immer noch vorhanden ist.
Wenn Sie erneut mit dem Outlook-Fehler 0x80040119 konfrontiert sind, gehen Sie direkt zur untenstehenden Lösung über.
Methode 4: Deinstallieren Sie die Programme von Drittanbietern
Manchmal können auch Programme von Drittanbietern mit zusätzlichem Schutz dieses Problem verursachen. Kaspersky und McAfee sind einige der bekanntesten Sicherheitsanwendungen von Drittanbietern.
Um dieses Problem zu lösen, müssen Sie die Sicherheits-App eines Drittanbieters deinstallieren und alle verbleibenden Dateien löschen, die Ihren E-Mail-Client beeinträchtigen können.
Deinstallieren Sie die Software
Schritt 1: Drücken Sie die Tastenkombination Windows + R, um die interaktive Ausführen Box zu starten. Geben Sie nun appwiz.cpl in das Feld ein und drücken Sie die Eingabetaste, um das Programme und Funktionen Menü zu starten.
Schritt 2: Suchen Sie das Sicherheitsprogramm, von dem Sie wissen, dass es das Problem verursacht, klicken Sie mit der rechten Maustaste darauf und wählen Sie Deinstallieren.
Schritt 3: Beachten Sie die Deinstallationsaufforderungen, um die Suite zu deinstallieren.
Schritt 4: Nach der Deinstallation des Programms starten Sie Ihren PC neu
Methode 5: Alle Restdateien entfernen
Schritt 1: Gehen Sie zur Liste der Tools zum Entfernen von Malware-Produkten, um das Entfernungsprogramm für die Sicherheitssuite zu finden, die Sie von Ihrem PC entfernen möchten.
Schritt 2: Klicken Sie auf den obigen Link, um die Entfernungssoftware herunterzuladen und starten Sie sie jetzt.
Schritt 3: Befolgen Sie die Aufforderungen auf dem Bildschirm und entfernen Sie mit dem Removal Tool alle Dateireste der deinstallierten Suite.
Starten Sie Ihren Computer neu und öffnen Sie Ihr Outlook-Programm. Wiederholen Sie nun den Vorgang, der zum Fehler osx80040119 geführt hat und überprüfen Sie, ob er behoben wurde.
Methode 6: Verwenden Sie das Stellar Outlook Repair Tool
Schritte zum Reparieren von Outlook-Datendateien (.pst) mit Stellar Repair for Outlook
Gehen Sie die folgenden Schritte durch, um die Outlook PST-Datei mit "Stellar Repair for Outlook" zu reparieren
Schritt 1: Stellar Repair Tool für Outlook herunterladen
Schritt 2: Installieren Sie jetzt das Stellar Repair Tool
Schritt 3: Starten Sie das Stellar Repair Tool für Outlook
Schritt 4: Wählen Sie im Fenster "PST-Datei zur Reparatur auswählen" die Option Suchen oder Durchsuchen, um die PST-Datei auszuwählen, die Sie reparieren möchten.
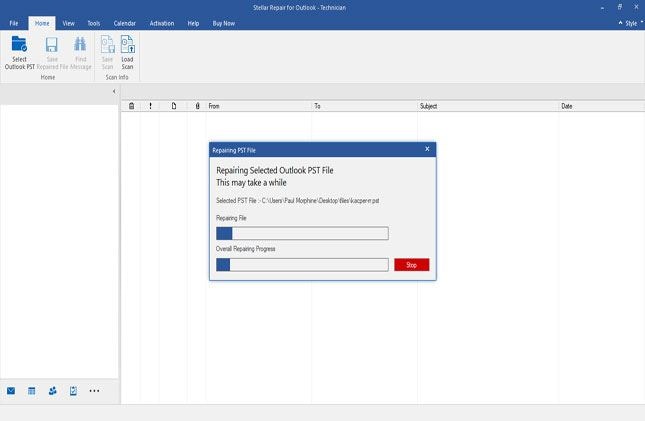
Schritt 5: Wählen Sie die Reparieren Schaltfläche, um den Scanvorgang zu starten.
HINWEIS: Die Dauer der Überprüfung hängt von der Größe der PST-Datei und dem Ausmaß der Beschädigung ab. Das Software-Fenster bietet Ihnen die Möglichkeit, den Scan-Vorgang jederzeit anzuhalten, indem Sie im Dialogfeld der PST-Datei reparieren auf die "Anhalten" Schaltfläche klicken.
Schritt 6: Nach Abschluss des Scanvorgangs werden alle wiederhergestellten PST-Dateien auf der linken Seite des Vorschaufelds angezeigt. Klicken Sie auf eine beliebige Datei oder einen Ordner, um den Inhalt in der Mitte und Details dazu im Panel rechts anzuzeigen.
HINWEIS: Die gelöschten E-Mails, die wiederhergestellt werden, werden in der Vorschauoberfläche speziell in roter Farbe markiert.
Schritt 7: Speichern Sie nun die reparierte PST-Datei. Klicken Sie auf das Symbol "Reparierte Datei speichern" im Home Menü
Schritt 8: Im Feld "Speichern unter" wählen Sie PST unter dem Abschnitt "Speichern unter".
HINWEIS: Sie können entscheiden, ob Sie die reparierte PST-Datei in vielen Dateiformaten wie HTML, EML, MSG, RTF, etc. behalten möchten.
Schritt 9: Gehen Sie auf "Durchsuchen", um den Speicherort oder den Ordnerpfad auszuwählen, in dem Sie Ihre reparierte PST-Datei speichern möchten.
Schritt 10: Klicken Sie auf OK.
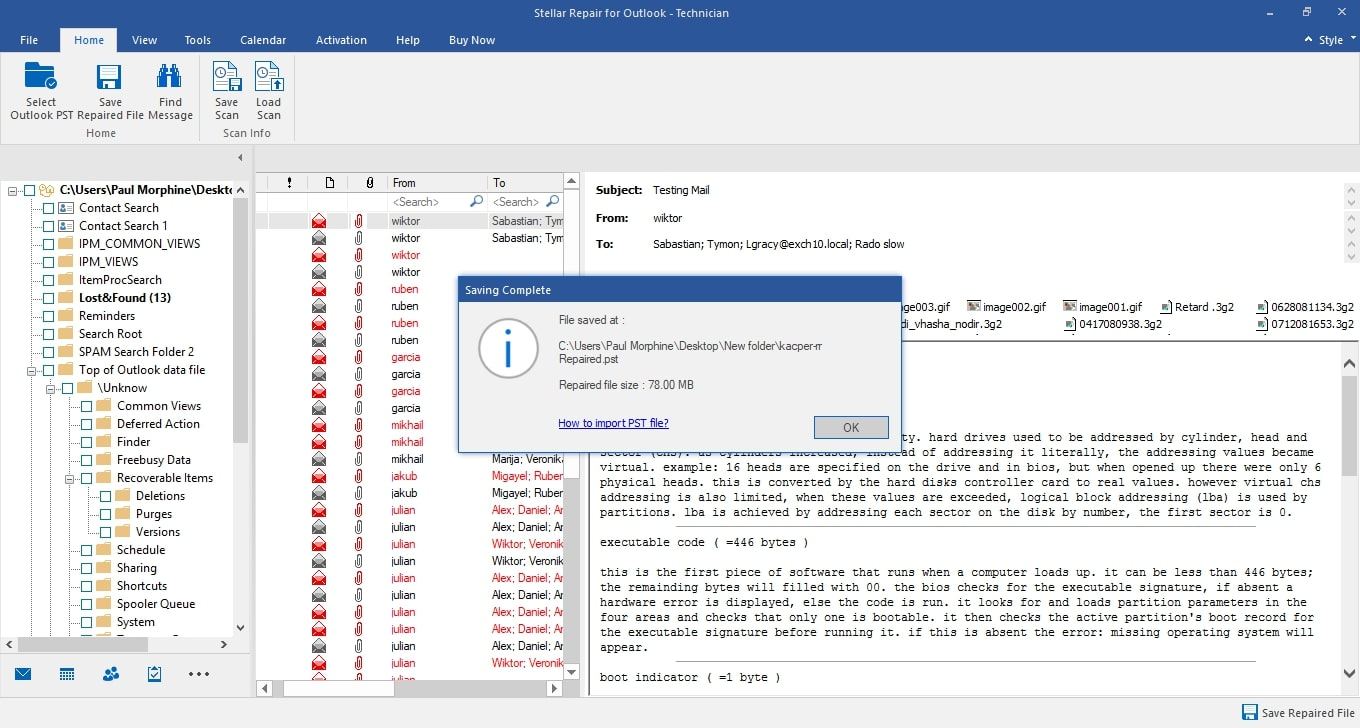
Schritt 11: Wählen Sie nach Aufforderung durch das Fenster OK. Die reparierte .PST-Datei wird nun am gewünschten Ort gespeichert.
Fazit
Nachdem ich das Stellar Outlook Repair Tool verwendet habe, kann ich bestätigen, dass die Suite beschädigte Outlook.PST-Dateien perfekt repariert, unabhängig von der Schwere der Beschädigung oder der Größe der Datei.
Es stellt nicht nur alle gelöschten E-Mails wieder her, sondern auch erfolgreich die gesamten Postfachdaten.
Das Stellar PST Recovery Tool für Microsoft Outlook ist in den Editionen Technician und Professional erhältlich. Beide funktionieren perfekt bei der Reparatur von beschädigten Outlook PST-Dateien.
Wenn Sie Probleme mit beschädigten PST-Dateien in Microsoft Outlook haben, ist das Stellar Repair Tool für Outlook Ihr einfachster Ausweg. Die Software kann auch viele andere Probleme mit Outlook-Dateien und -Daten beheben.
Tipps für Datenrettung
- Computer-Datenrettung
- Kostenlose Datenrettungssoftware
- Top 5 kostenlose Datenrettungssoftware
- Editor-Dateien wiederherstellen
- Top 5 Open Source Datenrettungsprogramme
- Die beste Video-Wiederherstellung
- Die beste Foto-Wiederherstellung
- Telefon-Datenrettung
- Datenwiederherstellung nach einem Factory Reset auf Android
- Dateien von Android Speicherkarte wiederherstellen
- Dateien auf Nokia-Handys wiederherstellen
- Dateien auf einem LG Mobiltelefon wiederherstellen
- Dateien von einem Smartphone wiederherstellen
- Top 8 der kostenlosen Android Wiederherstellungssoftwares
- Mehr
- Recover My Files mit Lizenzschlüssel cracken
- iMovie-Dateien mit iMovie Recovery wiederherstellen
- Bewertung von Disk Drill
- Alles über Stellar Data Recovery Aktivierungsschlüssel
- Easy Recovery Essentials Free für Windows
- Hetman Partition Recovery
- Testbericht für DiskDigger Pro
- Bewertung von Recuva Free Data Recovery


Classen Becker
chief Editor