Der Weg zu einer erfolgreichen Migration von lokalen E-Mail-Systemen kann schwierig sein, aber es gibt viele Möglichkeiten, diese Aufgabe schnell und ohne große Kosten zu bewältigen. Ein wichtiger Aspekt bei der Planung der Migration zu Office365 ist die Optimierung der Datenbewegung. Und wie sieht es mit der Geschwindigkeit aus: Macht es Sinn angesichts der Zeit- und Kostenzwänge, die durch so knappe Budgets entstehen, dass einige Unternehmen nicht einmal mehr eine Migration von Microsoft Exchange Server zu Office 365 für möglich halten.

Wir versorgen Sie mit Anweisungen, die Sie über den Prozess wissen müssen, von der Vorbereitung auf die Migration bis hin zum Verständnis der Funktionsweise. Lassen Sie uns damit beginnen, die beiden zu verstehen.
Was ist der Microsoft Exchange Server und was ist Exchange Online (Office 365)?
Microsoft Exchange ist der beliebteste Mailserver und die beliebteste Kalenderanwendung, die heutzutage verwendet wird. Das Tool kann auf jedem Computer mit Windows Server-Betriebssystemen ausgeführt werden, d.h. Sie benötigen keine spezielle Hardware oder Software dafür.
Der Cloud-basierte Exchange Online-Dienst von Microsoft bietet eine gehostete E-Mail-Lösung mit Funktionen der Unternehmensklasse. Benutzer können auf ihre E-Mails, gemeinsamen Kalender und Kontakte zugreifen, auch wenn sie unterwegs sind. Er ist Teil der Office 365 Premium-Suite. Sehen Sie sich die detaillierten Informationen über Microsoft Exchange Online an>>.
Warum sollten Sie zu Office365 migrieren?
Es gibt verschiedene Gründe, warum Unternehmen ihre Exchange-Dienste vor Ort hosten möchten. Einer der wichtigsten ist, dass Sie die gesamte Hardware und die Daten kontrollieren können und bei Bedarf vollständigen Zugriff für die Fehlersuche haben. Allerdings bedeutet dies auch höhere Wartungskosten und eine 100%ige Verfügbarkeit (die nicht immer möglich ist).
Wenn Sie zu Office365 migrieren, erhalten Sie mehrere bedeutende Vorteile im Vergleich zu On-Premise. Einige davon sind:
- Office 365 ist Ihre zentrale Anlaufstelle für alle Tools, die Sie zur Erledigung Ihrer Arbeit benötigen. Das bietet nicht nur Skalierbarkeit ohne zusätzliche Ausgaben, sondern mit dem Kauf werden auch Hosting- und E-Mail-Konten mitgeliefert, was Zeit und Kosten für die Installation spart.
- Die Kosten für den Betrieb eines On-Premise-Servers sind hoch und es ist eine ständige Wartung erforderlich. Das kann man von Microsoft Office 365 nicht behaupten - Sie zahlen nur einmal und dann ist es kinderleicht.
- Microsoft sorgt mit seinen Notfallplänen für die Sicherheit Ihrer Daten. Sie können sicher sein, dass Sie immer noch Zugriff auf die Einstellungen haben und kontrollieren können, was passiert, wenn etwas passiert.
- Mit einem automatischen Update-Service können Sie beruhigt sein, denn Sie wissen, dass Ihr Server auf dem neuesten Stand und geschützt ist. Sie müssen sich keine Sorgen mehr über Ausfallzeiten oder ähnliche Situationen machen.
Das könnte Sie auch interessieren: Microsoft Exchange 2016 zu 2019 Migration
Wie Sie Exchange zu Office 365 migrieren - 5 Arten der Migration
Bei der Migration von Microsoft Exchange zu Office 365 werden die E-Mail-, Kalender- und Kontaktdaten Ihrer Exchange-Organisation auf den Cloud-basierten Dienst Office 365 übertragen. Microsoft bietet 5 verschiedene Migrationstypen an, die sich nach dem vorhandenen Exchange Server Ihres Unternehmens richten, nach der Anzahl der zu migrierenden Postfächer und danach, ob Sie einen Teil der Postfächer in Ihrem Unternehmen vor Ort verwalten oder alle online migrieren möchten. Prüfen Sie die Details für jeden Migrationstyp und wählen Sie die beste Option für Ihr Unternehmen.

Typ 1: Importdienst für die Migration von PST-Dateien
Wenn Sie Ihre E-Mail-Daten aus einem alten System migrieren möchten, kann Ihnen der Microsoft 365 Import Service helfen. Dieser Service ermöglicht es Benutzern mit großen PST-Dateien und Office 365-Konten, ihre Daten schnell in Office 365 zu importieren.
Mit dem Importdienst können Sie Ihre alten PST-Dateien hochladen oder über ein Netzlaufwerk versenden. Nachfolgend finden Sie die Schritt-für-Schritt-Anleitung:
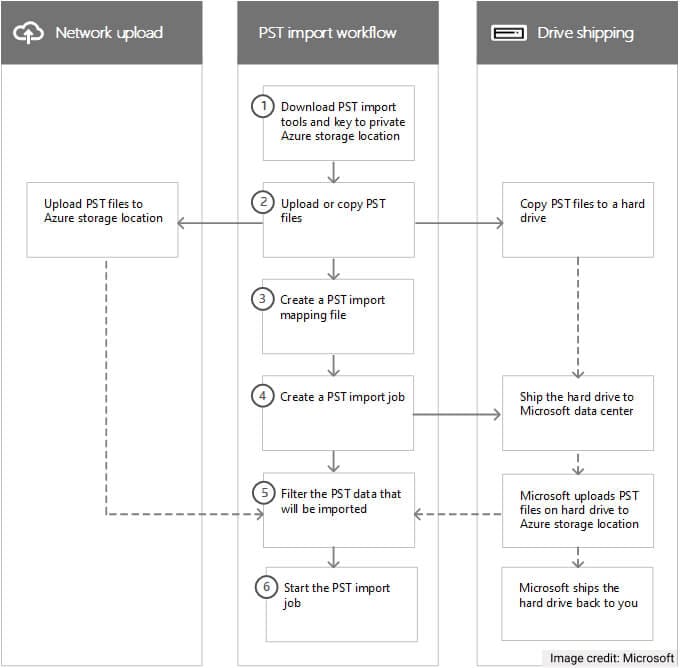
Weiterführende Lektüre:
Typ 2: Migrieren Sie Postfächer von Microsoft Exchange Server
Bei diesem Typ gibt es 3 Methoden, um Postfächer von Exchange Server zu Office 365 zu migrieren:
A. Cutover-Migration: Migrieren Sie alle Postfächer auf einmal zu Office 365
Die Cutover-Migration ist eine hervorragende Möglichkeit, Ihren Exchange Server zu aktualisieren, wenn Sie Exchange 2003/2007/2010/2013 einsetzen und weniger als 2.000 Benutzer haben. Diese Methode der "Migration zu Office365" kann für kleine Unternehmen mit einem E-Mail-System verwendet werden, das Exchange Admin Center (EAC) verwendet. Der Prozess verläuft schnell und gleichzeitig, weshalb diese Exchange-Migrationen oft als "Cutover" bezeichnet werden. Dennoch können sie gelegentlich perfekt funktionieren, wenn es um große Postfächer geht, wie sie bei großen Unternehmen oder Regierungsbehörden zu finden sind, die alles schnell erledigen müssen, bevor die Fristen ablaufen.
Sehen Sie sich unten die Schritt-für-Schritt-Anleitung für die Cutover-Migration an:
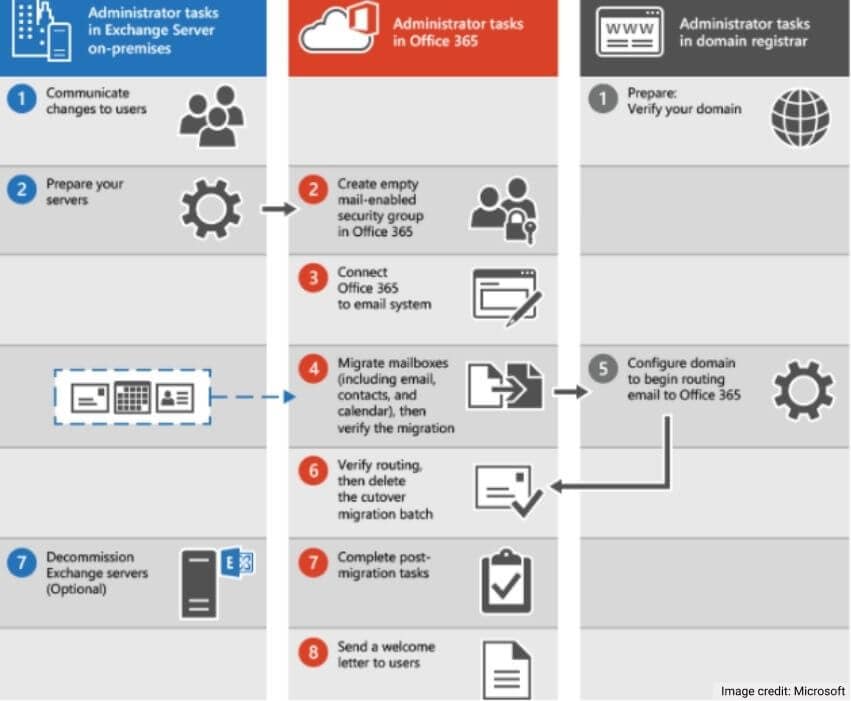
- Fügen Sie Ihre Domain zu Office 365 hinzu.
- Bereiten Sie Ihre On-Premises-Umgebung vor.
- Verbinden Sie Office 365 mit Ihrem E-Mail-System.
- Erstellen Sie dann einen Cutover-Migrationsstapel und migrieren Sie die Postfächer.
- Als Nächstes konvertieren Sie on-premises Postfächer in E-Mail-fähige Benutzer.
- Es ist an der Zeit, DNS zu konfigurieren, um Verzögerungen bei der E-Mail-Zustellung zu reduzieren.
- Als nächstes leiten Sie Ihre E-Mails direkt an Office 365 weiter.
- Weisen Sie Ihren Benutzern Office 365-Lizenzen zu.
- Der Administrator hat den Cutover-Migrationsstapel gelöscht.
- Erstellen Sie einen Autodiscover-Datensatz.
- Nehmen Sie nun Ihre Exchange-Server außer Betrieb.
- Helfen Sie Benutzern bei der Installation der aktualisierten Version von Office auf ihren Computern.
- Und schließlich stellen Sie den Benutzern die Informationen zur Verfügung, die sie für die Nutzung von Office 365 benötigen
B. Gestufte Migration: Migrieren Sie Postfächer stapelweise zu Office 365
Wenn Sie die Migration von Exchange zu Office 365 planen, müssen Sie sich unbedingt Gedanken darüber machen, wie und wann die Benutzer ihre Postfächer von einer Plattform (d.h. der Quelle) migrieren werden, damit sie während dieses Prozesses keine Ausfallzeiten haben. Microsoft 365 oder Office 365 bietet eine stufenweise Migration an, d.h. anstatt alle Daten auf einmal zu übertragen, was bei korrekter Ausführung Stunden dauern kann. Das Unternehmen speist die E-Mails der Abonnenten, die in beiden Systemen eingehen, so lange, bis alles erfolgreich kopiert wurde.
Wenn Sie mit Exchange 2003/2007 arbeiten und mehr als 2.000 Postfächer haben, verwenden Sie die stufenweise Migration. Sehen Sie sich unten die Schritt-für-Schritt-Anleitung für die stufenweise Migration an:
- Besuchen Sie das Exchange Admin Center. Navigieren Sie zu Empfängern>Migration
- Tippen Sie auf das Neu+ Symbol. Wählen Sie die Option "Zu Exchange Online migrieren"
- Wählen Sie den Migrationstyp Popup-Bildschirm. Wählen Sie die Option "Stufenweise Migration".
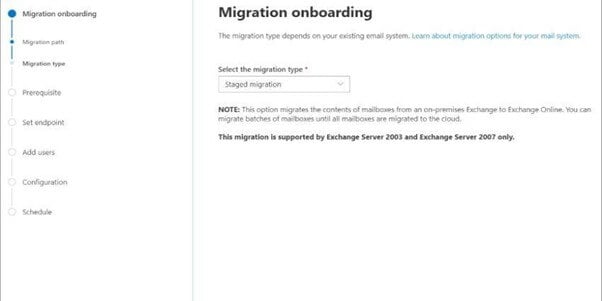
- Tippen Sie auf "Weiter"
- Wählen Sie die gewünschte CSV-Datei für Ihren Migrationsstapel
- Die CSV-Validierung findet für den Office 365-Verifizierungsprozess statt. Es erscheint ein Bildschirm mit einer CSV-Datei, in der die Benutzer aufgelistet sind. Klicken Sie auf "Weiter".
- Authentifizieren Sie "Migrationsendpunktinformationen". Klicken Sie auf "Weiter".
- Geben Sie auf dem Bildschirm "Bestätigen Sie den Migrationsendpunkt" Ihre Authentifizierungsdaten ein. Klicken Sie auf "Weiter".
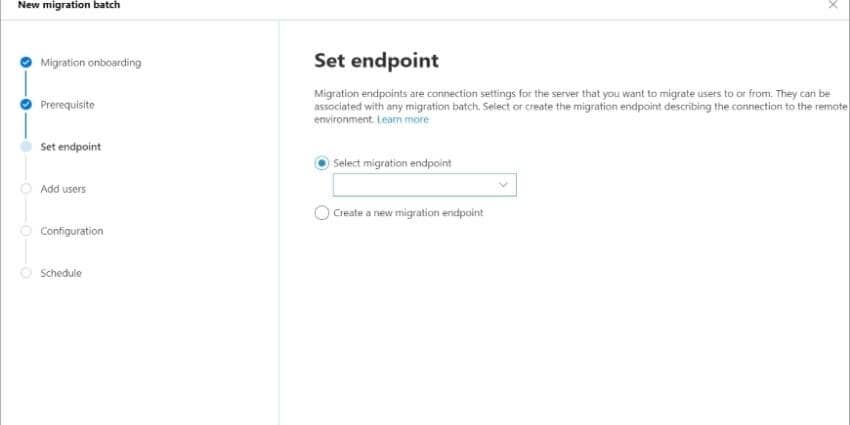
- Authentifizieren Sie die Informationen zum Migrationsendpunkt, um sicherzustellen, dass sie korrekt sind.
- Die Optionen auf diesem Bildschirm helfen Ihnen, Ihren Stapelprozess zu starten. Wählen Sie zwischen automatischem und manuellem Start und drücken Sie dann auf "Start", wenn Sie bereit sind.
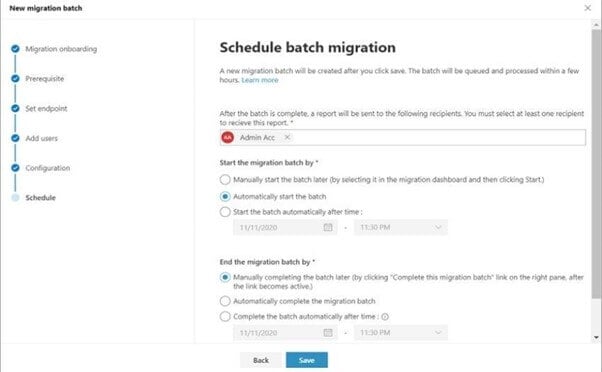
- Klicken Sie auf "Neu", um einen "Migrationsstapel" zu erstellen.
- Gehen Sie zu "Exchange Admin Center". Wählen Sie "Empfänger". Von dort aus können Sie zwischen verschiedenen Migrationsoptionen für Ihre E-Mail-Konten wählen.
- Im "Migrations-Dashboard": Wählen Sie einen Stapel aus und klicken Sie auf "Start".
- Wenn die Synchronisierung erfolgreich war, wird auf dem Dashboard ein Status angezeigt.
C. Hybride Migration: Migrieren Sie mit einer integrierten Exchange Server- und Office 365-Umgebung
Verwenden Sie diese Art der Migration, wenn Sie Exchange 2010 oder höher einsetzen und mehr als 150-2.000 Postfächer haben. Bei der hybriden Migration wird eine Beziehung zwischen dem Exchange Server und Office 365 Ihres Unternehmens hergestellt, um Postfächer schrittweise zu Office 365 zu migrieren.
Typ 3: IMAP-Migration
Verwenden Sie diese Art der Migration, um Benutzer und E-Mails von Google Mail, Exchange, Outlook und anderen E-Mail-Systemen zu migrieren, die die IMAP-Migration (Internet Message Access Protocol) unterstützen. Der erste Schritt, um eine IMAP-Migration für Ihre Benutzer zu nutzen - sie müssen als Kontakt in Ihrer Microsoft 365- oder Office 365-Organisation hinzugefügt worden sein. Sehen Sie sich unten die Schritt-für-Schritt-Anleitung für die stufenweise Migration an:
- Melden Sie sich bei "Über das Microsoft 365 Admin Center" an.
- Gehen Sie zur Einrichtung. Wählen Sie Migrationen (sie befinden sich unter Besondere Sammlungen).
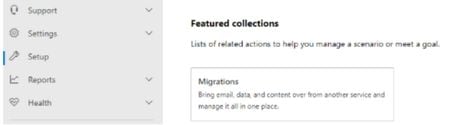
- Wählen Sie auf der Seite Migrationen die Option "E-Mail". Klicken Sie auf "Loslegen".
- Wählen Sie im Bereich E-Mail-Quellen die Option "Meine E-Mail-Nachrichten importieren".
- Wählen Sie das Dashboard Ihres Datendienstes aus.
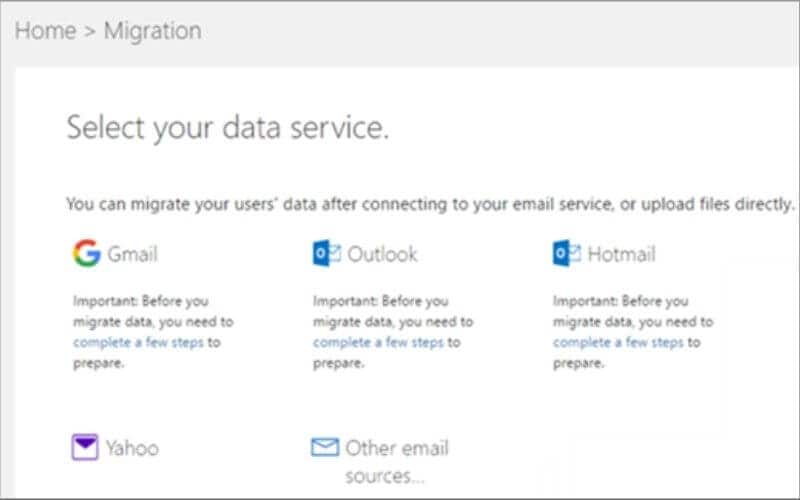
- Sie haben zwei Möglichkeiten. Wenn der Anbieter aufgelistet ist, wählen Sie "E-Mail-Anbieter" und wählen Sie Benutzer, um die Seite "Migration von E-Mail-Nachrichten starten" zu starten.
- Als nächstes leiten Sie Ihre E-Mails direkt an Office 365 weiter. Wenn der Anbieter nicht aufgelistet ist: Wählen Sie "andere E-Mail-Quellen". Auf der Seite "Wählen Sie Ihren Datendienst" testen Sie die Verbindung, indem Sie die "IMAP-Verbindungsdaten" eingeben. Klicken Sie auf "Speichern".
- Aktivieren Sie das Kästchen neben jedem Benutzer, dessen E-Mail-Adresse Sie in der Datenbank haben möchten und geben Sie ein neues Passwort ein.
- Wählen Sie "Migration starten". Wenn der Status "Synchronisiert" lautet, wird diese IMAP-Migration regelmäßig mit Ihrem ursprünglichen E-Mail-Konto synchronisiert, bis Sie "Migration stoppen" wählen.
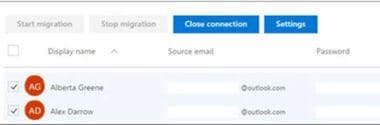
- Es wäre hilfreich, wenn Sie den Stapel mindestens 72 Stunden lang laufen lassen, bevor Sie ihn stoppen. Wenn Sie fertig sind, wählen Sie "Verbindung schließen" und klicken dann auf "Neue Migration starten", wenn Sie dies wünschen.
Typ 4: Benutzer können ihre E-Mails importieren
Mithilfe einer intuitiven Benutzeroberfläche können Sie Ihre E-Mails, Kontakte und andere Postfachinformationen schnell von einem Konto auf ein anderes übertragen.
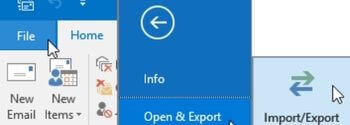
Typ 5: Verwendung von Migrationstools von Drittanbietern
Wenn keine der von Microsoft angebotenen Migrationsarten für Ihr Unternehmen in Frage kommt, gibt es auch viele Tools von Drittanbietern, die Ihnen bei der Migration Ihres Hosted Exchange zu Exchange Online helfen. Tools von Drittanbietern können verwendet werden, um Ihr E-Mail-Konto von der Plattform eines Dienstanbieters auf eine andere zu migrieren. Sie haben unterschiedliche Protokolle und Ansätze, so dass Sie sich für den richtigen entscheiden müssen. Der Stellar Converter für EDB ist ein professionelles Tool, das von MVPs und IT-Administratoren für eine schnelle und einfache Migration von Exchange Server zu Office 365 sehr empfohlen wird.
Wie migriert man zu Office 365 mit dem Stellar Converter für EDB? Die folgenden Schritte sind zu befolgen:
- Stellar Converter für EDB herunterladen. Installieren und starten.
- Wählen Sie auf dem Hauptbildschirm "Offline EDB".
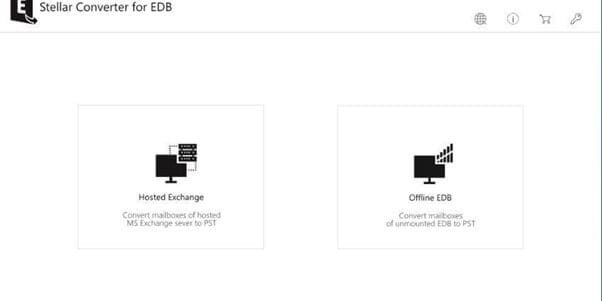
- Um die EDB-Datei auszuwählen, klicken Sie auf "Durchsuchen" (falls Sie den richtigen Speicherort kennen). Oder, falls nicht bekannt, klicken Sie auf "Suchen", um alle EDB-Dateien auf dem System zu finden.
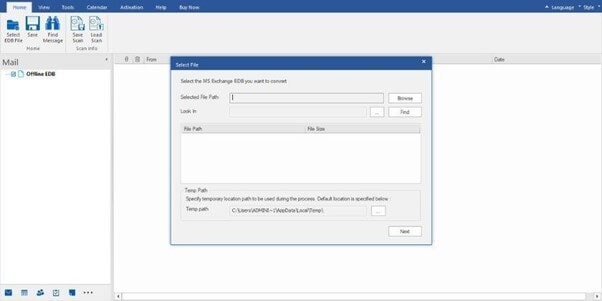
- Klicken Sie auf "Weiter"
- Die extrahierten Postfächer und Objekte werden in einer Baumansicht auf der linken Seite Ihres Bildschirms aufgelistet. Sie können auf jedes Element klicken, um es direkt in der Vorschau anzuzeigen.
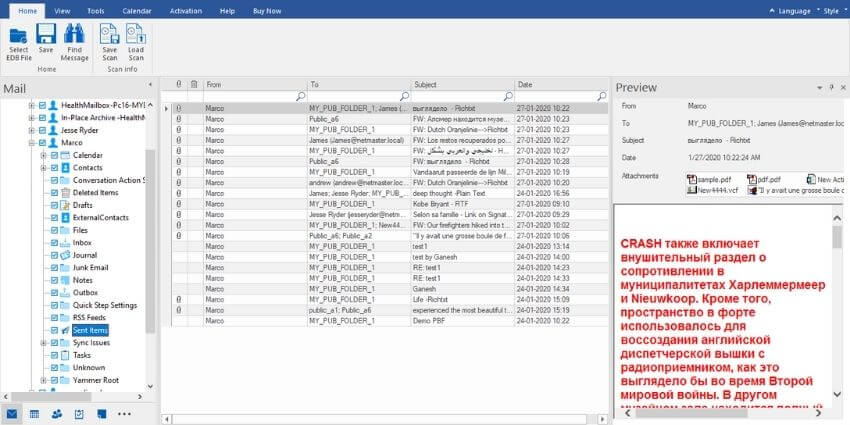
- Wählen Sie die Datei oder den Ordner in der Baumansicht aus und klicken Sie auf "Speichern".
- Wenn Sie Postfächer nach Office 365 exportieren, muss das Format korrekt eingestellt sein. Wenn Sie im PST-Modus exportieren, verwenden Sie diese Option und stellen Sie sicher, dass alle Ihre Kontakte in eine neue Kontaktdatenbank importiert wurden, bevor Sie diese Befehle ausführen.
- Es wird ein Dialogfenster angezeigt. Geben Sie die Anmeldedaten für das Office 365-Profil ein. Geben Sie die Informationen an und klicken Sie auf "OK".
FAQs zur Migration von Exchange zu Office 365
Kann man Exchange 2010 zu Exchange Online migrieren?
Ja. Wenn Sie mit Microsoft Exchange 2010 arbeiten, können Sie mit dem Assistenten für die Hybridkonfiguration zu Office 365 migrieren. Der Hybrid Configuration Wizard ist ein Tool, mit dem Sie Ihre lokale Exchange-Organisation für die Koexistenz mit Microsoft Office 365 konfigurieren können. Der Assistent stellt eine sichere Verbindung zwischen Ihrer lokalen Exchange-Organisation und Ihrer Office 365-Organisation her und konfiguriert Exchange 2010 für die Weiterleitung von E-Mails übWie lange dauert die Umstellung auf Office365?er Office 365.
Wie lange dauert die Umstellung auf Office365?
Die geschätzten Fertigstellungszeiten für jeden Exchange Online-Migrationsstapel hängen davon ab, wie viele Postfächer Sie auf einmal verschieben möchten. Sie können die Migration jedoch in 10 Minuten abschließen, wenn der Stapel klein ist.
Ersetzt Office 365 den Exchange Server?
Es ist zwar richtig, dass die Menschen diese beiden Produkte fälschlicherweise für unterschiedlich halten, aber das ist nicht der Fall. Exchange Online ist nur ein kleiner Teil der vielen Produkte, die in Office 365 enthalten sind und die Ihnen Tools zur Verfügung stellen, damit Ihr Unternehmen reibungslos läuft.
Wie überträgt man sein Exchange-Konto auf ein Office 365-Konto?
Der beste Weg, um Postfächer von Exchange zu Office zu migrieren, ist die Verwendung des EAC. Gehen Sie dazu auf Office 365 > Empfänger>Migration und wählen Sie dort Migration. Wählen Sie die Seite "Benutzer auswählen", wählen Sie die Benutzer aus, die Sie verschieben möchten und klicken Sie auf Weiter. Klicken Sie auf die Exchange Online-Benutzer, mit denen Sie fortfahren möchten, klicken Sie auf Hinzufügen und wählen Sie OK.

Wondershare Recoverit - Stellen Sie Ihre gelöschten und verlorenen E-Mail-Dateien wieder her, egal, was passiert ist
5.481.435 Personen haben das Tool bereits heruntergeladen.
Stellen Sie versehentlich gelöschte E-Mails wieder her, die versehentlich gelöscht wurden oder aufgrund einer ungeplanten Systemformatierung verloren gegangen sind.
Stellen Sie alle Bestandteile des Postfachs in den Dateien wieder her, z.B. E-Mails, Anhänge, Kontakte, Kalendereinträge, Journale, Notizen, etc.
Unterstützt alle gängigen E-Mail-Dateitypen: MSG, PST, OST, EML, EMLX, MBOX, BKL, BKS, EDB, etc.
Stellen Sie Daten von allen Arten von Speicherlaufwerken wie USB-Laufwerken, SD-Karten, SSDs, HDDs, Disketten, USB-Sticks, etc. wieder her.
Retten Sie Ihre versehentlich gelöschten Videos und reparieren Sie auch die defekten Videos.
Zeigen Sie eine Vorschau der Dateien an, bevor Sie sie wiederherstellen.










