• Abgelegt bei: E-Mails retten & reparieren • Bewährte Lösungen
Der Zugriff auf alle Ihre Mails in Outlook sollte normal sein, da er Ihnen hilft, wichtige Informationen zu finden. Es ist jedoch frustrierend, wenn der "Gesendet" Ordner in Ihrem Outlook fehlt oder nicht mehr zugänglich ist.
In diesem Artikel lernen Sie vier wichtige Tipps kennen, mit denen Sie das Problem des fehlenden "Gesendet" Ordners beheben können. Es sind praktische Maßnahmen, auf die Sie sich verlassen können, auch wenn Sie kein Technikexperte sind. Lassen Sie uns loslegen!
Was Sie tun können, wenn der Outlook-Sendeordner fehlt
Sie öffnen also Ihr Outlook und Ihr "Gesendet" Ordner ist verschwunden! Was tun Sie also? Beruhigen Sie sich zunächst und probieren Sie dann die unten aufgeführten Tipps aus. Sie können sicher sein, dass einer von ihnen das Problem erfolgreich lösen wird.
Tipp 1: Speichern von gesendeten Objekten aktivieren
Der erste Tipp ist, sicherzustellen, dass Sie das Kontrollkästchen für gespeicherte Kopien von Nachrichten im Ordner "Gesendete Objekte" aktivieren. Das bedeutet, dass Sie die Option aktivieren müssen, immer eine Kopie jeder Nachricht, die Sie senden, im Ordner für gesendete Objekte zu speichern.
Um dieses Kontrollkästchen zu aktivieren, führen Sie die folgenden Schritte aus:
Schritt 1. Klicken Sie auf "Datei" > "Optionen".

Schritt 2. Wählen Sie "Mail"
Schritt 3. Gehen Sie zu dem Abschnitt "Nachrichten speichern". Stellen Sie sicher, dass Sie das Kontrollkästchen neben "Kopien von Nachrichten im Ordner Gesendete Objekte speichern" aktivieren.
Schritt 4. Klicken Sie zum Abschluss auf "OK".
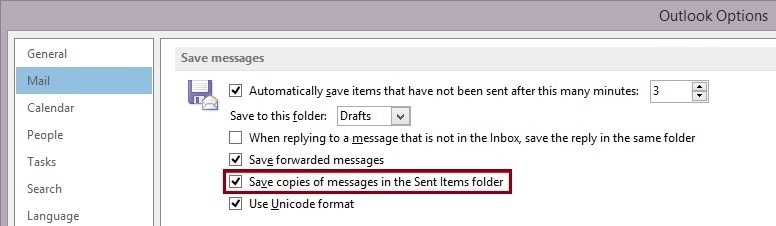
Tipp 2: Deaktivieren des Cache-Modus
Der Cachemodus ist einer von zwei Modi, über die Sie Outlook mit Ihrem Exchange-Konto verbinden können, der andere ist der Online-Modus. Der Cache-Modus ermöglicht es Ihnen, auf E-Mails zuzugreifen und Änderungen vorzunehmen, auch wenn Sie nicht online sind, da diese lokal auf Ihrer Festplatte als PST-Dateien gespeichert sind. So toll es auch klingt, der Cache-Modus muss möglicherweise deaktiviert werden, wenn Sie Zugriff auf Ihren Gesendet-Ordner haben wollen. Der Grund dafür ist, dass er im Vergleich zum Online-Modus mehr Speicherplatz benötigt. Noch wichtiger ist, dass der Grund, warum Sie keine Suche in Ihren E-Mails durchführen können, im Cache-Modus liegt.
Führen Sie daher die folgenden Schritte aus, um den zwischengespeicherten Exchange Modus zu deaktivieren und den Onlinemodus zu verwenden, um zu sehen, ob Sie Ihren fehlenden Sendeordner finden können:
Schritt 1. Rufen Sie das Dialogfenster für "Kontoeinstellungen" auf. Sie müssen Folgendes tun:
Für Outlook 2010 und 2013, folgen Sie dem Pfad: "Datei" > "Info" > "Kontoeinstellungen" > "Kontoeinstellungen".

Wenn Sie jedoch Outlook 2007 verwenden, gehen Sie zu "Tools" > "Kontoeinstellungen".
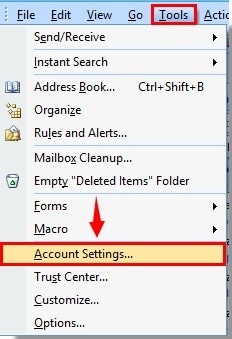
Schritt 2. Im Dialogfeld "Kontoeinstellungen" können Sie nun das Exchange Konto auswählen, dessen Cache-Modus Sie deaktivieren möchten. Sobald Sie dies getan haben, gehen Sie auf die Registerkarte "E-Mail" und wählen Sie "Ändern".

Schritt 3. Ein Dialogfenster für "Konto ändern" wird angezeigt. Klicken Sie auf das Kästchen "Cached Exchange Mode verwenden" und entfernen Sie das Häkchen.
Schritt 4. Klicken Sie auf die Option "Weiter".
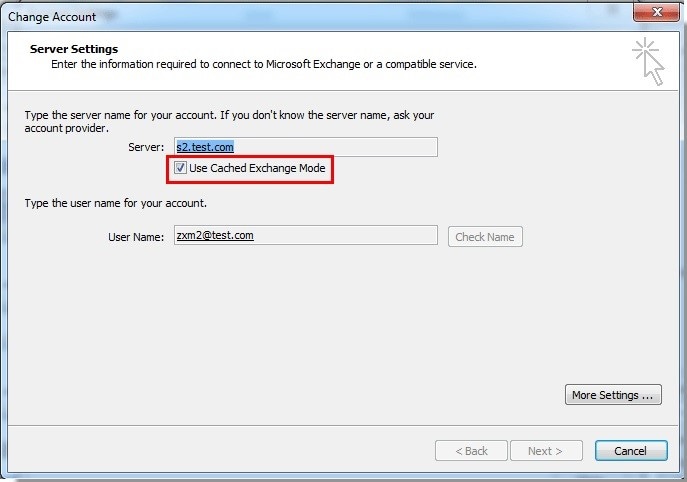
Schritt 5. Es erscheint wieder ein "Microsoft Outlook" Popup-Fenster, wählen Sie "OK".

Schritt 6. Starten Sie Outlook erneut, damit alle Ihre Änderungen übernommen werden.
Tipp 3: Reparieren des Outlook-Profils
Möglicherweise müssen Sie eine Reparatur Ihres Outlook-Profils durchführen, um die fehlenden Gesendet-Ordner wiederherzustellen. Um dies zu erreichen, können Sie entweder das Outlook-Posteingangsreparaturtool verwenden oder ein professionelles Reparaturtool wie das Stellar Outlook Repair Tool einsetzen. Die Verwendung beider Optionen wird im Folgenden erörtert:
1. Scanpst Tool
Dies wird auch als Outlook Inbox Repair Tool bezeichnet. Es ist wichtig für die manuelle Reparatur von Problemen mit Ihrem Outlook-Profil. Wenn diese .pst-Datei beschädigt ist, erzeugt Outlook Fehler, von denen einer der fehlende Ordner "Gesendet" ist. Scanpst ist ein bereits installierter Bestandteil Ihres Outlook. Sie müssen es also nur in Ihrer Outlook-Version suchen, die folgenden Schritte ausführen und Ihre beschädigte Outlook-Datei reparieren:
- Suchen Sie die .pst-Datei, die Sie zur Reparatur überprüfen möchten. Für Outlook 2007 und frühere Versionen lautet der Standard-PST-Speicherort:
C:\Users\%username%\AppData\Local\Microsoft\Outlook\
Für Outlook 2019, 2016, 2013, 2010 und Office 365 folgen Sie diesem Pfad:
C:\Users\%username%\Documetns\Outlook Files\

- Klicken Sie nun auf die Schaltfläche "Start", damit das Reparatur Tool den Speicherort überprüft. Wie lange Scanpst für diese Analyse benötigt, hängt davon ab, wie groß der Ordner ist

- Sie erhalten einen Bericht über die Art des Fehlers und das Ausmaß der Beschädigung, die dafür verantwortlich ist, dass Ihr gesendeter Ordner unzugänglich ist. Sie können auf "Details" klicken, wenn Sie weitere Informationen dazu erhalten möchten.
- Fahren Sie mit der Reparatur fort. Stellen Sie jedoch sicher, dass Sie alle Ihre wichtigen PST-Dateien sichern, bevor Sie auf "Reparieren" klicken.

- Sobald die Reparatur abgeschlossen ist, wählen Sie "OK", schließen Sie Outlook und starten Sie es neu.

2. Stellar Outlook Repair Tool
Scanpst ist in gewisser Weise eingeschränkt, so dass Sie auf eine Reparatursoftware eines Drittanbieters zurückgreifen müssen, um Ihre beschädigten Outlook PST-Dateien zu reparieren. Das Stellar Outlook Repair Tool ist eine solche Software, die die Einschränkungen von Scanpst übertrifft, da sie stark beschädigte PST-Dateien repariert, gelöschte oder fehlende Elemente wiederherstellt und der Reparaturprozess einfach und unkompliziert ist. Bei Scanpst hingegen müssen Sie den Reparaturvorgang unter Umständen mehrmals durchführen, um das gewünschte Ergebnis zu erzielen, ein Prozess, der langwierig sein kann.
Nachdem Sie festgestellt haben, dass Sie das Stellar Repair Tool für Outlook benötigen, können Sie es jetzt herunterladen, starten und die folgenden Schritte ausführen, um Ihr beschädigtes Outlook-Profil zu reparieren:
Schritt 1. Beschädigte Datei hinzufügen
Fügen Sie die beschädigte .pst-Datei in die Oberfläche von Stellar Repair for Outlook ein, indem Sie die Optionen "Suchen" oder "Durchsuchen" verwenden. Diese Optionen führen Sie zu dem Ort, an dem sich die beschädigte PST-Datei befindet
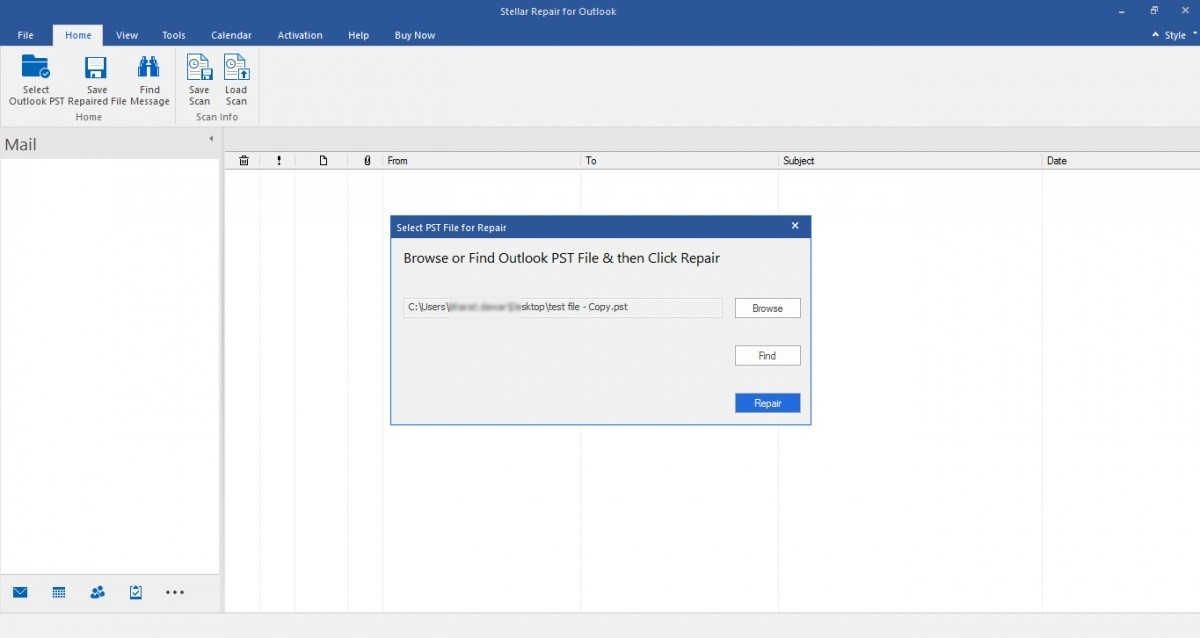
Schritt 2. Datei reparieren
Klicken Sie auf die "Reparieren" Schaltfläche im Minifenster auf der Benutzeroberfläche, um die Reparatur Ihrer Outlook-Dateien zu beginnen. Auf der Benutzeroberfläche wird ein Fortschrittsfenster angezeigt.
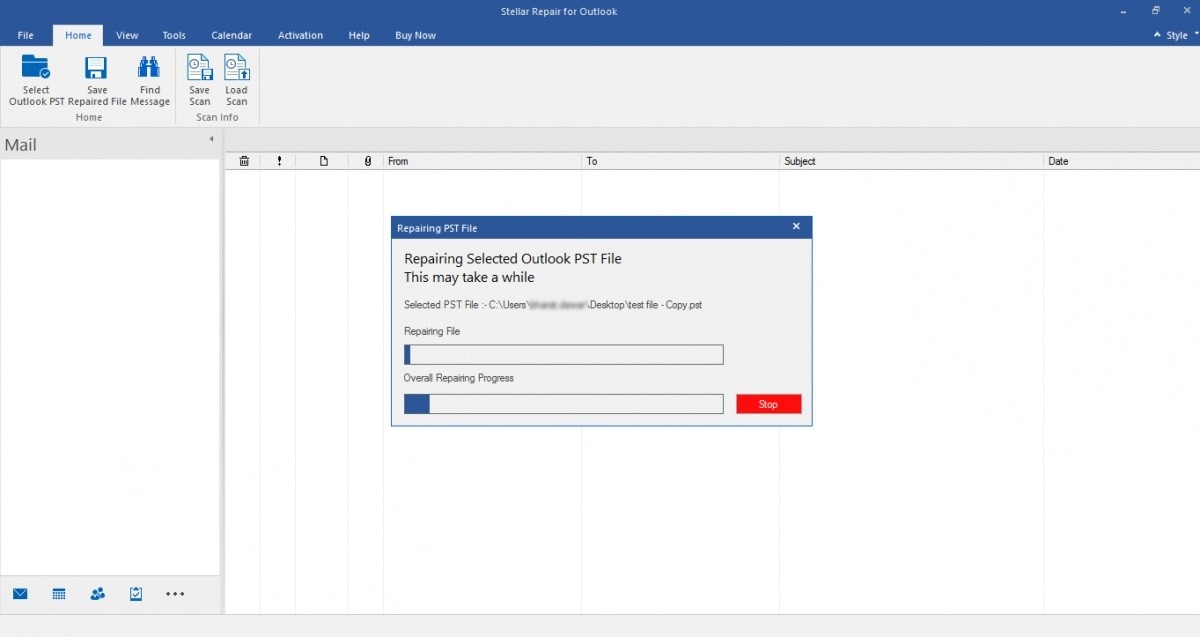
Schritt 3. Vorschau und Datei speichern
Hier haben Sie die Möglichkeit, die reparierten Outlook-Dateien anzusehen. Die Dateien werden im Vorschaufenster wie folgt angezeigt: Die Liste der Dateien im linken Fensterbereich, der Inhalt in der Mitte und die Details auf der rechten Seite.
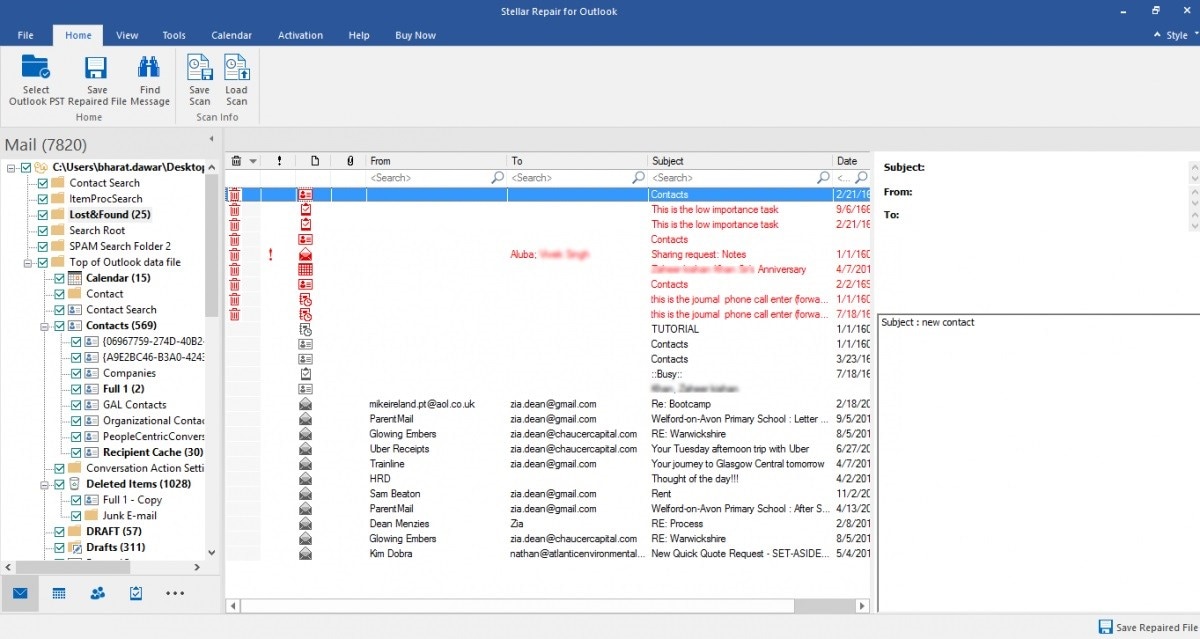
Wenn Sie mit dem Inhalt Ihrer reparierten und wiederhergestellten Dateien zufrieden sind, klicken Sie einfach auf "Reparierte Datei speichern" im "Home" Menü.

Tipp 4: Das Outlook-Profil neu erstellen
Der letzte Tipp ist, ein neues Profil für Outlook zu erstellen und damit ganz neu zu beginnen. Führen Sie dazu die folgenden Schritte aus:
Schritt 1. Schließen Sie Outlook. Starten Sie dann die Systemsteuerung und wählen Sie in der Liste unter "Ansicht nach:" die Option "Große Symbole".

Schritt 2. Wählen Sie das Symbol "Mail (32-Bit)" und wählen Sie dann "Profile anzeigen...".

Schritt 3. Wählen Sie "Neues Profil hinzufügen..." und geben Sie Ihrem neuen Profil einen Namen Ihrer Wahl. Richten Sie es ein, indem Sie die angezeigten Anweisungen befolgen.
Schritt 4. Gehen Sie zu "Dieses Profil immer verwenden" und wählen Sie auf dieser Registerkarte Ihr neues Profil aus der Liste als Standardprofil aus.

Schritt 5. Öffnen Sie Outlook erneut. Beachten Sie, dass der Neustart des Desktop-Clients eine Weile dauern kann, da für Ihr neu erstelltes Profil neue Downloads durchgeführt werden müssen.
Fazit
Mit den oben erläuterten Tipps sollten Sie in der Lage sein, das Problem des fehlenden Outlook-Sendeordners zu beheben. Wenn eine Lösung für Ihren speziellen Fall nicht funktioniert, wird es eine andere geben. Geben Sie also nicht auf, bevor Sie nicht alles ausprobiert haben.
Tipps für Datenrettung
- Computer-Datenrettung
- Kostenlose Datenrettungssoftware
- Top 5 kostenlose Datenrettungssoftware
- Editor-Dateien wiederherstellen
- Top 5 Open Source Datenrettungsprogramme
- Die beste Video-Wiederherstellung
- Die beste Foto-Wiederherstellung
- Telefon-Datenrettung
- Datenwiederherstellung nach einem Factory Reset auf Android
- Dateien von Android Speicherkarte wiederherstellen
- Dateien auf Nokia-Handys wiederherstellen
- Dateien auf einem LG Mobiltelefon wiederherstellen
- Dateien von einem Smartphone wiederherstellen
- Top 8 der kostenlosen Android Wiederherstellungssoftwares
- Mehr
- Recover My Files mit Lizenzschlüssel cracken
- iMovie-Dateien mit iMovie Recovery wiederherstellen
- Bewertung von Disk Drill
- Alles über Stellar Data Recovery Aktivierungsschlüssel
- Easy Recovery Essentials Free für Windows
- Hetman Partition Recovery
- Testbericht für DiskDigger Pro
- Bewertung von Recuva Free Data Recovery


Classen Becker
chief Editor