• Abgelegt bei: Dateiwiederherstellungslösung • Bewährte Lösungen
Eine gesperrte Datei ist eine geschützte Datei, bei der der Computer Ihnen den Zugriff verweigert und einem anderen Benutzer oder Prozess erlaubt, zu einem bestimmten Zeitpunkt auf sie zuzugreifen. Gesperrte Dateien werden verwendet, um den Zugriff auf die Datei für andere Benutzer zu beschränken, wenn die Datei in Gebrauch ist. Außerdem verwenden einige Anwendungen Sperrdateien, um zu verhindern, dass Benutzer den vorhandenen Inhalt schreiben, löschen, lesen oder manipulieren. Wenn Sie eine freigegebene Datei speichern und ein anderer Benutzer sie verwendet, erhalten Sie möglicherweise eine Meldung, dass die Datei gesperrt ist.
So prüfen Sie, ob eine Datei gesperrt ist oder nicht
Einige Dateien sind nur für bestimmte Zugriffe gesperrt. Um herauszufinden, ob die Datei gesperrt ist, so dass Sie nicht darauf schreiben können, versuchen Sie, Zugriff zu erhalten, indem Sie etwas auf die Datei schreiben. Eine gesperrte Datei verwendet eine On Error Resume Next-Anweisung, um sich zu schützen. Wenn Ihr Versuch, auf eine Datei zuzugreifen, erfolgreich ist und die Datei, die Sie verwenden, besagt, dass das Schreiben erwünscht ist, gibt die Lock File Funktion den Wert "False" zurück. Wenn Ihre Dateizugriffsmethode hingegen nicht zulässig ist, gibt die Funktion "True" zurück. Wenn Sie auf eine gesperrte Datei stoßen, probieren Sie verschiedene Alternativen aus, um zu sehen, ob Sie Zugriff erhalten können.
So löschen Sie eine gesperrte Datei
Methode 1. Löschen Sie die Datei, indem Sie den Prozess explorer.exe beenden
Schritt 1. Beenden Sie den Prozess explorer.exe
Dieser Prozess verhindert in den meisten Fällen, dass die Benutzer die verwendeten Dateien löschen. Um den Prozess zu beenden, öffnen Sie den "Task-Manager", indem Sie die Tasten "Strg", "Alt" und "Entf" gleichzeitig drücken. Klicken Sie dann im Menü auf die Registerkarte "Prozesse", wählen Sie "One reading explorer.exe" und klicken Sie auf die Schaltfläche "Prozess beenden".
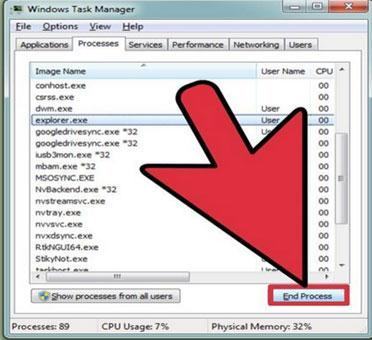
Schritt 2. Gehen Sie in der Eingabeaufforderung zum Speicherort der Datei
Um eine Eingabeaufforderung zu öffnen, klicken Sie auf "Start" und dann auf "Ausführen". Geben Sie im geöffneten Fenster "cmd" ein und klicken Sie auf die Schaltfläche "Ausführen". Verwenden Sie im Befehlsfenster "cd", um zum Speicherort der Datei zu wechseln. Geben Sie den richtigen Ort ein, in der sich die gesperrte Datei befindet.
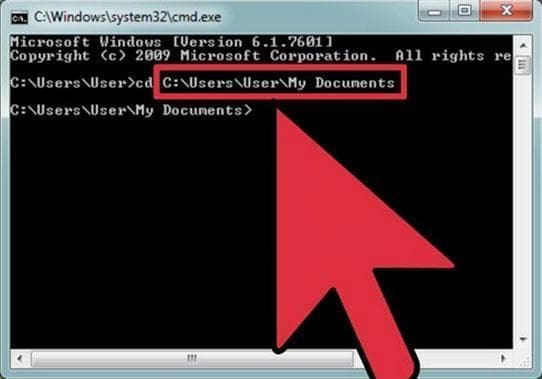
Schritt 3. Löschen Sie die gesperrten Dateien
Geben Sie im Befehlsfenster "del filename" ein. Ersetzen Sie den "filename" durch den Namen der gesperrten Datei. Der Befehl sollte in Kleinbuchstaben geschrieben werden.
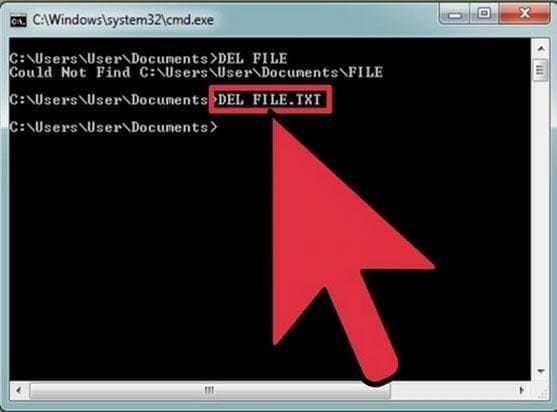
Schritt 4. Starten Sie den Prozess neu
Öffnen Sie den "Task-Manager" und klicken Sie auf Datei sowie auf "Neue Aufgabe". Geben Sie "explore.exe" auf Ihrer Tastatur in das Befehlsfenster ein und wählen Sie "OK". Eine andere Möglichkeit, den Explorer-Prozess neu zu starten, besteht darin, den Computer neu zu starten.
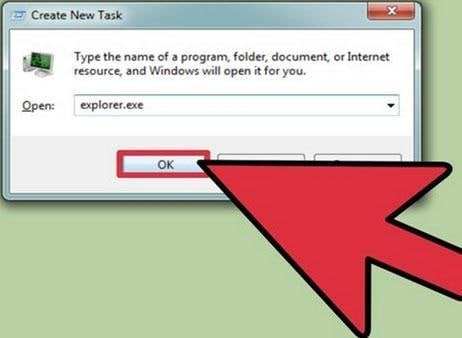
Methode 2. Gesperrte Dateien mit der Windows-Wiederherstellungskonsole löschen
Schritt 1. Schalten Sie den Computer von der Installations-CD ein
Schalten Sie den Computer aus und legen Sie den Windows-Neuinstallationsdatenträger in das Laufwerk ein. Starten Sie Ihren Computer neu und warten Sie, bis Windows ihn von der Disk und nicht von der Festplatte neu startet.
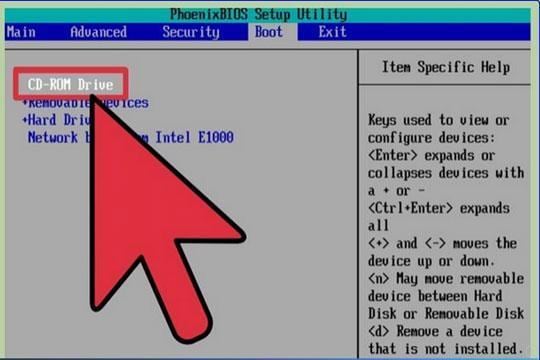
Schritt 2. Aufrufen des Modus der Wiederherstellungskonsole
Auf dem Bildschirm erscheint sofort "Willkommen zur Einrichtung". Tippen Sie auf die Taste "R", um den Modus der Wiederherstellungskonsole aufzurufen. Diese Anwendung dient der Fehlersuche und ist mit Windows verbunden.
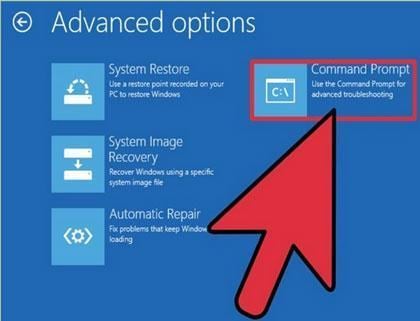
Schritt 3. Löschen Sie die gesperrte Datei
Sobald die Anwendung geladen ist, wechseln Sie über die Eingabeaufforderung zu dem Ort, an dem sich die gesperrte Datei befindet. Geben Sie "del filename" ein und ersetzen Sie "filename" durch den Namen der gesperrten Datei. Nachdem die gesperrten Dateien gelöscht wurden, geben Sie "exit" in das Befehlsfenster ein, um den Vorgang zu beenden und den Computer neu zu starten.
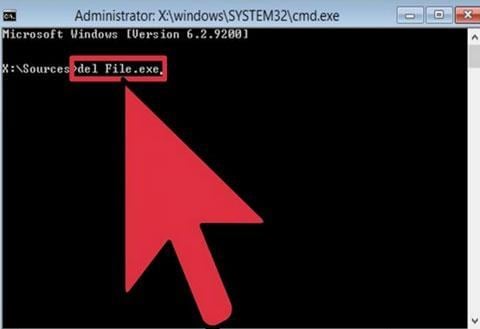
Methode 3. Gesperrte Dateien mit Unlocker löschen
Schritt 1. Unlocker-Anwendung herunterladen
Laden Sie das Programm Unlocker auf Ihren Computer herunter. Doppelklicken Sie auf das Setup des zu installierenden Programms und folgen Sie den Anweisungen.
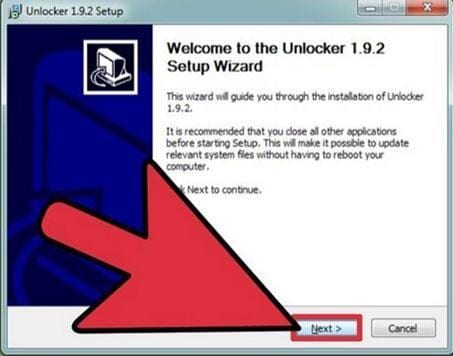
Schritt 2. Öffnen Sie das Programm Unlocker
Um das Programm zu öffnen, gehen Sie im Windows Explorer zum "Dateispeicherort" und klicken Sie mit der rechten Maustaste auf die Datei. Wenn ein neues Kontextmenü erscheint, wählen Sie sofort "Neuer Unlocker" aus den angegebenen Optionen. Das Programm Unlocker wird daher geöffnet und zeigt den Inhalt der gesperrten Datei an.
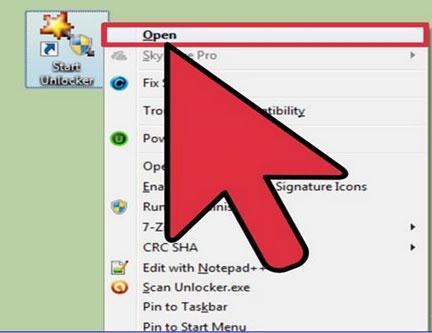
Schritt 3. Löschen Sie die gesperrte Datei
Wählen Sie in der Anwendung Unlocker die Option "Alles entsperren". Mit diesem Befehl werden alle gesperrten Dateien von Ihrem Computer gelöscht. Schließen Sie schließlich den Unlocker und löschen Sie die Dateien manuell.
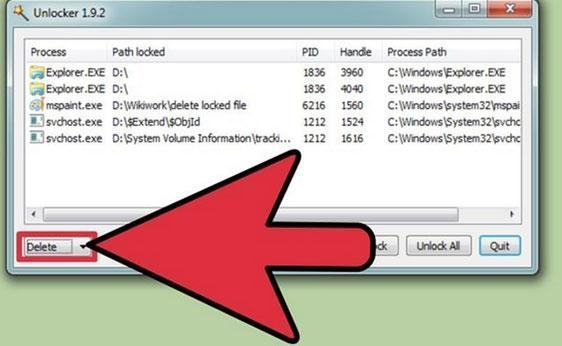
Methode 4. Löschen gesperrter Dateien mit File Assassin
Schritt 1. Herunterladen des Dienstprogramms
Laden Sie das Dienstprogramm File Assassin herunter und installieren Sie es auf Ihrem Computer. Nach der Installation öffnen Sie die Anwendung, indem Sie einfach auf das Symbol doppelklicken oder mit der rechten Maustaste darauf klicken und dann "Öffnen" wählen.

Schritt 2. Wählen Sie Folgendes aus
Stellen Sie sicher, dass Sie die folgenden Kontrollkästchen aktivieren
- Gesperrte Datei-Handles entsperren
- Module entsperren
- Beenden Sie den Prozess der Datei
- Datei löschen
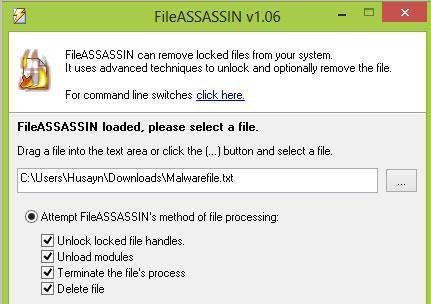
Schritt 3. Ausführen
Klicken Sie auf die Schaltfläche "Ausführen", nachdem Sie die Kontrollkästchen markiert haben.
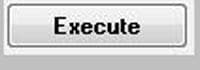
Wenn die Dateien nicht gelöscht werden, wählen Sie "Windows-Löschfunktion verwenden" und klicken Sie dann auf "Ausführen".

Vor dem Löschen von gesperrten Dateien sind folgende Punkte zu beachten
Wenn Sie die Eingabeaufforderung verwenden, geben Sie unbedingt den genauen Speicherort der Datei an. Jeder Fehler kann dazu führen, dass wertvolle Dateien gelöscht werden. Auch bei der Verwendung der File-Assassin-Methode ist Vorsicht geboten, um Datenverluste und sogar Systemausfälle zu vermeiden.
Wenn Sie wichtige Dateien während des Vorgangs unachtsam löschen, besteht kein Grund zur Panik. Laden Sie die effektive Datenwiederherstellungssoftware herunter und prüfen Sie, ob Sie Ihre Dateien wiederherstellen können.
Wenn Sie leider Daten auf Ihrem Computer verloren haben, machen Sie sich keine Sorgen! Sie haben immer noch die Chance, verlorene Daten wiederzubekommen. Um Dateien von Ihrem Computer wiederherzustellen, können Sie das folgende Tool verwenden.

Ihre sichere und zuverlässige Datenwiederherstellungssoftware
- Stellen Sie verlorene oder gelöschte Dateien, Fotos, Audiodateien, Musik und E-Mails von jedem Speichergerät effektiv, sicher und vollständig wieder her.
- Unterstützt die Wiederherstellung von Daten aus Papierkorb, Festplatte, Speicherkarte, Flash-Laufwerk, Digitalkamera und Camcorder.
- Unterstützt die Wiederherstellung von Daten nach plötzlicher Löschung, Formatierung, Festplattenkorruption, Virenbefall, Systemabsturz in verschiedenen Situationen.
Tipps für Datenrettung
- Computer-Datenrettung
- Kostenlose Datenrettungssoftware
- Top 5 kostenlose Datenrettungssoftware
- Editor-Dateien wiederherstellen
- Top 5 Open Source Datenrettungsprogramme
- Die beste Video-Wiederherstellung
- Die beste Foto-Wiederherstellung
- Telefon-Datenrettung
- Datenwiederherstellung nach einem Factory Reset auf Android
- Dateien von Android Speicherkarte wiederherstellen
- Dateien auf Nokia-Handys wiederherstellen
- Dateien auf einem LG Mobiltelefon wiederherstellen
- Dateien von einem Smartphone wiederherstellen
- Top 8 der kostenlosen Android Wiederherstellungssoftwares
- Mehr
- Recover My Files mit Lizenzschlüssel cracken
- iMovie-Dateien mit iMovie Recovery wiederherstellen
- Bewertung von Disk Drill
- Alles über Stellar Data Recovery Aktivierungsschlüssel
- Easy Recovery Essentials Free für Windows
- Hetman Partition Recovery
- Testbericht für DiskDigger Pro
- Bewertung von Recuva Free Data Recovery



Classen Becker
chief Editor