• Abgelegt bei: Festplattenproblemlösung • Bewährte Lösungen
Wenn Sie ein Xbox 360-Fan sind, stehen die Chancen gut, dass das Laufwerk Ihrer Konsole mit einigen Next-Gen-Titeln vollgestopft ist, so dass Sie Mühe haben, sie alle zu behalten und nicht zu löschen. Wenn dies der Fall ist, könnte es eine kluge Entscheidung sein, ein externes Speichergerät zu Ihrer Xbox 360 hinzuzufügen, um mehr freien Speicherplatz zu gewinnen und Spiele schneller zu installieren und zu laden.
Microsoft beschränkt jedoch die Arten von Festplatten, die mit der Xbox 360 kompatibel sind. Gut, dass wir die Voraussetzungen, eine einfache Anleitung und alles, was Sie für die Formatierung der Xbox 360 Festplatte benötigen, beschrieben haben.

Welche Dateiformate können auf der Xbox 360 Festplatte verwendet werden?
Wenn Sie erwägen, eine externe Festplatte für zusätzlichen Speicherplatz auf Ihrer Xbox 360 zu kaufen, sollten Sie sich vorher über die Anforderungen und das mit Ihrer Xbox Konsole kompatible Dateiformat informieren. Sie wissen vielleicht oder auch nicht, dass die meisten Spielkonsolen, einschließlich Xbox 360, Xbox One, etc., das exFAT-Dateisystem anstelle von NTFS unterstützen. Im Gegensatz dazu sind die externen Speichermedien mit NTFS vorformatiert, was sie für Xbox-Konsolen ungeeignet macht. Deshalb müssen Sie Ihre externe Festplatte von NTFS auf exFAT formatieren, damit sie dem Dateiformat der Xbox 360-Festplatte entspricht.
Neben dem Dateiformat gibt es noch einige andere Voraussetzungen, die erfüllt sein müssen, damit ein externes Laufwerk mit einer Xbox 360 Konsole funktioniert.
- Die Xbox 360 Konsole erlaubt insgesamt 2 TB an externem Speicher. Ihre externe Festplatte muss jedoch mindestens 1 GB oder mehr an Speicherkapazität haben.
- Für die Geschwindigkeit gilt: Je schneller das Laufwerk, desto schneller werden die Spiele installiert, geladen und gespeichert. Die Geschwindigkeit des Laufwerks wird durch die Umdrehungen pro Minute (RPM) des Laufwerks geschätzt.
Warum formatieren die Leute ihre Xbox 360 HDD?
Da die Xbox 360 nur über eine begrenzte interne Speicherkapazität von 512 GB verfügt und die Xbox-Spiele immer umfangreicher werden, ist dieser Speicher schnell voll. Daher versuchen die meisten Benutzer, ihre Xbox 360-Festplatte zu formatieren, um den Speicherplatz ihrer Konsole zu vergrößern. Andererseits machen es die riesigen Spielgrößen und Kontobeschränkungen der modernen Spielkonsolen schwierig, ein Spiel mit zu einem Freund zu nehmen. Aber inzwischen können Gamer ihre Lieblingsspiele auf einer Xbox 360 Festplatte speichern und überall spielen.
Wie führt man eine Xbox 360 Festplattenformatierung durch?
Sie möchten eine Festplatte formatieren, um sie auf Ihrer Xbox 360 zu verwenden, wissen aber nicht, wie das geht? Wir helfen Ihnen. Mit unserer umfassenden Anleitung können Sie in wenigen Schritten lernen, wie Sie eine Xbox 360 Slim-Festplatte formatieren.
Schritt 1 Schließen Sie die Festplatte an Ihren Computer an
Schließen Sie zunächst die Festplatte mit dem Xbox 360 Datenübertragungskabel an Ihren Laptop oder Computer an.
Schritt 2 Starten Sie das Datenträgerverwaltungsprogramm
Um die Festplatte der Xbox 360 zu formatieren, verwenden wir ein kostenloses Windows-Dienstprogramm namens Datenträgerverwaltung. Öffnen Sie das Startmenü, klicken Sie mit der rechten Maustaste auf Arbeitsplatz und wählen Sie dann Verwalten. Daraufhin wird ein neues Fenster geöffnet. Wählen Sie unter der Computerverwaltung Registerkarte die Speicher Option und anschließend die Datenträgerverwaltungsoption. Nach einigen Minuten wird die Hauptoberfläche der Datenträgerverwaltung gestartet, die eine Liste der an Ihren Computer angeschlossenen (internen oder externen) Laufwerke anzeigt.

Schritt 3 Formatieren Sie die Festplatte
Navigieren Sie durch die Liste der Laufwerke, um Ihre Xbox 360 Festplatte zu finden. Wenn Sie den Datenträger zum ersten Mal verwenden, wird Ihr Laufwerk vom Tool nicht erkannt und es gibt keinen zugewiesenen Speicherplatz.
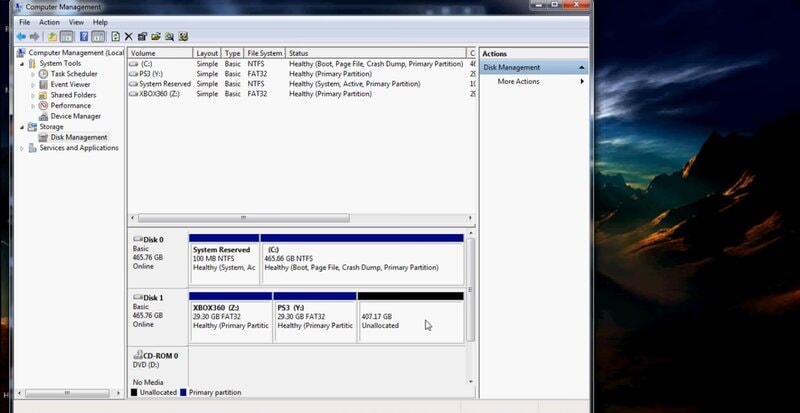
Klicken Sie mit der rechten Maustaste auf den linken quadratischen Bereich der Auflistung des Datenträgers "Unbekannt" und wählen Sie Formatieren aus dem Dropdown-Menü.
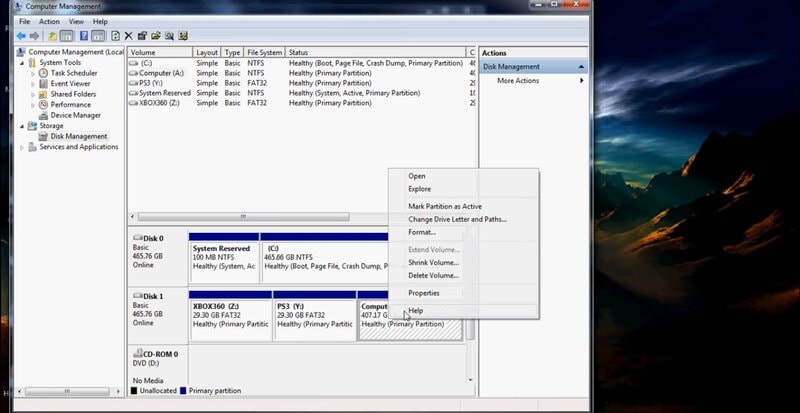
Es wird ein Popup-Fenster mit Formatierungsoptionen angezeigt. Wählen Sie im Dateisystem Dropdown-Menü die Option exFAT und klicken Sie auf OK. Wählen Sie dann auf dem nächsten Bildschirm "Weiter". Dadurch wird Ihr Xbox 360 Speicherlaufwerk formatiert.

Schritt 4 Schließen Sie die Festplatte wieder an die Xbox 360 an
Jetzt ist es an der Zeit, sie mit Ihrer Spielkonsole zu verbinden. Schließen Sie die Festplatte wieder an Ihre Xbox 360 an.
Schritt 5 Festplatte konfigurieren
Gehen Sie auf Ihrer Xbox 360 zu "My Box" und weiter zu Systemeinstellungen.

Klicken Sie unter den Systemeinstellungen auf "USB-Gerät konfigurieren" und dann auf "Jetzt konfigurieren". Es wird ein Warnfenster eingeblendet. Klicken Sie auf "Akzeptieren".
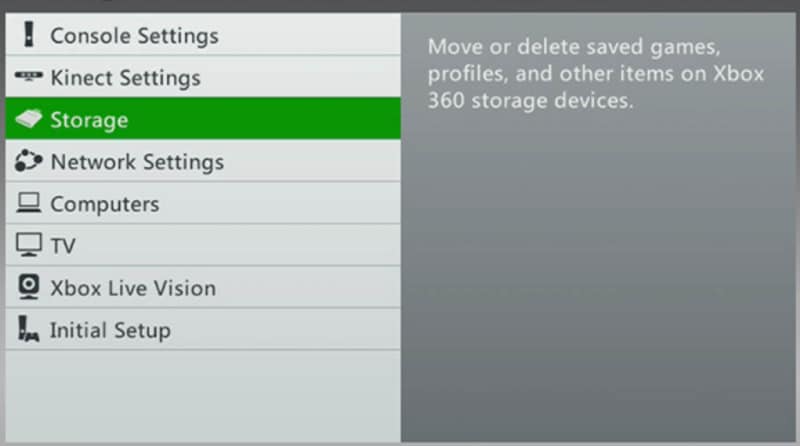
Schritt 6 Leistungswarnung akzeptieren
Nachdem der Formatierungsvorgang abgeschlossen ist, wird ein Fenster mit einer Leistungswarnung angezeigt. Klicken Sie zum Akzeptieren auf OK.
Schritt 7 Zu Speichergeräten wechseln
Um sicherzustellen, dass Ihre Festplatte vollständig formatiert ist, gehen Sie zu Speichergeräte. Auf diesem Bildschirm wird eine neue Speichereinheit Option angezeigt, was bedeutet, dass die Formatierung erfolgreich war.

Ihr externes Speichermedium ist nun bereit zum Kopieren, Verschieben und Installieren von Spielen.
Sie haben versehentlich die falsche Festplatte formatiert und alle wichtigen Daten verloren? Wenn Ihre Antwort JA lautet, machen Sie sich keine Sorgen, Sie können Ihre Daten in 3 einfachen Schritten wiederherstellen.
Daten von der Xbox 360 Festplatte wiederherstellen
Für eine einfache Datenwiederherstellung von einer formatierten Festplatte führen Sie die folgenden Schritte aus.
1. Starten Sie das Wondershare Recoverit Data Recovery Programm
Um die gelöschten Daten wiederherzustellen, verwenden wir das beste Datenwiederherstellungsprogramm namens Wondershare Recoverit. Laden Sie Recoverit von der offiziellen Webseite herunter und starten Sie das Programm.

2. Wählen und scannen Sie die Festplatte
Wählen Sie auf dem Hauptbildschirm von Recoverit die formatierte Festplatte aus, von der Sie Daten wiederherstellen möchten. Klicken Sie dann auf Start.

3. Daten wiederherstellen
Nachdem Sie auf Start geklickt haben, durchsucht das Programm die Festplatte nach den gelöschten Daten. Dies kann einige Minuten dauern, je nach Datenmenge auf Ihrem Laufwerk. Sobald der Scanvorgang abgeschlossen ist, sehen Sie sich Ihre Dateien in der Vorschau an und wählen die Elemente aus, die Sie wiederherstellen möchten. Drücken Sie schließlich auf "Wiederherstellen".

Bonus: Wie formatiert man eine Laptop-Festplatte für Xbox 360?
Obwohl die externe Festplatte eine kluge Wahl für die Aufrüstung Ihrer Spielkonsole ist, kann sie auch eine Menge Geld kosten. Vielleicht haben Sie kürzlich in eine neue Spielkonsole investiert und Ihr Budget ist knapp bemessen; eine externe Festplatte ist vielleicht nicht die ideale Option.
Stattdessen werden Sie überrascht sein zu erfahren, dass Sie eine Laptop-Festplatte für Ihre Xbox 360 verwenden können. Die Wiederverwendung einer alten Laptop-Festplatte ist eine großartige Möglichkeit, Geld zu sparen und gleichzeitig mehr Speicherplatz für weitere Spiele zu erhalten. Diese Anleitung zeigt Ihnen, wie Sie eine Laptop-Festplatte für die Xbox 360 formatieren.
Bevor Sie beginnen, sollten Sie wissen, dass dieser Vorgang nur für Western Digital-Laufwerke funktioniert, z.B. für das Scorpio Blue Drive. Sie benötigen folgende Dinge
- Eine kompatible Festplatte (20, 60, 120, 250, 320GB)
- Ein leeres USB-Flash-Laufwerk (beliebige Größe)
- Ein Computer mit SATA-Anschluss oder ein USB-zu-SATA-Adapter
Schritt 1 Ein bootfähiges USB-Laufwerk erstellen
Schließen Sie das leere Flash-Laufwerk an Ihren Computer an. Um ein bootfähiges USB-Laufwerk zu erstellen, werden wir ein Tool namens Bootable USB Drive Creator Tool verwenden. Nachdem Sie dieses Tool heruntergeladen haben, entpacken Sie die Datei und klicken mit der rechten Maustaste darauf, um sie als Administrator auszuführen. Daraufhin wird ein neues Fenster mit den Einstellungen des Bootable USB Drive Creator Tools geöffnet.
- Wählen Sie Ihr USB-Laufwerk
- Setzen Sie das Dateisystem auf FAT
- Markieren Sie "Schnellformatierung und bootfähiges Laufwerk erstellen".
- Drücken Sie auf die drei Punkte und wählen Sie den Ordner "USB Drive Boot Files\MS-DOS" als Speicherort.
Nach diesen Einstellungen drücken Sie auf Start.
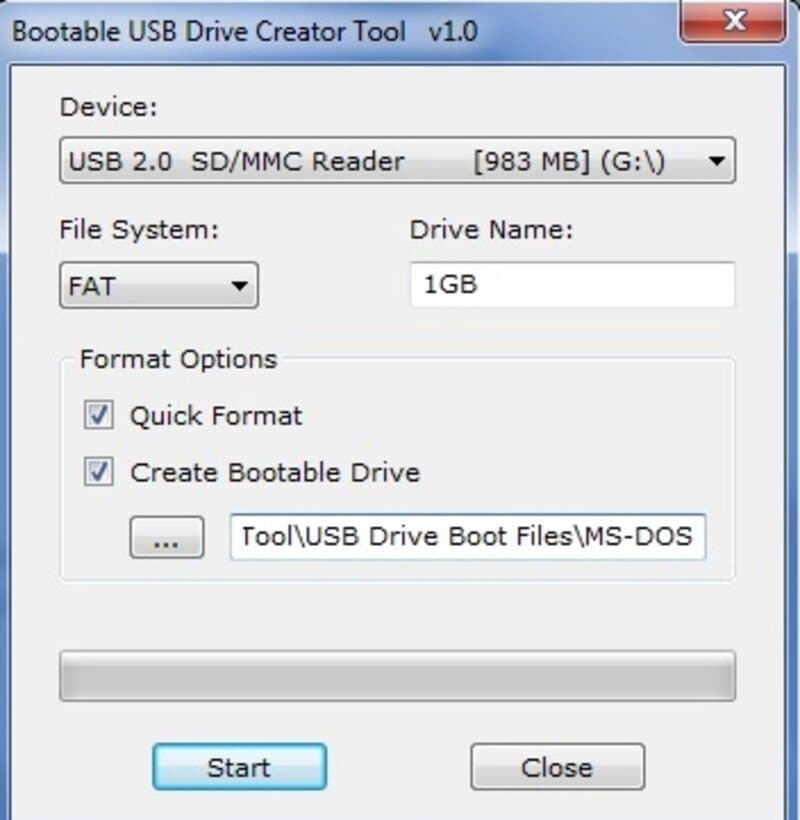
Schritt 2 Download des Security Sector and Utility Programms
Als nächstes müssen Sie einen Security-Sektor herunterladen, der auf der Festplattengröße Ihres Laptops basiert. Laden Sie außerdem das Dienstprogramm Hdd.Hackr herunter. Extrahieren Sie beide Dateien auf das USB-Laufwerk, das Sie gerade bootfähig gemacht haben.
Wenn Sie ein 250GB-Laufwerk verwenden, benennen Sie die Datei HDDSS_250GB.BIN in HDDSS.BIN oder HDDSS320.bin in HDDSS.BIN um, wenn Sie ein 320GB-Laufwerk verwenden.
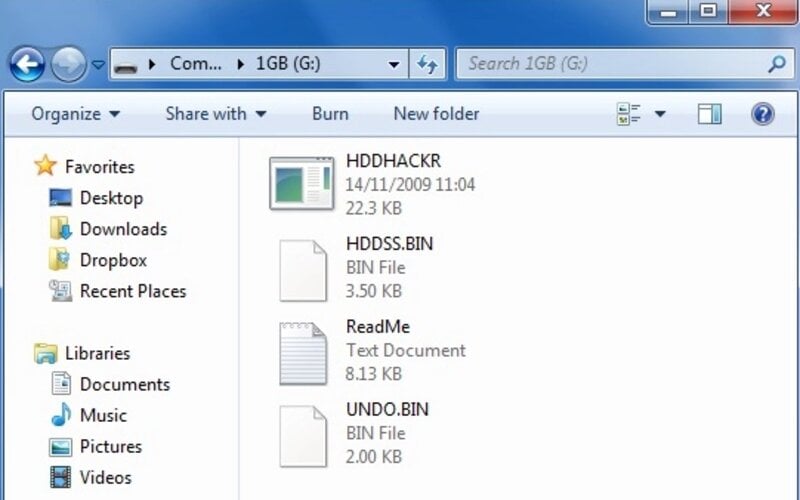
Schalten Sie Ihren PC jetzt aus.
Schritt 3 Verbinden Sie Ihr Western Digital-Laufwerk mit Ihrem Computer
Schalten Sie den Western Drive ein und schließen Sie ihn an Ihre Xbox 360 an, indem Sie Ihr Hauptstartlaufwerk ersetzen oder einen USB-zu-SATA-Adapter verwenden. Stellen Sie außerdem sicher, dass der SATA-Modus in Ihrem BIOS auf ATA und nicht auf AHCL eingestellt ist. Einige Mainboards nennen diesen Modus "Legacy" oder "Enhanced".
Schritt 4: Von USB-Flash-Laufwerk booten
Drücken Sie F11 und wählen Sie dann das Laufwerk, von dem Sie booten möchten. Geben Sie auf dem nächsten Bildschirm hddhackr in die DOS-Eingabeaufforderung ein und drücken Sie die Eingabetaste.
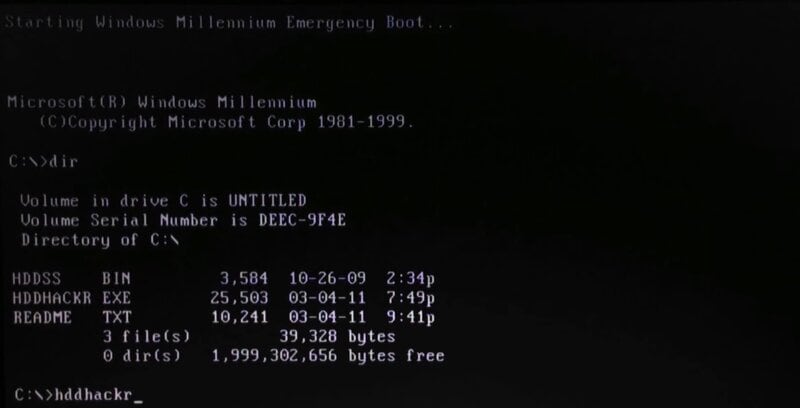
Hddhackr wird alle Laufwerke auf Ihrem System auflisten. Wählen Sie Ihr Laufwerk aus der Liste aus. Nachdem Sie ausgewählt haben, drücken Sie F, um zu flashen.

Geben Sie nun den Namen des Sicherheitssektors ein, den Sie flashen möchten. In unserem Fall ist es HDDSS.BIN. Klicken Sie auf dem nächsten Bildschirm auf Ja.
Im nächsten Fenster werden Sie aufgefordert, eine Partition zu erstellen; klicken Sie erneut auf Ja.

Ihre Laptop-Festplatte ist nun so formatiert, dass sie auf einer Xbox 360 installiert und verwendet werden kann. Führen Sie die folgenden Schritte aus, um das Laufwerk in Ihrem Konsolengehäuse zu installieren.
Schritt 5 Installieren Sie das Laufwerk auf der Xbox 360
Öffnen Sie das Gehäuse Ihres Xbox-Laufwerks mit einem Torx T6-Schraubendreher und entfernen Sie den Deckel. Verwenden Sie dann einen Torx-Schraubendreher T10, um die Schrauben des Metallgehäuses darunter zu öffnen. Ziehen Sie nun das Strom- und SATA-Kabel vom Laufwerk ab und ziehen Sie es vorsichtig nach oben. Setzen Sie schließlich Ihre Laptop-Festplatte in das Gehäuse ein.

Und das war's schon.
Fazit
Wir hoffen, dass wir alles abgedeckt haben und Sie nach der Lektüre dieses Artikels in der Lage sein werden, Ihre Xbox 360 Festplatte problemlos zu formatieren. Die Formatierung Ihrer Festplatte ist der beste Weg, um mehr freien Speicherplatz auf Ihrer Konsole zu gewinnen, damit Sie zusätzliche Spiele, Fotos, Musik und sogar Videos speichern können.
Wie Sie oben gelesen haben, können Sie ein PC-Laufwerk, das Sie nicht mehr benötigen, trotzdem nutzen. Verwenden Sie das kostenlose Windows-Dienstprogramm, um die Festplatte Ihres Laptops für die Xbox 360 zu formatieren und sparen Sie Ihr Geld für den Kauf einer teuren Xbox 360-Festplatte.
Was stimmt nicht mit Drive?
- Laufwerk wiederherstellen
- WD-Dateien zurückholen
- Seagate-Daten wiederherstellen
- Beschädigte Laufwerk retten
- Toshiba Datenwiederherstellung
- Top Tools zu Datenrettung
- Laufwerk reparieren
- Externe Festplatte reparieren
- Nicht erkannte Festplatte korrigieren
- Laufwerk E/A-Fehler beheben
- Festplattenabsturz lösen
- Fehlerhafte Sektoren entfernen
- Laufwerk formatieren / löschen
- Laufwerk kennen




Classen Becker
chief Editor