• Abgelegt bei: SD-Kartenlösungen • Bewährte Lösungen
Heute sind SD-Karten sehr beliebt. Diese kleinen Speichermedien sind sehr praktisch und ermöglichen es Ihnen, große Mengen an Informationen zu transportieren. Außerdem sind die SD-Karten sehr widerstandsfähig, was sie zu einer ausgezeichneten Option für die mobile Speicherung macht. Aus diesem Grund werden diese Geräte immer häufiger als Speichermedium für Digitalkameras oder Smartphones verwendet. Obwohl sie eines der zuverlässigsten Speichermedien sind, bedeutet dies jedoch nicht, dass sie narrensicher sind. In diesem Beitrag erkläre ich, wie man den "Access Denied" -Fehler von SD-Karten durch verschiedene Methoden lösen kann.
Warum wird Ihre SD-Karte verweigert?
Der Fehler Zugriff verweigert ist ein Problem, das auftritt, wenn Windows nicht auf die Informationen auf einem Gerät zugreifen kann. Dies bedeutet jedoch nicht unbedingt, dass die Informationen verloren gegangen oder beschädigt sind. Es gibt einige Methoden für dieses Problem. Doch um die richtige Methode zu wählen, müssen Sie die Ursache des Problems ermitteln. Bevor wir uns an die Lösung der Probleme machen, müssen wir daher wissen, woher das Problem kommt.
1. Fehlerhafte Sektoren auf der Micro-SD-Karte: Wie ich bereits erwähnt habe, sind SD-Karten nicht narrensicher. SD-Karten speichern Informationen anders als eine herkömmliche Festplatte. Information ist Energie, die in binärer Sprache interpretiert und in winzigen Zellen gespeichert wird. Diese Zellen sind in der Lage, Energie zu speichern, aber mit der Zeit nutzen sie sich ab und verlieren allmählich die Fähigkeit, Informationen zu speichern. In diesem Fall wird die Integrität der darin enthaltenen Informationen beschädigt, so dass sie nicht mehr lesbar sind.
2. Beschädigte SD-Karte: SD-Karten können aus verschiedenen Gründen beschädigt werden. Die Ursachen liegen in der Regel in der Unterbrechung der Schreibvorgänge, obwohl auch zu bedenken ist, dass die Zellen einer SD-Karte die Datenspeicherkapazität verlieren können, was wiederum die gespeicherten Dateien beschädigen kann.
3. Physische Schäden an der SD-Karte: Auch wenn SD-Karten zu den zuverlässigsten Speichermedien gehören, besteht die Möglichkeit, dass Ihre SD-Karte physisch beschädigt wurde, wodurch die Integrität der elektronischen Komponenten im Gerät beeinträchtigt wird. In diesem Fall kann es zu allen möglichen Problemen beim Schreiben und Lesen von Daten oder sogar beim Erkennen des Geräts kommen.
4. Virusinfektion: Viren können alle Arten von Problemen verursachen; es ist wichtig, sich daran zu erinnern, dass ein Virus im Wesentlichen eine Software ist, die die Funktionsweise von Windows verändert. Aus diesem Grund kann ein Virus die Daten auf praktisch jedem Gerät beschädigen oder Ihnen sogar den Lese- oder Schreibzugriff verweigern; Sie können dieses Problem jedoch mit Hilfe eines Antivirusprogramms beheben.
5. Sie haben keine Berechtigung zum Zugriff auf die SD-Karte: Lese- und Schreibberechtigungen sind Werkzeuge des Betriebssystems, mit denen der Computeradministrator festlegen kann, wer eine Datei öffnen oder bearbeiten darf und wer nicht. Manchmal werden einige SD-Karten möglicherweise vorkonfiguriert, um diese Berechtigungen von nicht autorisierten Computern einzuschränken, und als Folge davon wird der Fehler Zugang verweigert.
Wie behebt man den Fehler "SD Card Access Denied"?
Da Sie nun die möglichen Ursachen des Problems kennen, sollten Sie eine der folgenden Methoden wählen, um das Problem zu lösen. Denken Sie daran, dass keine dieser Methoden die Daten auf Ihrer SD-Karte gefährdet. Wenn Sie also nach dem Ausprobieren einer dieser Methoden das Problem nicht beheben können, können Sie ohne Risiko eine andere Alternative ausprobieren.
1 Daten von unzugänglicher SD-Karte wiederherstellen
Diese Methode ist praktisch narrensicher. Durch die Verwendung professioneller Datenwiederherstellungssoftware-Wondershare Recoverit. Mit ihr können Sie die gelöschten Dateien auf der SD-Karte extrahieren und reparieren. Sie können es kostenlos über die offizielle Website herunterladen. Ich zeige Ihnen im Folgenden, wie Sie es verwenden können.
Schritt 1: Wählen Sie ein Laufwerk zum Scannen aus

Nachdem Sie die Software installiert und geöffnet haben, erscheint ein Fenster wie das in der Abbildung gezeigte. Wählen Sie im Abschnitt Externe Geräte Ihre SD-Karte aus und klicken Sie auf Start, um den Scanvorgang auf dem Gerät zu starten.
Schritt 2: Warten Sie, bis der Scanvorgang abgeschlossen ist

Sobald der Scanvorgang begonnen hat, werden alle auf dem Gerät gefundenen Dateien aufgelistet und nach Format sortiert. Sie können den Fortschritt des Prozesses oben im Fenster sehen und ihn stoppen, wenn Sie in der Liste gefunden haben, was Sie brauchen.
Schritt 3: Einstellen der Filtereinstellungen
Um die Suche zu erleichtern, empfehle ich Ihnen, in der Leiste auf der rechten Seite einen Suchfilter zu erstellen; auf diese Weise können Sie den Scanvorgang schneller und effizienter gestalten.
Schritt 4: Vorschau der Dateien

Digitalkameras oder Handys weisen ihren Dateien oft schwer zu erkennende alphanumerische Namen zu. Daher ermöglicht Ihnen diese Software eine Vorschau der Dateien, die sie während des Scanvorgangs gefunden hat, so dass Sie die Dateien, die Sie wiederherstellen oder reparieren möchten, schnell identifizieren können.
Schritt 5: Wiederherstellung der Dateien
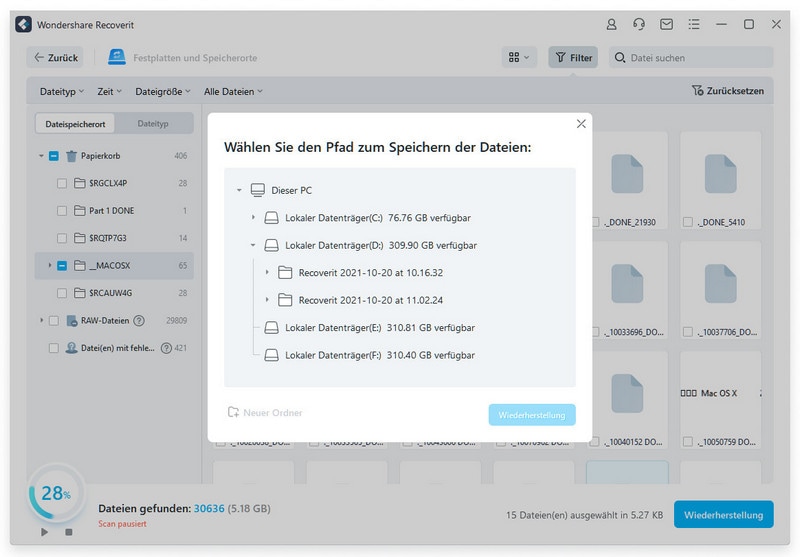
Wenn Sie ein Bild finden, das Sie wiederherstellen möchten, markieren Sie das Kästchen links neben dem Dateinamen. Sie können so viele Dateien auswählen, wie Sie möchten, und wenn Sie fertig sind, klicken Sie auf die Schaltfläche Wiederherstellen. Jetzt müssen Sie nur noch einen Zielort auswählen, an dem Sie die aus diesem Wiederherstellungsprozess resultierenden Informationen speichern möchten. Denken Sie nur daran, Ihre SD-Karte nicht als Zielort auszuwählen, falls sie beschädigt ist.
2 Berechtigung für unzugängliche SD-Karte erhalten
Wenn das Problem daran liegt, dass Sie keine Lese- und Schreibrechte haben, ist das Problem leicht zu lösen. Als Nächstes zeige ich Ihnen, wie Sie die Lese- und Schreibrechte für Ihre SD-Karte erhalten.
Schritt 1: Öffnen Sie die Geräteeigenschaften
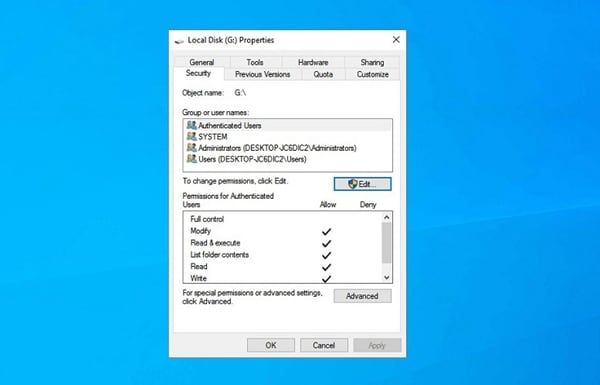
Als Erstes sollten Sie im Windows-Dateiexplorer mit der rechten Maustaste auf den Namen des Geräts klicken und die Option Eigenschaften auswählen. Daraufhin erscheint ein Fenster wie das in der Abbildung gezeigte.
Schritt 2: Volle Kontrolle zulassen
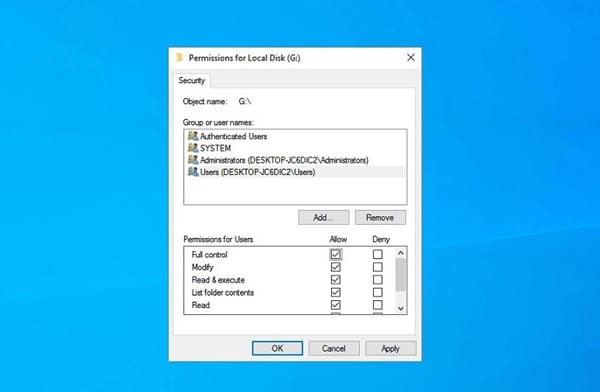
Wählen Sie den Namen Ihres Benutzers in der Liste aus, die am oberen Rand des Bildschirms erscheint, und vergewissern Sie sich, dass alle angekreuzten Kästchen der Option Zulassen entsprechen. Wenn Sie fertig sind, klicken Sie auf Apply und dann auf OK.
3 CHKDSK ausführen, um die unzugängliche SD-Karte zu reparieren
Wenn das Problem durch fehlerhafte Sektoren oder einen Fehler im Dateisystem des Geräts verursacht wurde, können Sie CHKDSK verwenden, um es zu reparieren. Wie das geht, zeige ich Ihnen weiter unten.
Schritt 1: Öffnen Sie die Eingabeaufforderung
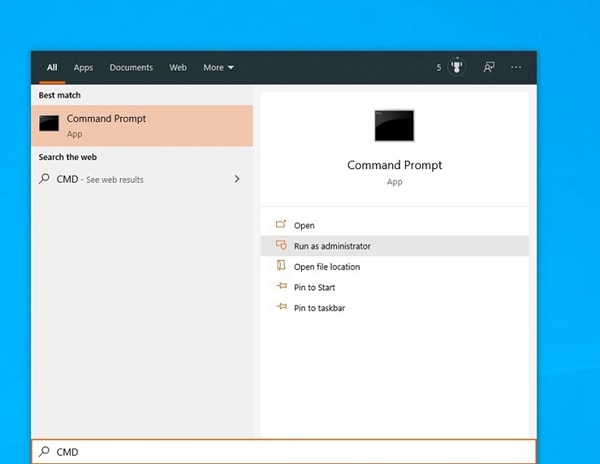
Um das Tool CHKDSK zu verwenden, müssen Sie zunächst die Eingabeaufforderung aufrufen. Der einfachste Weg, um auf dieses Tool zuzugreifen, ist, das Windows-Menü zu öffnen und CMD einzugeben. Danach müssen Sie auf die Option Run as administrator klicken, die im rechten Fenster erscheint.
Schritt 2: Führen Sie das integrierte Tool CHKDSK aus
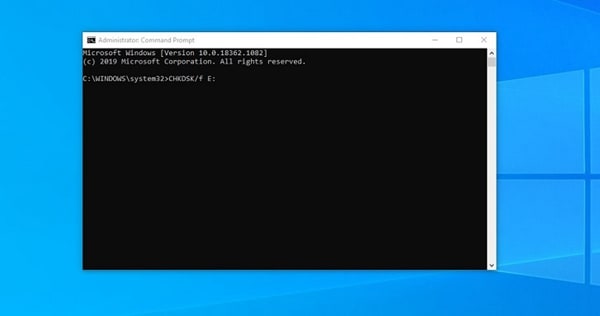
Jetzt müssen Sie nur noch den folgenden Code eingeben: CHKDSK / f x: und dann die Eingabetaste drücken und warten, bis der Vorgang abgeschlossen ist. Dieses Tool führt alle notwendigen Reparaturen automatisch durch.
(Stellen Sie sicher, dass Sie X: durch den Buchstaben ersetzen, der Ihrer SD-Karte entspricht).
4 Formatieren der unzugänglichen SD-Karte
Wenn Sie das Problem mit Methode 2 und 3 nicht lösen konnten, können Sie das Gerät formatieren. Auf diese Weise können Sie den Fehler "Access denied" bestimmt beheben, aber Sie müssen bedenken, dass bei diesem Vorgang die Informationen auf dem Gerät gelöscht werden. Ich zeige Ihnen im Folgenden, wie Sie das machen können. (Falls Sie es zurückbekommen wollen, können Sie Methode 1 verwenden).
Schritt 1: Öffnen Sie das Formattool
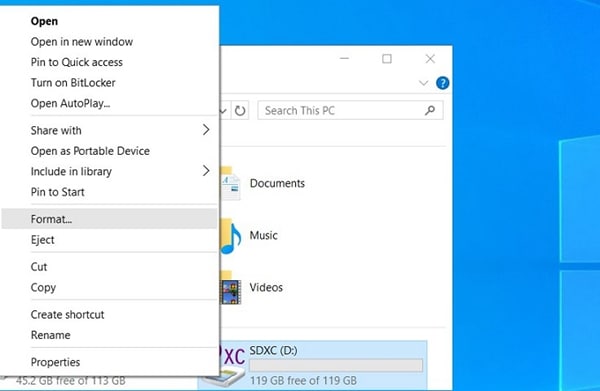
Um auf dieses Tool zuzugreifen, müssen Sie im Windows-Dateiexplorer mit der rechten Maustaste auf den Gerätenamen klicken und dann im Dropdown-Menü die Option formatieren... auswählen.
Schritt 2: Formatierungseinstellungen festlegen
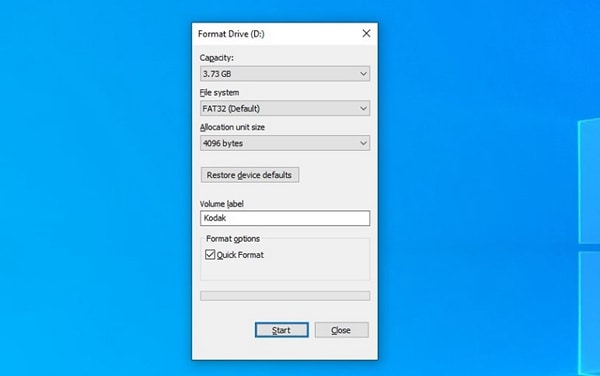
Nun müssen Sie die Einstellungen für den Formatierungsprozess wählen. (Sie können die Standardoptionen auswählen und einen Namen vergeben). Klicken Sie anschließend auf Start und warten Sie, bis der Vorgang abgeschlossen ist.
Fazit
Heutzutage sind SD-Karten unentbehrliche Hilfsmittel, und aus diesem Grund sind sie immer ausgereifter geworden; dennoch können einige Faktoren Probleme verursachen, wie z. B. der Fehler "Access denied". Zum Glück gibt es Tools wie Recoverit, mit denen Sie Informationen von praktisch jedem Gerät wiederherstellen und reparieren können, selbst wenn die Dateien gelöscht wurden. Ein paar Klicks genügen, und Sie haben Ihre Daten wiederhergestellt, als wäre nie etwas passiert.

Classen Becker
chief Editor