• Abgelegt bei: Festplattenproblemlösung • Bewährte Lösungen
F: Wie behebt man das Problem, dass das zugeordnete Netzlaufwerk nicht angezeigt wird?
"Hey, ich kann mein Laufwerk nicht unter Netzwerkspeicherorte im Datei-Explorer sehen. Ich habe versucht, die Methode der Eingabeaufforderung zu verwenden, aber das hat nicht geholfen. Wie kann ich mein zugeordnetes Netzlaufwerk sichtbar machen? Was soll ich tun, wenn auf dem Netzlaufwerk nicht alle Ordner/Dateien angezeigt werden?"
Sie könnten Netzwerkfreigaben Laufwerksbuchstaben zuordnen, wenn Sie ein Netzwerk für Ihren Windows-Computer eingerichtet haben. Zugewiesene Laufwerke ermöglichen den einfachen Zugriff auf Netzwerkordner und -dateien, genau wie herkömmliche lokale Festplatten. Das ist für die meisten Benutzer sehr praktisch, auch wenn es in einigen Fällen zu Fehlern kommt. So sollten beispielsweise zugeordnete Laufwerke in Windows bei der Anmeldung zuverlässig und automatisch wieder verbunden werden. Dies ist nicht immer der Fall.
Neben Laufwerken können Windows-Benutzer auch ihre Server und Ordner zuordnen. Selbst wenn dies erfolgreich durchgeführt wurde, kann der Fehler auftreten, dass ein zugeordnetes Netzlaufwerk nicht angezeigt wird. Hier sehen wir uns diese Fehler an und wie Sie sie beheben können.
Teil 1: Überblick über den Fehler - Zugeordnetes Netzwerk wird in Windows 10/8/7 nicht angezeigt
Selbst wenn das Zuordnen eines Laufwerks erfolgreich war, kann das zugeordnete Netzlaufwerk nicht angezeigt werden. Das kann ziemlich frustrierend sein, besonders wenn Sie die Dateien weitergeben müssen. Die gemeinsame Nutzung von Dateien ist nicht möglich, wenn Sie das zugeordnete Laufwerk im Datei-Explorer nicht sehen können. Dies ist auch dann nicht möglich, wenn sich die PCs im selben Netzwerk befinden.
Das Zuordnen eines Netzlaufwerks ermöglicht es Ihnen, Ihre Dateien und Ordner auf einem anderen Computer zu speichern. Über das lokale Netzwerk können Sie Ihre Daten auch virtuell von einem anderen Computer aus auf Ihrem sehen.
Es ist jedoch nicht immer so, dass die zugeordneten Laufwerke funktionieren. Ein zugeordnetes Netzlaufwerk, das nicht alle Ordner anzeigt, ist ein Fehler, der auftreten kann. Hier sind die Symptome für diesen Fehler.
Im Datei-Explorer kann es sein, dass das Laufwerk unter Netzwerkumgebung nicht sichtbar ist. Je nachdem, wie die Zuordnung des Laufwerks vorgenommen wurde, können Sie über die Eingabeaufforderung darauf zugreifen oder nicht.
In einigen Szenarien können Sie über den Datei-Explorer auf die zugeordneten Laufwerke zugreifen. Trotzdem sehen Sie möglicherweise nicht dieselben zugeordneten Laufwerke, wenn Sie in einer Anwendung browsen.
Wenn dieses Problem auftritt, gibt es verschiedene Möglichkeiten, es in Windows 7, 8 und 10 zu lösen. Obwohl die Neuzuordnung des Laufwerks bei dem Problem helfen kann, ist es nicht immer so, dass sie funktioniert. Hier sind Möglichkeiten, wie Sie das Problem lösen können.
Teil 2: Wie behebt man das Problem, dass das Netzlaufwerk nicht angezeigt wird?
Die Ebene, auf der auf das zugeordnete Laufwerk zugegriffen wird, ist der Hauptgrund für das Auftreten dieses Fehlers. So haben Sie beispielsweise nur eingeschränkte Rechte, wenn Sie versuchen, von der Benutzerkontoebene aus darauf zuzugreifen. Dies wird im Datei-Explorer angezeigt. Es wird jedoch nicht im Datei-Explorer angezeigt, wenn Sie von der Administrator-Ebene aus darauf zugreifen. Nachfolgend finden Sie einfache Schritte, die Sie befolgen können, um dieses Problem zu vermeiden.
Methode 1. Reparieren des Netzlaufwerks, das nicht im Datei-Explorer angezeigt wird
Microsoft hilft Anwendern, indem es ihnen mitteilt, ob sie die Systemdateiautorisierung oder die Festplatte für Anwendungen verwenden sollen. Dies dient dazu, Systemschäden durch bösartige Programme zu verhindern. Dazu verwendet es die Benutzerkontensteuerung oder UAC in Windows Vista und späteren Betriebssystemen.
Aufgrund der UAC von Microsoft können Sie die zugeordneten Laufwerke nicht sehen, wenn Sie die Shell mit Standardbenutzerrechten ausführen. Dies ist der Fall, wenn bei der Konfiguration Administratorrechte verwendet wurden. Sie erhalten eine Fehlermeldung, dass das zugeordnete Netzlaufwerk nicht in der Anwendung angezeigt wird. Dieses Problem können Sie mit den folgenden Schritten umgehen.
Schritt 1: Klicken Sie auf "Start", und geben Sie im Suchfeld "Regedit" ein. Um den "Registry-Editor" zu öffnen, drücken Sie die Taste "Enter".
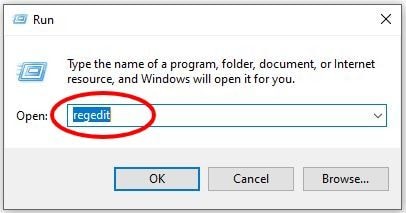
Schritt 2: Rufen Sie die folgende Adresse auf:
HKEY_LOCAL_MACHINE\SOFTWARE\Microsoft\Windows\CurrentVersion\Policies\System
Sobald Sie dort angekommen sind, müssen Sie hier einen neuen "DWORD-Wert" erstellen. Klicken Sie dazu mit der rechten Maustaste und wählen Sie Schlüssel.
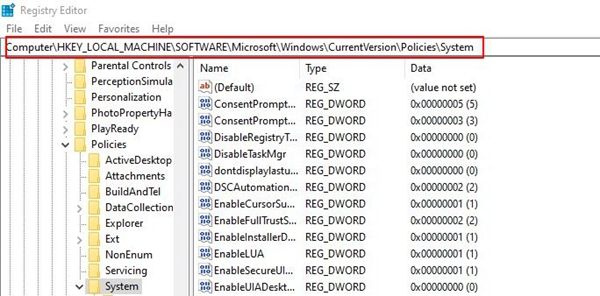
Schritt 3: Sie müssen dem neuen Wert den Namen "EnableLinkedConnections" geben. An dieser Stelle müssen Sie auch den Datenwert auf 1 ändern. Klicken Sie dazu mit der rechten Maustaste auf den Wert. Dies wiederum aktiviert den Benutzertyp "Administrator im Admin Genehmigungsmodus" und andere UAC-Richtlinien.

Schritt 4: Um den neu erstellten Wert zu speichern, klicken Sie auf "OK". Beenden Sie den "Registryeditor" und starten Sie den Computer neu.
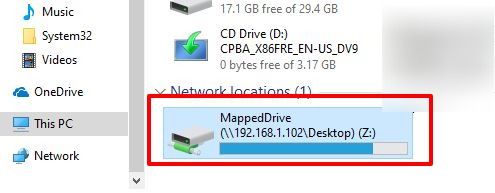
Diese Schritte helfen, das Problem der nicht angezeigten zugeordneten Netzlaufwerke zu beheben. Wenn die Schritte nicht wirksam sind, werden andere helfen. Mit den beiden folgenden Schritten kann Ihr Windows-Computer das Netzlaufwerk besser erkennen.
1. Konfigurieren Sie die Netzwerk-Proxy-Einstellungen
Schritt 1: Um das "Einstellungen" Fenster zu öffnen, drücken Sie "Windows + I" auf Ihrer Tastatur. Sobald Sie sich im Einstellungsfenster befinden, wählen Sie die Option "Netzwerk & Internet".
Schritt 2: In diesem Schritt wählen Sie im Status "Adapteroptionen ändern".
Schritt 3: Klicken Sie mit der rechten Maustaste auf das Ethernet und wählen Sie dann "Eigenschaften".
Schritt 4: Hier müssen Sie nun die Option "Internet Protocol Version 4 (TCP/IPv4)" wählen, die Sie auf der Registerkarte "Netzwerke" finden. Fahren Sie fort und klicken Sie auf "Eigenschaften". Als nächstes wird ein Popup-Fenster angezeigt. Hier müssen Sie sicherstellen, dass Sie sowohl "IP-Adresse automatisch beziehen" als auch "DNS-Serveradresse automatisch beziehen" aktiviert haben.

Schritt 5: Gehen Sie in diesem Schritt zurück zur Registerkarte "Status". Sie können die "Adapteroptionen ändern" hier sehen. Sie sollten "Freigabeoptionen" wählen.
Schritt 6: Es wird ein neues Fenster geöffnet. Hier müssen Sie sicherstellen, dass der Abschnitt "Netzwerkerkennung" aktiviert ist. Erweitern Sie den Abschnitt "Privat", um dies zu bestätigen. Sobald Sie bestätigt haben, dass die Funktion aktiviert ist, wählen Sie "Änderungen speichern".
2. Aktivieren Sie die SMB-Funktionen
Schritt 1: Beginnen Sie den Vorgang im Suchfeld mit der Eingabe von "Programme und Funktionen". Stellen Sie sicher, dass Sie es öffnen.
Schritt 2: Auf der linken Seite sehen Sie die Option "Windows-Funktionen ein- oder ausschalten". Fahren Sie fort und wählen Sie sie aus. Es wird ein Minifenster eingeblendet, in dem Sie alle Windows-Funktionen im Detail sehen können.
Schritt 3: Hier sehen Sie die Funktionen, die mit SMB begonnen haben. Scrollen Sie im Fenster nach unten, um ihn zu finden und markieren Sie alle SMB-Ordner und klicken Sie dann hier auf "OK".
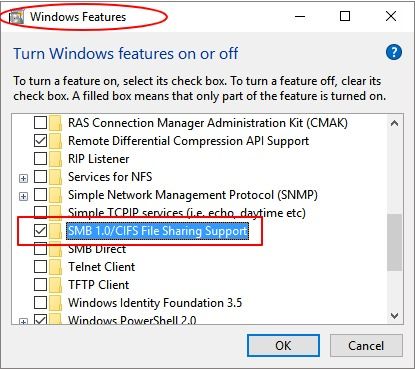
Schritt 4: Um sicherzustellen, dass die Änderungen wirksam sind, starten Sie Ihren Computer neu.
Methode 2. Netzlaufwerk zeigt nicht alle Ordner/Dateien an
Wenn Ihre Dateien und Ordner auf den NAS-Laufwerken versteckt sind, werden auf Ihrem Netzlaufwerk möglicherweise nicht alle angezeigt. Um das NAS-Laufwerk zu löschen, das in Windows 10 nicht im Netzwerk angezeigt wird, einschließlich des Netzlaufwerks und des zugeordneten Netzlaufwerks, gibt es einen einfachen Schritt. Öffnen Sie zunächst den "Datei-Explorer" auf Ihrem Computer und gehen Sie dann in den Bereich "Ansicht". Vor "Ausgeblendete Elemente" befindet sich ein Kästchen, das Sie anhaken sollten, um den Schritt abzuschließen. Sobald dies geschehen ist, werden Sie feststellen, dass alle versteckten Ordner und Dateien auf dem zugeordneten Netzlaufwerk angezeigt werden.

Teil 3: Wie kann man versteckte Dateien wiederherstellen, wenn das zugeordnete Netzlaufwerk nicht angezeigt wird?
Wahrscheinlich haben die oben genannten Methoden Ihr zugeordnetes Netzlaufwerk-Problem gelöst, das in Windows 10/8/7 nicht angezeigt wird. Was aber, wenn Sie beim Ausführen einer der oben genannten Aktionen irgendwie die Daten verlieren? Wie können Sie dieses frustrierende Problem sonst lösen? Machen Sie sich keine Sorgen, denn es gibt die beste Lösung für dieses Problem. Diese Lösung ist dafür bekannt, dass sie die Probleme bei der Datenwiederherstellung sehr effektiv behebt und eine wirksame Software ist. Recoverit hilft bei der Wiederherstellung von Daten, selbst wenn diese gelöscht wurden.
Schritt 1: Holen Sie sich Recoverit!
Wenn Sie diese Software noch nicht haben, müssen Sie sie zunächst installieren und starten. Sobald Sie die Recoverit Data Recovery Software auf Ihrem Computer gestartet haben, folgen Sie den unten aufgeführten Schritten.
Schritt 2: Wählen Sie das Laufwerk
Fahren Sie fort mit der Auswahl des Speicherorts für das Laufwerk. Dies ist der Ort, an dem die versteckten Dateien und Ordner gespeichert sind. Klicken Sie anschließend auf "Start".

Schritt 3: Der Scanvorgang
In diesem Schritt beginnt das Scannen der Festplatte. Das Recoverit Data Recover Tool durchsucht die versteckten Ordner und Dateien. Falls Sie nach mehr Dateien suchen müssen, sollten Sie die Option "Rundum-Wiederherstellung" wählen. Warten Sie den Scanvorgang ab, der einige Minuten dauern kann.

Schritt 4: Dateien überprüfen und wiederherstellen
Sie können einige der wiederhergestellten Fotodateien mit dieser Software ansehen. Sie müssen die versteckten Ordner und Dateien auswählen. Gehen Sie also auf die Option "Wiederherstellen" und klicken Sie darauf, um die Daten wiederherzustellen.

Wenn Sie den Fehler "Zugeordnetes Laufwerk wird nicht angezeigt" sehen, sollten Sie sich keine Sorgen machen, da er behoben werden kann. Es liegt nicht daran, dass Ihr Computer oder System nicht richtig funktioniert. Dies ist kein neuer Fehler. Wenn Sie die oben genannten Methoden anwenden und einige Änderungen vornehmen, können Sie das Problem mit wenigen Klicks beheben.
Fazit
Wenn Sie als Benutzer Probleme mit dem Zugriff auf Ihre zugeordneten Netzlaufwerke haben, müssen Sie herausfinden, wie Sie das Problem beheben können. Mit den oben genannten Methoden können Sie das Problem beheben, dass das zugeordnete Netzlaufwerk in Windows 10/8/7 nicht angezeigt wird. Die ersten beiden Methoden sollten funktionieren, aber wenn Sie irgendwie in die Verlegenheit kommen, Daten zu verlieren, dann versuchen Sie die dritte Methode.
Die Verwendung von Recoverit ist die beste Methode, die sich als sehr effektiv erwiesen hat. Es hat eine hohe Erfolgsquote, insbesondere bei der Wiederherstellung von Daten, die ebenfalls gelöscht wurden. Aufgrund seiner Wirksamkeit sollte es bei der Beseitigung des Fehlers, dass in Windows 10 zugeordnete Laufwerke nicht in einem Programm angezeigt werden, helfen.
FAQs
Sie können nicht alle Netzwerktreiber neu verbinden?
Wenn Sie die Netzwerklaufwerke nicht wieder verbinden können, müssen Sie die laufenden Anwendungen und Programme schließen. Zweitens können Sie Apps von Drittanbietern herunterladen, um die Treiber-Updates zu scannen und die Treiber-Updates herunterzuladen, um die Verbindung zu optimieren.
Wie kann ich die Netzwerkverbindung wiederherstellen?
Es gibt verschiedene Möglichkeiten, die Netzwerkverbindung wiederherzustellen. So müssen Sie beispielsweise die physischen Hindernisse beseitigen und den Internet-Router neu starten. Wenn Sie Probleme mit der Netzwerkkonnektivität haben, müssen Sie außerdem Windows aktualisieren und die DHCP-Einstellungen optimieren.
Warum sollte ein Netzlaufwerk verschwinden?
Wenn das Netzlaufwerk verschwindet, besteht die Möglichkeit, dass das Laufwerk nicht zugeordnet ist und der Computer die Skripte nicht verarbeiten kann. Dies geschieht in der Regel, wenn sich der Computer selbst konfiguriert.
Wie kann ich ein Netzlaufwerk neu starten?
Um das Netzwerk neu zu starten, müssen Sie den Administrator starten, indem Sie die Tasten Windows und R drücken. Geben Sie dann msc. ein und klicken Sie mit der rechten Maustaste auf die Server Option. Klicken Sie dann auf die Neustart Schaltfläche und das Netzlaufwerk wird neu gestartet.
Wie kann ich ein zugeordnetes Netzlaufwerk reparieren?
Das zugeordnete Netzlaufwerk lässt sich beheben, indem Sie zwei Skripte erstellen und über den StartUp Ordner ausführen. Falls Sie Zugriff auf die Active Directory-Domäne haben, empfehlen wir Ihnen, die Gruppenrichtlinieneinstellungen neu zu konfigurieren.
Was stimmt nicht mit Drive?
- Laufwerk wiederherstellen
- WD-Dateien zurückholen
- Seagate-Daten wiederherstellen
- Beschädigte Laufwerk retten
- Toshiba Datenwiederherstellung
- Top Tools zu Datenrettung
- Laufwerk reparieren
- Externe Festplatte reparieren
- Nicht erkannte Festplatte korrigieren
- Laufwerk E/A-Fehler beheben
- Festplattenabsturz lösen
- Fehlerhafte Sektoren entfernen
- Laufwerk formatieren / löschen
- Laufwerk kennen




Classen Becker
chief Editor