• Abgelegt bei: Festplattenproblemlösung • Bewährte Lösungen
Haben Sie schon einmal das Problem gehabt, wenn Sie Ihre externe Festplatte an den Computer anschliessen und die Meldung aufploppt, dass das Laufwerk erfolgreich installiert wurde, aber nicht unter "Dieser PC" erscheint?
Und wenn Sie zum Datenträgerverwaltungsprogramm unter Windows gehen und sehen, dass Ihr Datenträger 1 unbekannt, nicht initialisiert und nicht zugewiesen ist? Und fragen Sie sich: "Wie repariere ich, dass Platte 1 unbekannt und nicht initialisiert ist?"
Und auch: "Haben Sie Angst, Ihre Daten zu verlieren?"
Machen Sie sich keine Sorgen! Sie können unserer Schritt-für-Schritt Lösung folgen, welche Ihnen Zugriff ermöglicht und Ihnen auch den Grund für das nicht initialisierte Problem Ihrer externen Festplatte aufzeigt.
Wir werden Sie auch durch den Prozess der Wiederherstellung Ihrer Daten führen, falls diese während des Reparaturprozesses gelöscht werden.
Teil 1. Was bedeutet es, wenn ein Datenträger initialisiert wird?
Ein Speichergerät initialisieren (ähnlich wie das Formatierungsverfahren) ist die Methode, um die Daten auf dem Laufwerk zu löschen und dieses wieder funktionsfähig zu machen, wenn es vorher nicht in Betrieb war.
Die Initialisierung bietet Ihnen die Möglichkeit, Ihre externe Festplatte für die Aufnahme von Daten vorzubereiten, indem Sie diese in zwei Schritte aufteilen.
- Der erste Schritt ist die Partitionierung:
Durch die Erstellung einer Partition auf dem Laufwerk führt es bestimmte Aufgaben durch:
1. Es bietet Ihnen die Möglichkeit, eine Partitionstabelle zu einem bestimmten Ort Ihrer Festplatte sowohl im MBR- als auch im GPT-Stil zu erstellen.
2. Durch den Initialisierungsprozess können Sie bis zu vier verschiedene MBR-Partitionen bilden.
- Der zweite ist die Formatierung der neu erstellten Partitionen:
In diesem Schritt können Sie die folgenden Operationen durchführen:
1. Ordnen Sie Ihrem Laufwerk einen neuen Buchstaben zu.
2. Geben Sie jeder der neu erstellten Partitionen ein neues Dateiunterstützungssystem.
3. Irrelevante Daten löschen.
Im Allgemeinen bittet Sie Ihr Windows PC lediglich darum, einen Datenträger zu initialisieren, welcher bisher überhaupt nicht benutzt wurde. Außerdem erzeugt Windows die "Initialisierungs"-Funktionsanforderung nur dann, wenn es die gültige Partitionstabelle nicht findet. Es wird jedoch auch eine fehlerhafte Festplatte initialisiert, um neue Partitionen zur Behebung der Probleme zu erstellen.
Teil 2. Warum tritt der Fehler unbekannt, nicht initialisiert und nicht zugeordnet auf?
Das Problem der "nicht initialisierten" Festplatte tritt typischerweise unerwartet auf Ihrem PC auf und dies wird durch mehrere Gründe verursacht, was auch unsere gelegentliche Verwendung des externen Speichergeräts betrifft.
Wenn diese Art von Problem auftritt, zeigt Ihr Computer möglicherweise Ihre externe Festplatte an, aber er autorisiert den Zugriff nicht und er weigert sich auch, die darin enthaltenen Daten zu erkennen. In diesem Abschnitt werden wir einige der Gründe erörtern, welche dazu führen, dass Ihr Laufwerk nicht ansprechbar ist.

1. Virus oder Schadsoftware: Wir alle wissen, wie schlimm ein Virus Ihren Computer oder alles, was damit in Kontakt kommt (externe Festplatte), beschädigen kann. Dieser Virenangriff kann ein Verursacher der Probleme Ihres Computers sein. Es wird empfohlen, ein leistungsfähiges Antivirenprogramm auf Ihrem PC zu installieren, um solche Unannehmlichkeiten zu vermeiden.
2. Fehlerhafte Sektoren: Einer der häufigsten Gründe für den Ausfall einer externen Festplatte ist das Vorhandensein von fehlerhaften Sektoren, welche Probleme beim "Lesen/Schreiben" verursachen können.
3. Die gelegentliche Verwendung von Hardware: Es wird dringend empfohlen, vor dem Entfernen des Speichergeräts die Option "Hardware sicher entfernen und Datenträger auswerfen" aus dem Infobereich der Taskleiste zu wählen. Es wird auch empfohlen, das Gerät nicht mitten in der Datenübertragung zu entfernen.

4. Mechanisches Versagen: Wenn Sie ein Klickgeräusch im Inneren des Laufwerks bemerken und Ihre Festplatte kontinuierlich einfriert. Möglicherweise liegt ein internes mechanisches Versagen vor, was zu einer Fehlfunktion des Laufwerks führt.
5. Stromkabel/USB Anschluss: Es wird dringend empfohlen, den USB Anschluss und den Zustand des Datenkabels vor der Verwendung des Speichergeräts zu überprüfen. Das BIOS Ihres Systems erkennt die Festplatte nicht, wenn es ein Problem mit dem Stromkabel gibt.
Teil 3. Wie behebt man das Problem unbekannt, nicht initialisiert und nicht zugewiesen?
Wenn das Problem mit der Festplatte auch nach dem Anschließen der Festplatte an einen anderen Computer oder nach dem Trennen/Neuanschließen der Festplatte vom selben PC bestehen bleibt. Und wenn es immer noch die Meldung "Ihre Festplatte ist unbekannt und nicht initialisiert" anzeigt, dann folgen Sie unserer Liste von Lösungen, welche Ihnen beim Zugriff auf die externe Festplatte oder bei der Wiederherstellung der Daten im Inneren während des Prozesses helfen könnten.
Lösung 1. PC neustarten:
Die meisten Hardwareprobleme des Computers sind nach dem Neustart des Computers behoben. Manchmal gelingt es dem BIOS des Computers nicht, das Laufwerk zu lesen. Daher ist das Ausschalten und erneute Starten des PCs einer der einfachsten und schnellsten Tricks, um Ihre Hardwareprobleme zu beheben. Sie können das folgende Verfahren befolgen, um diese Schnellkorrektur durchzuführen.
- Stellen Sie sicher, dass Sie alle Programme schließen, bevor Sie mit diesem Verfahren beginnen.
- Öffnen Sie das Startmenü und klicken Sie auf Neustart.
- Versuchen Sie, Ihr Gerät nach Abschluss der oben genannten Lösung an den PC anzuschließen und prüfen Sie, ob Sie auf die Dateien auf dem Laufwerk zugreifen können oder nicht.

Lösung 2. Externe Festplatte auf dem PC initialisieren:
Wenn Sie bei der Überprüfung des Status des Laufwerks über das Datenträgerverwaltungsprogramm nicht zugewiesenen Speicherplatz direkt neben Ihrem externen Datenträgersymbol finden, müssen Sie den Initialisierungsprozess auf dem Gerät durchführen. Folgen Sie unserer Schritt-für-Schritt Anleitung, um das Laufwerk zu initialisieren.
- Öffnen Sie das Dienstprogramm Datenträgerverwaltung über das Startmenü.
- Klicken Sie mit der rechten Maustaste auf die Festplatte, welche sich unter der Disk 2 Kennzeichnung befinden könnte und wählen Sie Festplatte initialisieren.

- Es öffnet sich ein Fenster, in welchem Sie aufgefordert werden, die entsprechende Festplatte auszuwählen.
- Nachdem Sie Ihre externe Festplatte ausgewählt haben, wählen Sie den Partitionsstil der Festplatte auf MBR oder GPT.
- Klicken Sie auf OK.

Wenn Sie beabsichtigen, Ihr Laufwerk unter verschiedenen Versionen des Windows Betriebssystems zu verwenden, raten wir Ihnen, den MBR-Partition Stil zu wählen. GPT wird nur unter Windows 10 unterstützt und ist unter älteren Windows Versionen nicht verfügbar.
Lösung 3. MBR wiederherstellen:
Was ist MBR:
MRB oder Master Boot Record ist eine Partition und der erste Sektor der Computerfestplatte, der dem PC mitteilt, wie das Speicherlaufwerk partitioniert ist. Dieser ist auch sehr anfällig für Bootsektorviren, welche den MBR auf Ihrer externen Festplatte beschädigen oder entfernen können und so das Problem "Festplatte nicht initialisiert und nicht zugewiesen" verursachen. Der ältere Master Boot Record (MBR) wird auf älteren 32-Bit-PCs mit Windows XP/7/8 und auf Wechseldatenträgern wie Speicherkarten usw. verwendet. In der heutigen Zeit ist GPT stärker und funktioniert für Laufwerke mit mehr als 2 TB Speicher.
Wir können das Problem beheben, indem wir den MBR über das Befehlszeilenprogramm von Windows wiederherstellen.
- Öffnen Sie die Eingabeaufforderung auf Ihrem PC.
- Geben Sie den Buchstaben Ihrer externen Festplattenpartition ein, z. B. F: und drücken Sie die Eingabetaste.
- Geben Sie die folgenden drei Befehle in das cmd-Fenster ein und drücken Sie jedes Mal die Eingabetaste.
bootrec.exe /fixmbr
bootrec.exe /fixboot
bootrec.exe /rebuildbcd

- Starten Sie Ihren PC neu, nachdem cmd erfolgreich durchgeführt wurde
Lösung 4. Führen Sie CHKDSK aus, um die Festplatte zu reparieren und das Laufwerk zu bereinigen:
Sie können das CHKDSK Feature verwenden, welches die Integrität des Dateisystems Ihrer externen Festplatte scannt, indem sie die guten und fehlerhaften Sektoren erkennt. Sie können diese Funktion nutzen, indem Sie die Eingabeaufforderung auf Ihrem PC verwenden. Befolgen Sie unsere Schritte, um den Befehl im cmd-Dienstprogramm von Windows auszuführen.
- Öffnen Sie die Eingabeaufforderung, indem Sie das Programm als Administrator ausführen.
- Dort finden Sie das Fenster des cmd-Dienstprogramms.
- Geben Sie den Standardbefehl zum Prüfen der Festplatte ein und drücken Sie Enter. Der Scan beginnt.
chkdsk J: /r /f wo J der Buchstabe des externen Laufwerks ist und /r & /f die Parameter von CHKDSK.
- Entfernen Sie das Laufwerk und schließen Sie es wieder an den PC an, sobald der Scanvorgang abgeschlossen ist und prüfen Sie, ob Sie auf die Festplatte zugreifen können oder nicht.
Sie können die Festplatte auch über die Eingabeaufforderung bereinigen, wenn Sie nicht beabsichtigen, die Daten auf Ihrer Festplatte zu behalten. Hier sind die notwenidgen Schritte dafür:
- Geben Sie in den Fenstern der Cmd-Eingabeaufforderung Disk Part ein und drücken Sie die Eingabetaste.
- Tippen Sie nun list disk ein und drücken dann auf Enter.
- Wählen Sie den Datenträger aus der Liste aus und geben Sie Select Disk X ein (X ist die Nummer Ihrer externen Festplatte).
- Geben Sie Clean all ein und drücken Sie die Eingabetaste. Die cmd-Eingabeaufforderung bereinigt die Festplatte, indem alle Daten gelöscht werden.

Lösung 5. Wie stellt man Daten von einer Festplatte wieder her, welche nicht initialisiert wurde?
Wenn keine der oben genannten Lösungen für Sie in Frage kommt, sollten Sie die Datenwiederherstellungsoperation auf Ihrer externen Festplatte durchführen und alle wichtigen Dateien wiederherstellen. Sie können das Programm Recoverit Data Recovery für Windows von Wondershare verwenden, um die erforderlichen Daten abzurufen, welches mit einer Effizienz von 96 % arbeitet und eine Wiederherstellung im Handumdrehen ermöglicht.
Sie müssen unseren dreistufigen Prozess befolgen, um gelöschte Dateien nach der Installation der Anwendung wiederherzustellen.
1. Speicherort auswählen:
Um den Wiederherstellungsprozess durch Recoverit zu initialisieren, müssen Sie ihn durch die folgenden Schritte ausführen:
- Führen Sie die Software aus dem Startmenü aus.
- Wählen Sie Ihre externe Festplatte unter dem Abschnitt Externe Geräte.
- Wenn Sie auf den "Start" Button klicken, dann wird die Operation gestartet.

2. Der Scanvorgang:
- Es wird einige Zeit dauern, bis der Scanvorgang abgeschlossen ist, sobald der Scanvorgang beginnt, da dies von der Größe Ihrer externen Festplatte abhängt.
- Sobald der Scanvorgang abgeschlossen ist, erscheint auf dem Bildschirm ein Popup Fenster mittels Piepton.
- Sie können diese über den Abschnitt Dateityp und Dateipfad der Software anzeigen.
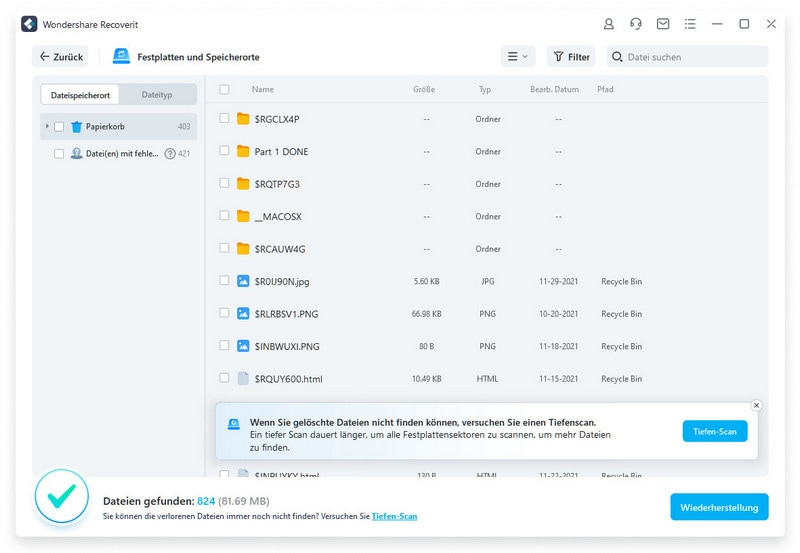
3. Verlorene Daten wiederherstellen:
- Sie können auch eine Vorschau der wiederhergestellten Dateien anzeigen, um zu prüfen, ob die wiederhergestellten Daten beschädigt sind oder nicht.
- Nachdem Sie die Daten überprüft haben, können Sie die Dateien auswählen und durch Klicken auf den Wiederherstellen Button abrufen.

Abschließende Worte:
Man weiß nie, wann und aus welchem Grund die Hardware des Systems seine Funktionen nicht mehr erfüllen kann. Es können mehrere kleinere Faktoren hinter dem Laufwerk stecken, die nicht vom PC initialisiert werden.
Es liegt ganz an Ihnen, für eine gesunde Umgebung für Ihr Gerät zu sorgen und seine volle Leistungsfähigkeit zu ermöglichen. In diesem Artikel haben wir die Ursachen für einen solchen Fehler und die möglichen Lösungen zur Behebung des Problems mit der externen Festplatte erörtert. Eine davon ist die Methode zur Wiederherstellung von Dateien mit dem Programm Recoverit Data Recovery, wenn Sie das Bedürfnis haben, auf Ihre Daten zuzugreifen.
Was stimmt nicht mit Drive?
- Laufwerk wiederherstellen
- WD-Dateien zurückholen
- Seagate-Daten wiederherstellen
- Beschädigte Laufwerk retten
- Toshiba Datenwiederherstellung
- Top Tools zu Datenrettung
- Laufwerk reparieren
- Externe Festplatte reparieren
- Nicht erkannte Festplatte korrigieren
- Laufwerk E/A-Fehler beheben
- Festplattenabsturz lösen
- Fehlerhafte Sektoren entfernen
- Laufwerk formatieren / löschen
- Laufwerk kennen




Classen Becker
chief Editor