• Abgelegt bei: Festplattenproblemlösung • Bewährte Lösungen
Mehrere Benutzer von externen Festplattenlaufwerken stoßen beim Anschließen des Geräts an ihren Computer auf verschiedene Arten von Problemen. Zum Beispiel zeigen sie manchmal verschiedene Fehlermeldungen an, die darauf hinweisen, dass das Gerät nicht richtig oder gar nicht formatiert ist. Da wir viele wichtige Dateien auf unserer externen Festplatte aufbewahren, ist die Formatierung normalerweise nicht die beste Option. Wenn Sie sich also fragen, wie Sie den Fehler "Externe Festplatte nicht formatiert" beheben können, sind Sie an der richtigen Adresse, denn in diesem Artikel wird erläutert, wie Sie aus einer solchen Situation das Beste herausholen können.
- Teil 1: Der Fehler "Externe Festplatte nicht formatiert"
- Teil 2: Behebung des Fehlers "Externe Festplatte nicht formatiert"
- Teil 3: Wie Sie gelöschte Daten von Ihrer externen Festplatte wiederherstellen
Teil 1: Externe Festplatte nicht formatiert
Verschiedene formatierungsbezogene Fehlermeldungen kommen aus verschiedenen Gründen auf. Die häufigsten werden im Folgenden besprochen:
- Plötzlicher Stromausfall, während Sie gerade dabei sind, Dateien auf das externe Laufwerk zu kopieren
- Unsachgemäßes Entfernen des externen Laufwerks aus dem USB-Anschluss
- Fehlerhafte Sektoren
- Virus-Angriffe
Unabhängig von der Ursache für diese Art von Fehlermeldungen, gibt es ein paar verschiedene Lösungen, die gewählt werden könnten, um den Fehler zu beheben. Einige Details dazu sind unten aufgeführt.
Teil 2: Lösung zur Behebung des Fehlers "Externe Festplatte nicht formatiert
Um den Fehler der nicht formatierten externen Festplatte zu beheben, müssen Sie die unten genannten Schritte durchführen.
Schritt 1 Zuerst müssen Sie auf den Startmenü-Button klicken und 'Ausführen' starten. Sie können dies auch durch Drücken der Windows-Taste + R tun.
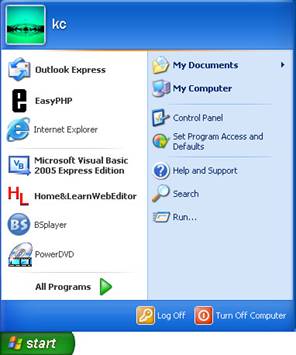
Schritt 2 Wenn das 'Ausführen'-Fenster auf dem Bildschirm erscheint, müssen Sie 'cmd' eingeben und die Eingabetaste drücken, um die Eingabeaufforderung zu öffnen. Sie können dies auch tun, indem Sie 'cmd' in die Suchleiste im Startmenü eingeben.
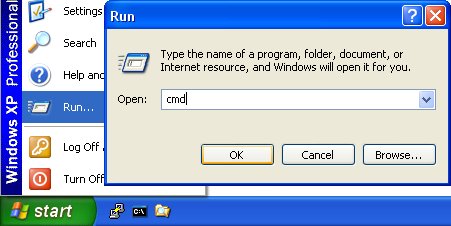
Schritt 3 Wenn sich die Eingabeaufforderung geöffnet hat, müssen Sie 'chkdsk 'Laufwerksbuchstabe':/f' eingeben. Wenn Ihr Laufwerksbuchstabe zum Beispiel 'J' ist, müssen Sie 'chkdsk j:/f' eingeben und die Eingabetaste drücken.
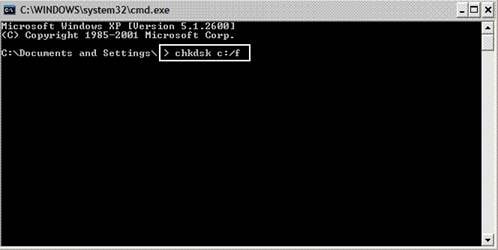
Wenn Sie diesen Befehl eingeben, wird der Prozess zur Überprüfung der Festplatte für Ihr externes Laufwerk ausgeführt. Der Vorgang dauert einige Minuten. Sobald der Prozess abgeschlossen ist, wird empfohlen, den Computer neu zu starten und zu versuchen, die Festplatte erneut zu öffnen. Es besteht eine gute Chance, dass die Festplatte wieder normal funktioniert.
Teil 3: Wie Sie gelöschte Daten von Ihrer externen Festplatte wiederherstellen
Falls die oben erwähnte Lösung nicht funktioniert, können Sie Ihre externe Festplatte jederzeit formatieren, um sie wieder nutzbar zu machen. In solchen Szenarien können Sie verschiedene Softwareanwendungen nutzen, um Daten von der externen Festplatte wiederherzustellen. Recoverit Data Recovery ist ein solches Werkzeug, das Ihnen erlaubt, diese Art der Datenwiederherstellung von Ihrer externen Festplatte durchzuführen. Es ist ein High-End-Datenwiederherstellungs-Tool mit einer Reihe von leistungsstarken Funktionen. Die bemerkenswertesten in dieser Hinsicht sind unten aufgeführt:

Ihre sichere & zuverlässige Software für die Datenwiederherstellung von Festplattenlaufwerken
- Stellen Sie verlorene oder gelöschte Dateien, Fotos, Audio, Musik, E-Mails von jedem beliebigen Speichergerät effektiv, sicher und vollständig wieder her.
- Erlaubt die Datenwiederherstellung aus dem Papierkorb, der Festplatte, der Speicherkarte, dem Flash-Laufwerk, der Digitalkamera und den Camcordern.
- Unterstützt die Wiederherstellung von Daten bei plötzlicher Löschung, Formatierung, Festplattenbeschädigung, Virenbefall und Systemabsturz aus verschiedenen Gründen.
Starten Sie Recoverit Hard Drive Data Recovery und folgen Sie den nächsten einfachen Schritten, um die Datenwiederherstellung auf der Festplatte durchzuführen.
Schritt 1 Um gelöschte Daten von Ihrer externen Festplatte wiederherzustellen, können Sie die Option "Externe Laufwerke" wählen, um zu starten.

Schritt 2 Wählen Sie Ihre Festplatte aus, um verlorene Daten zu scannen.

Schritt 3 Gehen Sie zu "Tief-Scan", wenn der Schnellscan Ihre verlorenen Daten nicht findet. Es durchsucht Ihre Dateien gründlich von der formatierten Festplatte.
Schritt 4 Sie können eine Vorschau der gefundenen Dateien anzeigen, dann die Zieldatei auswählen und auf die Schaltfläche "Wiederherstellen" klicken.

Um einen Teil des gesamten Artikels zu lesen, kann der Schluss gezogen werden, dass es ziemlich normal ist, eine Fehlermeldung bezüglich der Formatierung Ihrer externen Festplatte zu erhalten. In solchen Szenarien müssen Sie zuerst versuchen, die Option "Datenträger prüfen" auszuführen. Falls Sie Ihre Festplatte nicht wieder in Betrieb nehmen können, wird empfohlen, sie zu formatieren und eine Art Datenwiederherstellungssoftware wie "Datenwiederherstellungssoftware wiederherstellen" zu verwenden, um Ihre Dateien wiederherzustellen. Diese Software bietet eine Reihe von High-End-Optionen zur Durchführung der Datenwiederherstellung für alle Arten von Dateien, die versehentlich von Ihrem Laufwerk gelöscht oder formatiert wurden.
Was stimmt nicht mit Drive?
- Laufwerk wiederherstellen
- WD-Dateien zurückholen
- Seagate-Daten wiederherstellen
- Beschädigte Laufwerk retten
- Toshiba Datenwiederherstellung
- Top Tools zu Datenrettung
- Laufwerk reparieren
- Externe Festplatte reparieren
- Nicht erkannte Festplatte korrigieren
- Laufwerk E/A-Fehler beheben
- Festplattenabsturz lösen
- Fehlerhafte Sektoren entfernen
- Laufwerk formatieren / löschen
- Laufwerk kennen




Classen Becker
chief Editor