• Abgelegt bei: Fehlerbehebung beim Computer • Bewährte Lösungen
Bei der Verwendung eines Windows-PCs kann es vorkommen, dass Sie über eine Fehlermeldung stolpern, die besagt: "Legen Sie Ihr Windows-Installations- oder Wiederherstellungsmedium ein". Wenn das passiert, ist Ihre naheliegende Reaktion, nach einem Windows-Installationsdatenträger zu suchen. Doch leider sind DVDs inzwischen veraltet, da das Betriebssystem in den meisten Fällen, insbesondere auf Laptops, bereits vorinstalliert ist. Wenn etwas mit dem Betriebssystem schief läuft, wird Windows entweder aktualisiert, upgegradet oder mit Hilfe der neuen Dateien zurückgesetzt, die entweder automatisch heruntergeladen oder während des Prozesses aus dem lokalen Backup bezogen werden.
In den folgenden Abschnitten erfahren Sie, wie Sie das oben beschriebene Problem beheben können und welche anderen Möglichkeiten Sie haben, um Ihre wichtigen Dateien zu extrahieren, wenn keiner der Vorschläge hilft und Ihr Windows-PC nicht mehr bootfähig ist.
Ein Überblick über den Fehler "Legen Sie Ihr Windows-Installations- oder Wiederherstellungsmedium ein".

Als erstes sollten Sie sich fragen, was die Ursache für das Problem ist. Einige der möglichen Gründe sind:
- Fehlerhafte oder beschädigte Systemdateien
Wenn Sie Windows verwenden und ständig verschiedene Anwendungen auf dem Betriebssystem installieren und deinstallieren, können die Systemdateien mit der Zeit beschädigt werden, insbesondere wenn ein Programm bösartige Skripte oder Viren mit sich bringt.
- Fehlerhafte oder inkonsistente Festplatten-Cluster
Dies geschieht meist, wenn Sie ein Festplattenlaufwerk verwenden. Wenn Ihr Windows-Computer aufgrund eines Stromausfalls oder eines defekten Stromanschlusses abrupt ausgeschaltet wird, können auf der Festplatte inkonsistente oder fehlerhafte Cluster entstehen. Infolgedessen kann Windows nicht auf die bootfähigen Dateien zugreifen und zeigt die Fehlermeldung an, dass das Betriebssystem repariert werden muss.
- Inkompatible Gerätetreiber
Wenn Windows vor kurzem aktualisiert wurde und die Gerätetreiber veraltet sind, was zu einem Startfehler geführt hat, sehen Sie möglicherweise die obige Fehlermeldung, in der das Betriebssystem Sie auffordert, ein Wiederherstellungs- oder Installationsmedium zu verwenden, um den PC wieder zum Laufen zu bringen.
WICHTIG
Es ist äußerst wichtig zu verstehen, dass eine Neuinstallation von Windows nicht die erste Lösung ist, wie viele lokale Anbieter vielleicht vorschlagen und auch nicht die einzige Lösung, um das Problem zu beheben. Die Neuinstallation von Windows muss als letzter Ausweg betrachtet werden und darf nur angewendet werden, wenn alle anderen Methoden zur Reparatur des Betriebssystems versagen.
Die Lösungen zur Behebung des Fehlers "Legen Sie Ihr Windows-Installations- oder Wiederherstellungsmedium ein"
Je nachdem, warum das Problem überhaupt aufgetreten ist, kann es verschiedene Lösungen geben. Einige der einfachsten und hilfreichsten werden im Folgenden vorgeschlagen:
Lösung 1: Führen Sie den SFC Befehl (System File Checker) aus
Der SFC-Befehl fungiert als "Generalschlüssel" für fast alle Probleme, die mit Windows und Systemdateien auf Ihrem PC auftreten können. Wenn Sie SFC ausführen, scannt der Befehl alle Ihre kritischen Dateien und erkennt und behebt alle Probleme oder Inkonsistenzen, die sie möglicherweise aufweisen. Der SFC-Befehl ist in das Betriebssystem selbst integriert und extrem einfach zu bedienen. Der Vorgang wird im Folgenden beschrieben:
Schritt 1: Öffnen Sie die Eingabeaufforderung mit Administrator-Rechten
Geben Sie CMD in das Cortana-Suchfeld in der Taskleiste ein und klicken Sie im angezeigten Ergebnisfeld auf "Als Administrator ausführen". Klicken Sie im Bestätigungsfeld der Benutzerkontensteuerung auf Ja, um Ihre Zustimmung zum Zugriff auf das erweiterte Eingabeaufforderungsfenster zu erteilen.
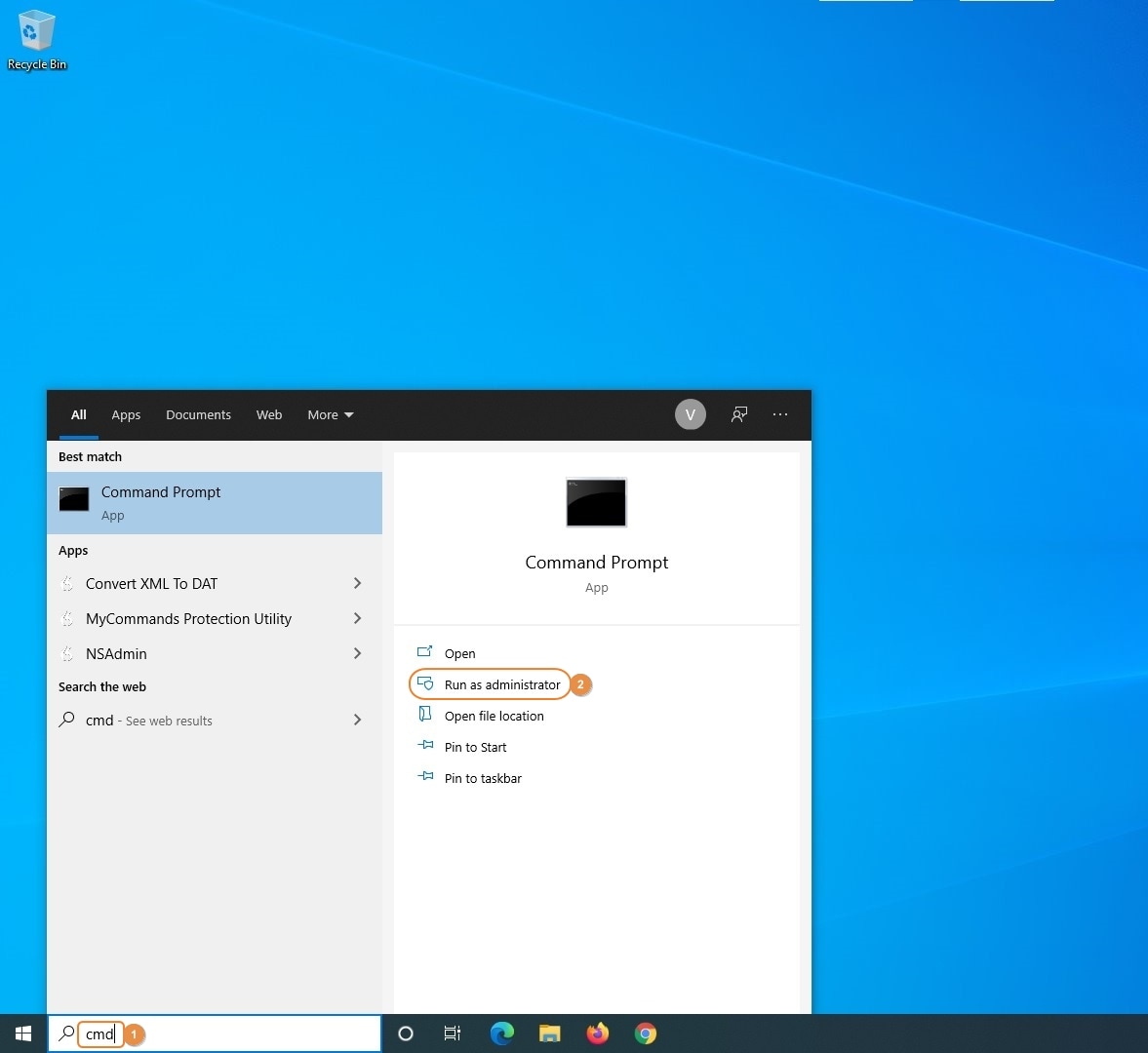
Schritt 2: Führen Sie den System File Checker Befehl aus.
Geben Sie im Befehlsfenster SFC /SCANNOW ein und drücken Sie die Eingabetaste, um den Befehl auszuführen. Warten Sie, während das System File Checker Dienstprogramm Ihre Systemdateien überprüft und deren Probleme behebt.
Schritt 3: Starten Sie Windows neu (optional, aber dringend empfohlen)
Obwohl Windows 10 intelligent und fähig genug ist, alle Änderungen, die Sie an den Systemdateien und anderen wichtigen Konfigurationen vorgenommen haben, ohne Neustart zu übernehmen, wird dringend empfohlen, den PC neu zu starten, damit alle Änderungen wirksam werden.
Lösung 2: Führen Sie das DISM (Deployment Image Servicing and Management) Tool aus
Das DISM Tool arbeitet fast identisch mit SFC, jedoch mit einem anderen Befehlssatz. Wenn Sie DISM ausführen, prüft das Dienstprogramm auf inkonsistente oder beschädigte Dateien und ergreift die notwendigen Maßnahmen wie die Reparatur oder das Ersetzen durch neue Dateien. Die Verwendung von DISM wird im Folgenden beschrieben:
Schritt 1: Öffnen Sie die Eingabeaufforderung
Öffnen Sie das Fenster der Eingabeaufforderung mit Administratorrechten wie oben beschrieben.
Schritt 2: Führen Sie das DISM-Dienstprogramm aus
Geben Sie DISM /online /Cleanup-Image /ScanHealth ein und drücken Sie die Eingabetaste. Warten Sie, während der Befehl ausgeführt wird. Geben Sie anschließend DISM /Online /Cleanup-Image /RestoreHealth ein und drücken Sie erneut die Eingabetaste. Warten Sie, während der Befehl erfolgreich ausgeführt wird.
Hinweis: Der Ausführungsprozess kann eine beträchtliche Zeit in Anspruch nehmen, die in erster Linie vom Prozessor, dem Arbeitsspeicher und der sonstigen Hardwarekonfiguration Ihres PCs abhängt.
Schritt 3: Starten Sie Windows neu
Wie im vorigen Abschnitt erläutert, ist dieser Schritt zwar optional, aber Sie sollten Windows neu starten, damit alle Änderungen ordnungsgemäß in Kraft treten können.
Lösung 3: Windows auf die Werkseinstellungen zurücksetzen
Wenn die beiden oben genannten Lösungen nicht funktionieren, können Sie Windows auf die Werkseinstellungen zurücksetzen, mit oder ohne Entfernung Ihrer persönlichen Dateien. Wenn Sie Windows zurücksetzen, werden alle benutzerdefinierten Einstellungen auf die Standardeinstellungen zurückgesetzt und die Anwendungen von Drittanbietern vom PC entfernt, so dass das Betriebssystem frisch und neu installiert erscheint. Sie können lernen, wie Sie Windows 10 zurücksetzen, indem Sie die folgenden Schritte befolgen:
WARNUNG
Obwohl Microsoft diesen Prozess als dauerhafte Lösung für alle Probleme im Zusammenhang mit dem Betriebssystem anpreist, haben viele Benutzer aus der Praxis berichtet, dass Windows nicht so reibungslos funktioniert wie erwartet. Daher sollten Sie diese Lösung nur mit Vorsicht und nur dann wählen, wenn es wirklich notwendig ist.
Schritt 1: Rufen Sie den erweiterten Wiederherstellungsmodus auf
Schalten Sie Ihren PC ein und wenn Windows zu booten scheint, drücken Sie die Resettaste, um neu zu starten. Wiederholen Sie diesen Vorgang noch zwei weitere Male, bis Sie die Meldung sehen, dass Windows sich auf die automatische Reparatur vorbereitet. Wenn das Problem in diesem Stadium behoben ist, wird Windows normal starten. Wenn dies nicht der Fall ist und Sie eine Meldung sehen, dass Ihr Computer nicht ordnungsgemäß gestartet werden konnte, können Sie zum nächsten Schritt übergehen.
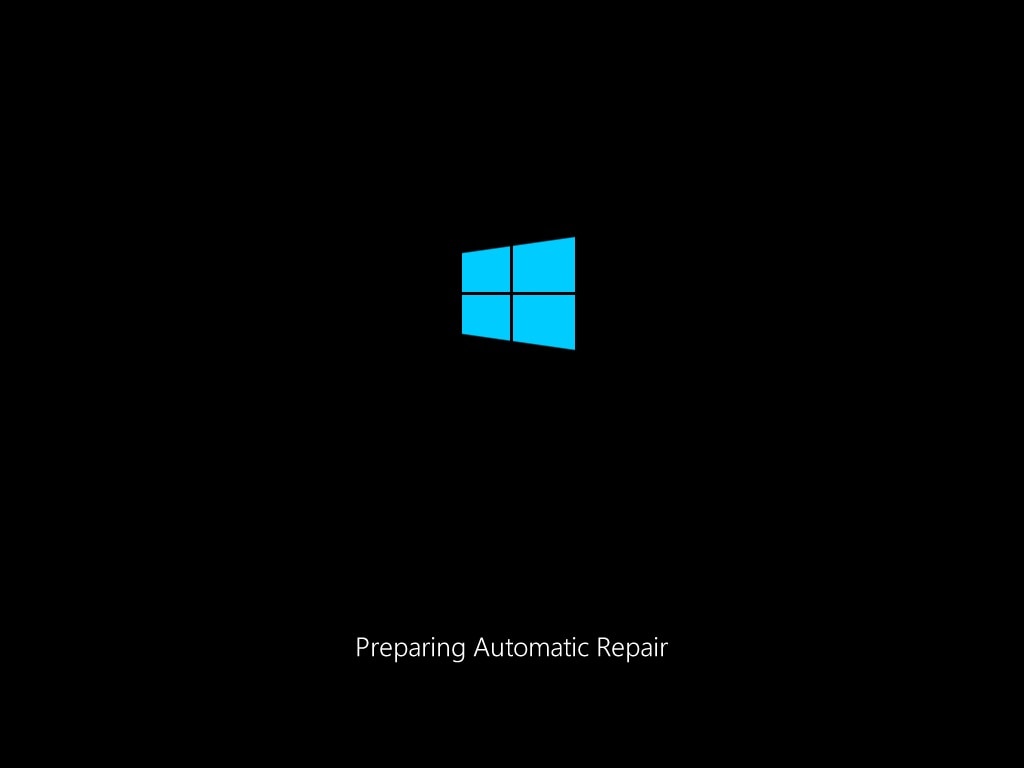
Schritt 2: Rufen Sie den Bildschirm zur Fehlerbehebung auf
Klicken Sie auf dem Bildschirm "Automatische Reparatur" auf "Erweiterte Optionen" und wenn das Fenster "Wählen Sie eine Option" erscheint, klicken Sie auf "Fehlerbehebung".
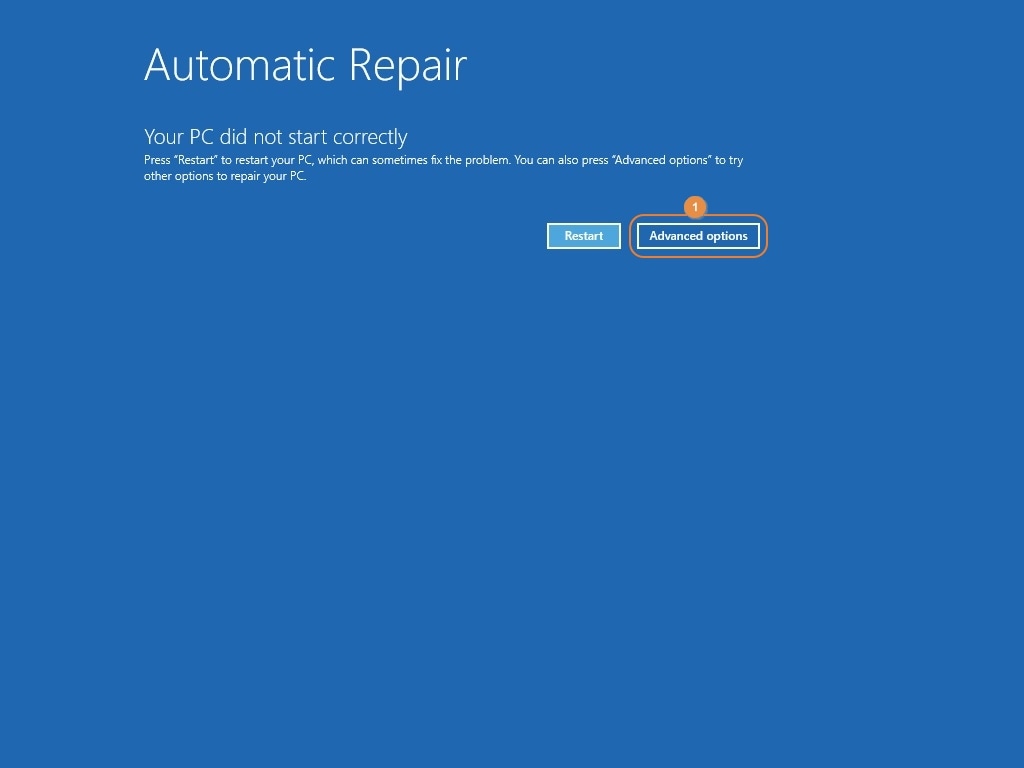
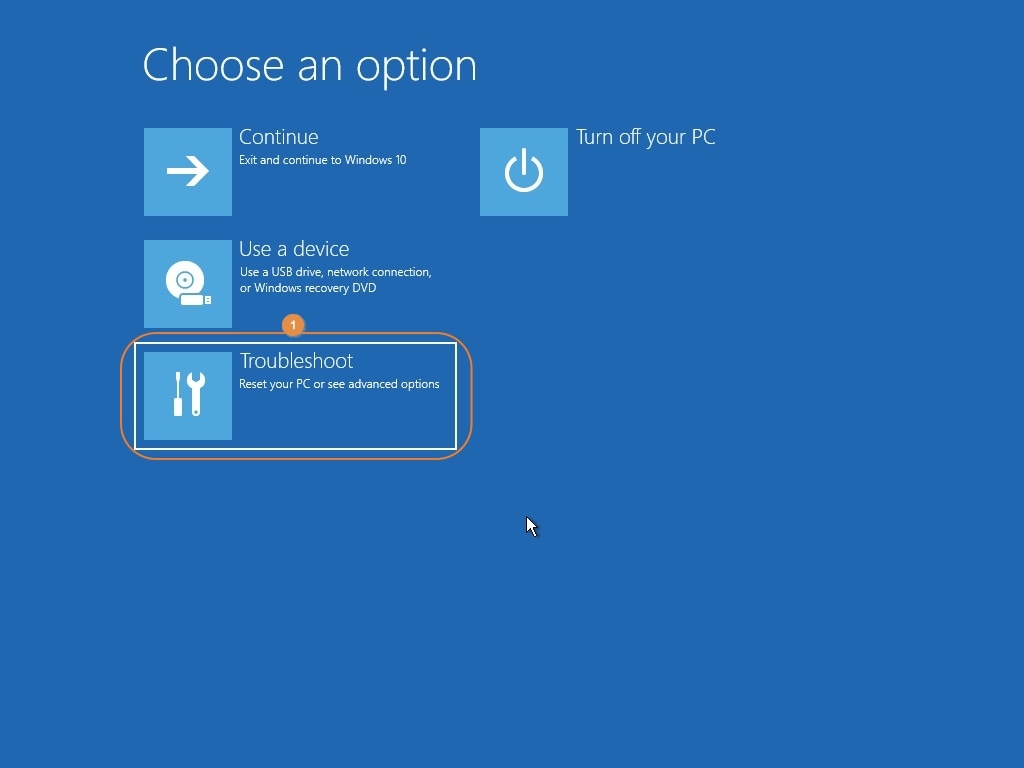
Schritt 3: Windows 10 zurücksetzen
Klicken Sie im Fenster "Problembehandlung" auf "PC zurücksetzen" und klicken Sie auf "Meine Dateien behalten" oder "Alles entfernen", um Windows mitzuteilen, ob es Ihre persönlichen Daten speichern oder alle Ihre Dateien während des Zurücksetzens entfernen soll. Klicken Sie auf dem nächsten Bildschirm auf Cloud-Download oder Lokale Installation, um bei der Neuinstallation von Windows neue Dateien von der offiziellen Webseite von Microsoft herunterzuladen bzw. die lokal gespeicherten Dateien zu verwenden (die nach der Neuinstallation möglicherweise veraltete Dateien enthalten). Folgen Sie ab diesem Punkt den Anweisungen auf dem Bildschirm, um Windows 10 auf die Werkseinstellungen zurückzusetzen, um das Problem zu beheben und die Fehlermeldung loszuwerden.
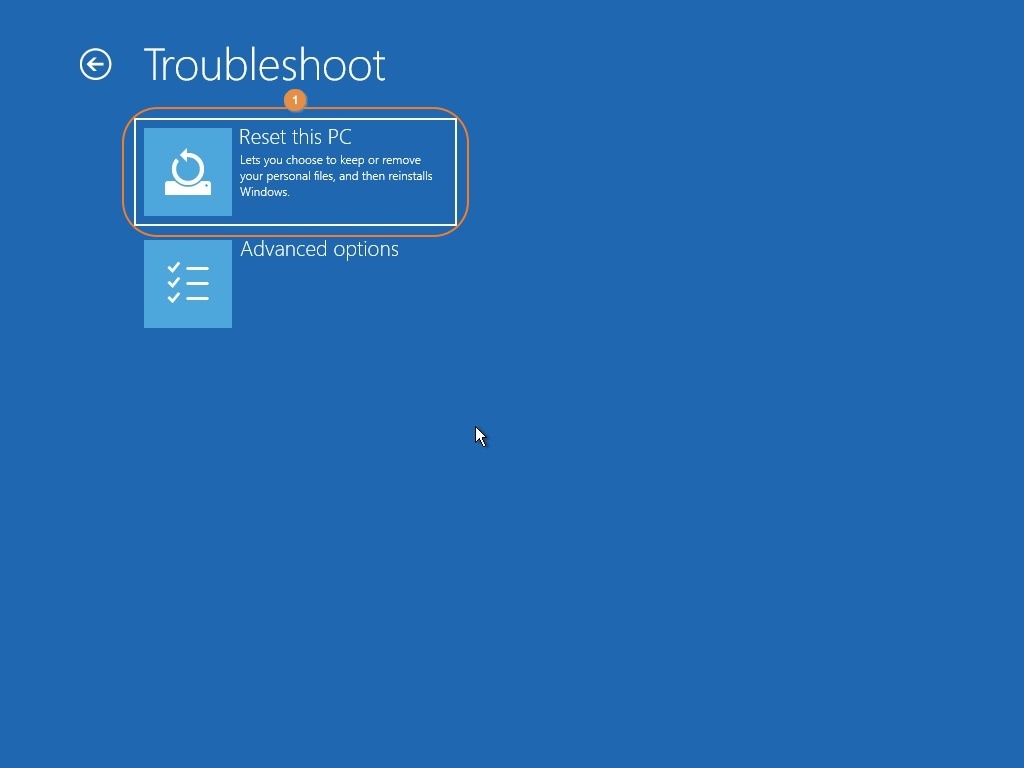
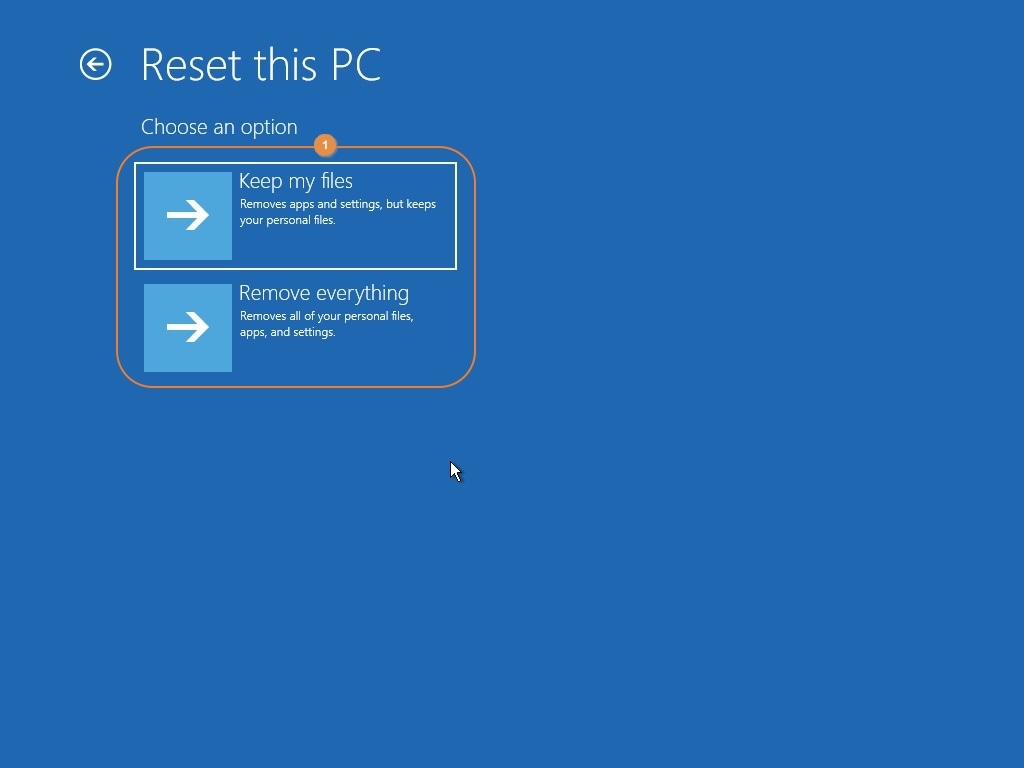
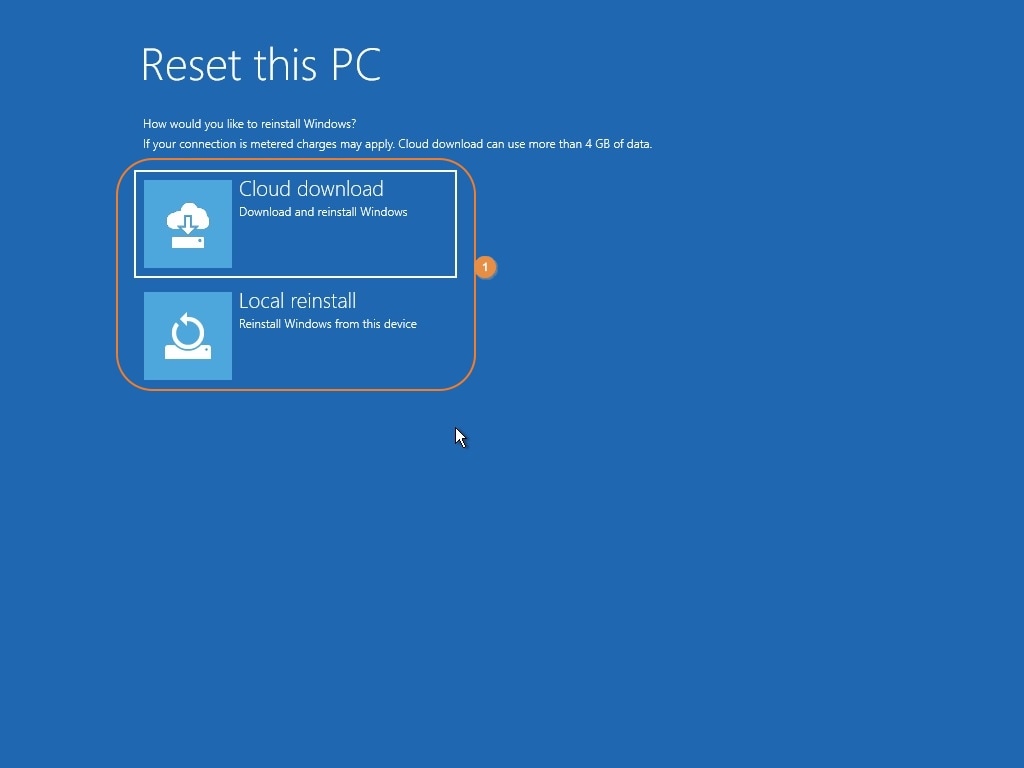
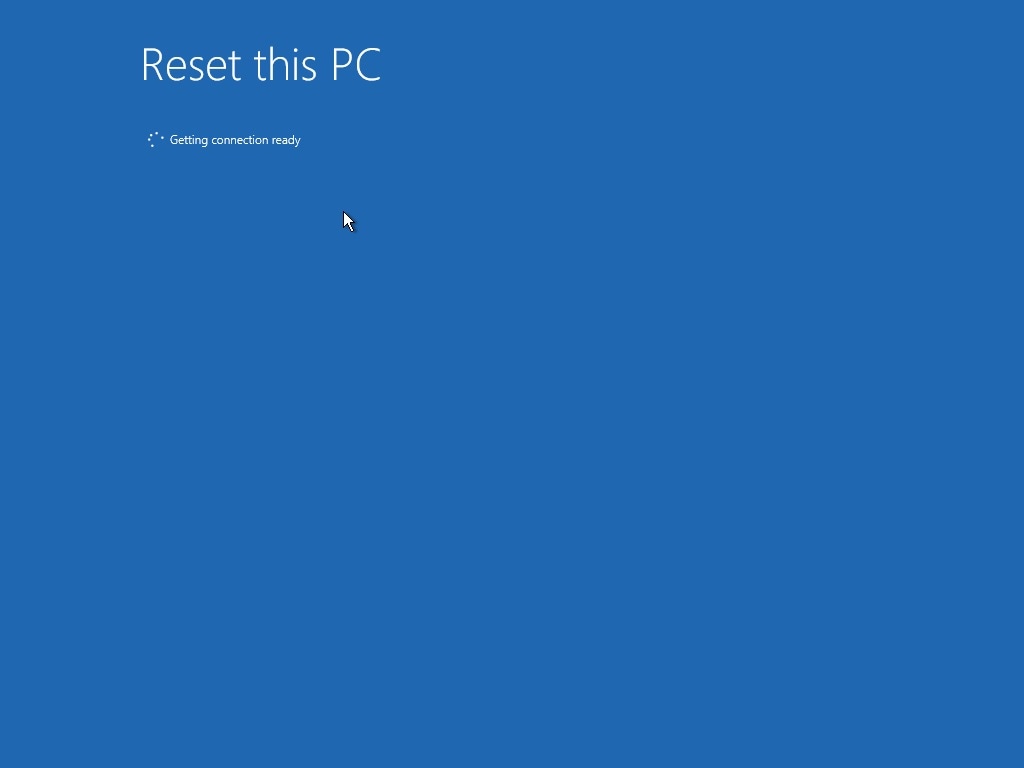
Tipps zur Vermeidung des Problems
Obwohl die oben genannten Lösungen Ihnen bei der Fehlersuche helfen können, sind die folgenden Tipps hilfreich, um das Problem von vornherein zu vermeiden:
- Windows immer ordnungsgemäß herunterfahren oder neu starten
Vergewissern Sie sich, dass Sie Windows mit der richtigen Methode herunterfahren oder neu starten, d.h. indem Sie auf Start > Ein/Aus > Herunterfahren oder Start > Ein/Aus > Neustart drücken. Dies ermöglicht es Windows nicht nur, alle Systemdateien vor dem Ausschalten zu speichern und das Risiko einer Beschädigung zu eliminieren, sondern verhindert auch, dass die Festplatte auf lange Sicht fehlerhafte Cluster und/oder fehlerhafte Sektoren entwickelt.
- Halten Sie Windows mit den neuesten Updates intakt
Stellen Sie sicher, dass die neuesten Updates auf Ihrer Instanz von Windows 10 installiert sind. Sie können dies manuell tun, indem Sie zu Start > Einstellungen > Update & Sicherheit > Windows Update gehen und dann im rechten Fenster auf Nach Updates suchen klicken. Dies verhindert, dass das Betriebssystem zufällig abstürzt und unerwünschte Probleme verursacht.
- Regelmäßig Gerätetreiber aktualisieren
Suchen Sie regelmäßig nach den neuesten Gerätetreibern und installieren Sie diese. Obwohl Windows dies automatisch tut, können Sie dies auch manuell tun, indem Sie mit der rechten Maustaste auf Start klicken, zum Gerätemanager gehen, den Kategoriebaum des Geräts, dessen Treiber Sie aktualisieren möchten, erweitern, mit der rechten Maustaste auf das Gerät klicken, im Kontextmenü auf "Treiber aktualisieren" klicken und von dort aus den Anweisungen auf dem Bildschirm folgen.
- Regelmäßig Disk Checker ausführen
Windows verfügt über ein weiteres integriertes Dienstprogramm namens Disk Checker, mit dem Sie die Probleme im Zusammenhang mit der Festplatte/SSD automatisch überprüfen und beheben können. Sie können dieses Tool verwenden, indem Sie, wie oben beschrieben, das Eingabeaufforderungsfenster mit Administratorrechten öffnen und dann den folgenden Befehl eingeben:
CHKDSK C: /R
Zusätzlicher Tipp: Daten aus einem nicht mehr startbaren Windows mit Recoverit wiederherstellen
Wenn keine der oben genannten Lösungen funktioniert und Ihr Windows 10 PC nicht mehr startet, können Sie eine effiziente Drittanbieter-Anwendung namens Wondershare Recoverit verwenden, um die wichtigen Dateien wiederherzustellen, damit Ihre Arbeit nicht durch die Nichtverfügbarkeit des Computers beeinträchtigt wird. Dazu können Sie die folgenden Schritte befolgen:
Schritt 1: Schließen Sie die HDD/SSD an einen funktionierenden PC an
Trennen Sie die Festplatte oder SSD von dem defekten Computer und schließen Sie sie mit der von Ihnen bevorzugten Methode an einen funktionierenden Windows 10 PC an. Stellen Sie sicher, dass Sie die neueste Version von Wondershare Recoverit auf diesen Computer herunterladen und installieren.
Schritt 2: Identifizieren und wählen Sie das Volumen mit den Dateien
Starten Sie Wondershare Recoverit. Identifizieren Sie auf der Hauptoberfläche den angeschlossenen Datenträger und klicken Sie darauf, um das Volumen mit den wichtigen Dateien auszuwählen, die Sie wiederherstellen möchten. Hinweis: Je nachdem, wie Sie das Laufwerk an den Arbeitscomputer angeschlossen haben, werden die Volumen entweder unter dem Abschnitt Festplattenlaufwerke oder Externe Geräte angezeigt.

Schritt 3: Scannen und Wiederherstellen der Dateien
Klicken Sie in der rechten unteren Ecke auf Start. Wenn der Scanvorgang abgeschlossen ist, markieren Sie im mittleren Bereich des nächsten Fensters die Kästchen der Dateien, die Sie wiederherstellen möchten.

Und klicken Sie in der rechten unteren Ecke auf Wiederherstellen. Wählen Sie auf dem nächsten Bildschirm ein Ziel aus, an dem Sie die wiederhergestellten Dateien speichern möchten und klicken Sie erneut auf Wiederherstellen. Hinweis: Stellen Sie sicher, dass Sie für die Wiederherstellung einen anderen Zielordner als das Quellvolumen auswählen.
Nachdem der Vorgang abgeschlossen ist, klicken Sie im nächsten Feld auf "Dateipfad öffnen", um auf die wiederhergestellten Dateien am Zielort zuzugreifen.

Fazit
Die Fehlermeldung "Legen Sie Ihr Windows-Installations- oder Wiederherstellungsmedium ein" wird möglicherweise angezeigt, wenn Ihre Windows-Dateien beschädigt sind oder die physische Festplatte einige fehlerhafte Cluster oder Sektoren aufweist, die das Betriebssystem am Zugriff auf die Systemdateien hindern. Um das Problem zu beheben, können Sie eine der oben vorgeschlagenen Lösungen verwenden. Wenn Windows immer noch nicht starten kann, können Sie Wondershare Recoverit verwenden, um die wichtigen Dateien auf einem anderen PC wiederherzustellen.
Leute fragen auch
-
Muss ich die Festplatte austauschen, wenn ich diese Fehlermeldung sehe?
Normalerweise nicht. Da dieses Problem in den meisten Fällen mit dem Betriebssystem und seinen fehlerhaften Dateien zusammenhängt, müssen Sie die Festplatte nicht ersetzen. Wenn die Festplatte jedoch einige fehlerhafte Sektoren aufweist, wäre ein Austausch die dauerhafte Lösung. -
Sollte ich eine Windows-DVD immer bei mir haben?
Heutzutage können die meisten Aufgaben mit einem USB-Laufwerk erledigt werden. Da dieser Medientyp wiederverwendbar ist, sollten Sie einen USB-Stick einer DVD vorziehen. Sie können das Windows Media Creation Tool (erhältlich auf der offiziellen Webseite von Microsoft) verwenden, um einen bootfähigen USB-Stick für die Installation des Betriebssystems zu erstellen. -
Muss ich jedes Mal, wenn ich das Betriebssystem neu installiere, einen neuen Windows-Produktschlüssel erwerben?
Nein. Solange Sie Windows auf demselben Computer verwenden, kann der Produktschlüssel bei einer Neuinstallation des Betriebssystems beliebig oft wiederverwendet werden.

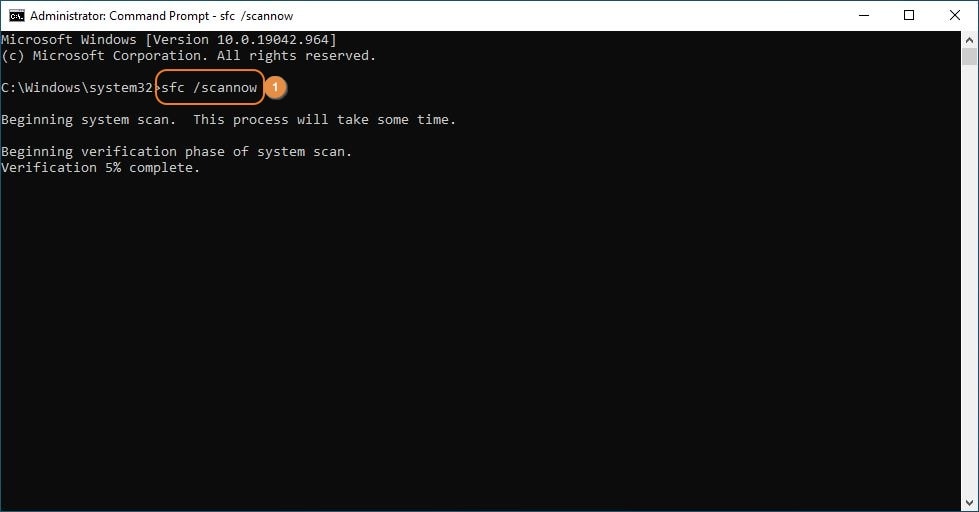
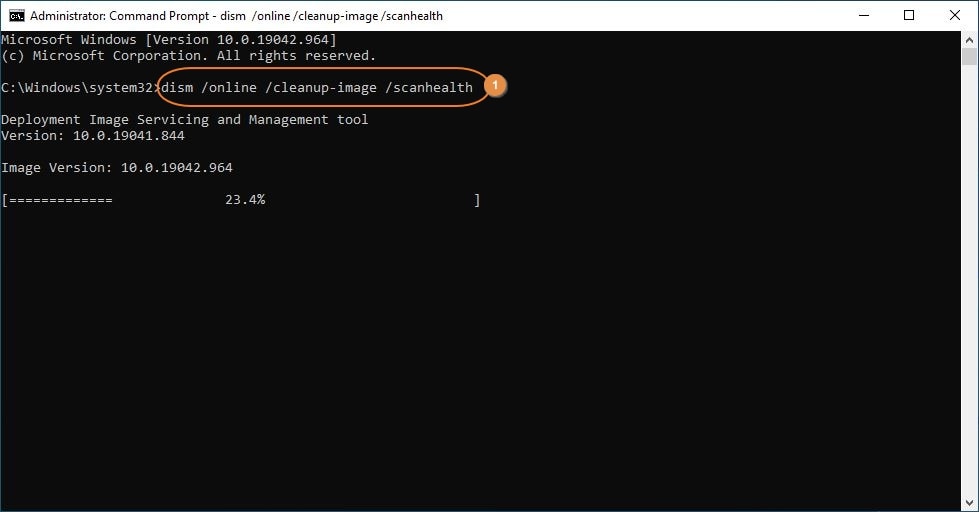
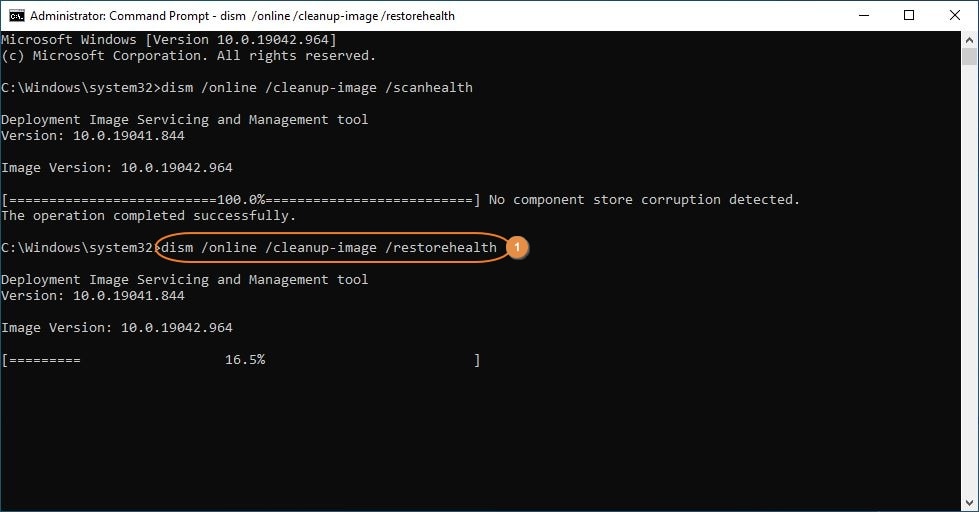



Classen Becker
chief Editor