Beheben Sie das Problem, dass die Snapchat-Kamera nicht funktioniert
In diesem Artikel finden Sie einfache Lösungen, um Ihre Snapchat-Kamera zu reparieren und die verlorenen Daten mit dem Datenwiederherstellungstool wiederherzustellen.
Snapchat ist zweifellos die beliebteste Anwendung unter Jugendlichen und der jüngeren Generation. Es ist ein lustiger Ort, der Sie mit Ihren Freunden mit "Streaks" verbindet, was bedeutet, dass Sie sich täglich Bilder schicken. Was aber, wenn die Snapchat-Kamera auf Ihrem Telefon nicht funktioniert? Sie können die fantastischen Snapchat-Linsen und -Filter nicht mehr verwenden.
Damit Sie sich nicht lange mit diesem Problem herumschlagen müssen, haben wir in diesem Artikel die Lösung für die Behebung des Problems, dass Ihre Snapchat-Kamera nicht funktioniert. Um die Benutzer mehr über dieses Thema aufzuklären, wird der Artikel die folgende Erklärung enthalten:
Teil 1: Warum funktioniert meine Snapchat-Kamera nicht?
Wenn Ihre Snapchat-Kamera nicht funktioniert, könnte es ein ernsthaftes Problem mit Ihrem Telefon oder Snapchat selbst geben. Um das Kameraproblem Ihres Snapchat zu lösen, müssen Sie zunächst den Grund dafür finden, warum die Kamera nicht funktioniert. Hier finden Sie einige beliebte Gründe, warum Snapchat-Kameras nicht mehr funktionieren.
Serverausfall von Snapchat
Es kann ein technisches Problem auf der Seite von Snapchat geben, das zu einem Ausfall der Server im Backend von Snapchat führt. Dies kann der Grund dafür sein, dass Ihre Snapchat-Anwendung nicht gestartet wird und die Kamera nicht funktioniert.
Hintergrund Anwendungen
Ein weiterer Grund dafür, dass die Snapchat-Kamera nicht funktioniert, kann die Anzahl der auf Ihrem Telefon geöffneten Hintergrundanwendungen sein. Infolgedessen wird Ihr Telefon langsamer und kann die Anwendung nicht öffnen und die Snapchat-Kamera nicht laden.
Veraltete Version von Snapchat
Eine veraltete Version der Snapchat-Anwendung funktioniert auf manchen Geräten nicht mehr. Dies kann der Grund dafür sein, dass sich Ihre Snapchat-Anwendung nicht öffnet und die Kamera nicht funktioniert.
Langsame Internetverbindung
Snapchat erfordert eine ordnungsgemäße Internetverbindung zum Laden der Kamera und der Snapchat-Filter. Wenn Ihr Telefon eine langsame oder gar keine Internetverbindung hat, kann Snapchat die Kamera nicht laden.
Veraltete Geräte
Ein weiterer Grund, warum die Kamera und der Snapchat-Blitz nicht funktionieren, kann Ihr veraltetes Gerät sein. Snapchat hat möglicherweise die Unterstützung für das Gerät eingestellt, weshalb bestimmte Funktionen auf Ihrem Telefon nicht funktionieren.
Tipps: Erfahren Sie, wie Sie Snapchat-Fotos auf dem Computer oder Telefon wiederherstellen
Teil 2: Einfache Methoden zur Behebung einer nicht funktionierenden Snapchat-Kamera
Wir haben die Gründe dafür besprochen, warum die Snapchat-Kamera auf Ihrem Gerät nicht funktioniert. Lassen Sie uns nun einige Methoden zur einfachen Behebung der Snapchat-Probleme kennenlernen.
Lösung 1: Überprüfen Sie die Geschwindigkeit Ihrer Internetverbindung
Wir sind so sehr von sozialen Webseiten eingenommen, dass das Internet für diese Generation zu einer Notwendigkeit und Sucht geworden ist. Wenn die Internetverbindung Ihres Geräts langsam ist, kann Snapchat die faszinierenden Linsen und AR-Sticker nicht auf Ihr Telefon laden.
Wenn Ihre Internetverbindung langsam ist, liegt das möglicherweise daran, dass die Verbindung von vielen Geräten gemeinsam genutzt wird. Sie sollten die Benutzer Ihrer Internetverbindung einschränken, den Router zurücksetzen und dann versuchen, die Snapchat-Kamera zu öffnen. Wenn Sie mobile Daten verwenden, empfiehlt es sich außerdem, zu einer WLAN-Verbindung zu wechseln und zu prüfen, ob die Snapchat-Kamera immer noch nicht funktioniert.
Lösung 2: Prüfen Sie den Snapchat Server-Status
Es kann vorkommen, dass die Kamera und der Snapchat-Blitz aufgrund eines Fehlers in Ihrem Gerät nicht funktionieren. Es ist jedoch auch möglich, dass der Snapchat-Server ausgefallen ist und deshalb keine Funktionen auf einem Gerät unterstützt. Beachten Sie, dass Sie nicht erwarten sollten, dass die Kamera funktioniert, wenn das Problem mit dem Server von Snapchat zusammenhängt. Haben Sie Geduld und warten Sie, bis das Unternehmen das technische Problem gelöst hat.
Um sich über den Status des Snapchat-Dienstes zu informieren, können Sie den offiziellen Support-Account auf Twitter besuchen oder einfach bei Google nach "Is Snapchat Down Globally?" suchen. Außerdem helfen Webseiten von Drittanbietern wie Downdetector bei der Überprüfung der Netzwerkstatus-Seite von Snapchat.
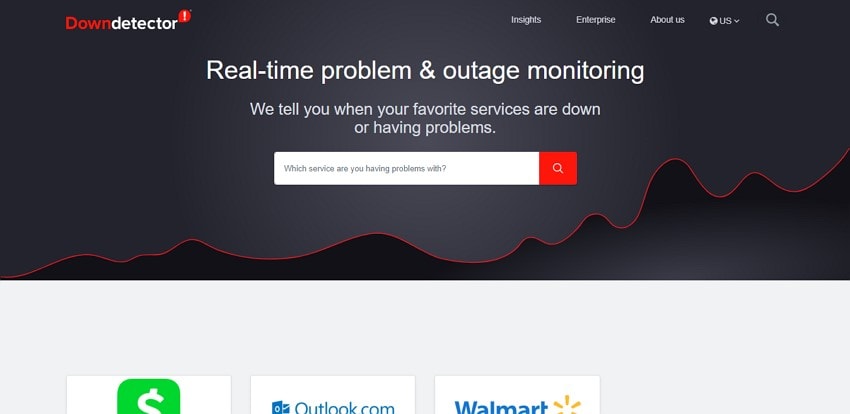
Lösung 3: Überprüfen Sie die Berechtigungen der Snapchat App
Wenn Ihr Snapchat nicht funktioniert, gibt es einige Änderungen, die Sie in Ihren Snapchat-Einstellungen vornehmen können, um das Problem zu beheben. Wenn Sie Snapchat nicht erlauben, auf die Kamera des Geräts zuzugreifen, können Sie die Kamera von Snapchat nur schwer verwenden. Es ist erforderlich, die Berechtigungseinstellungen zu starten und der Anwendung alle erforderlichen Berechtigungen zu erteilen.
3.1. Wie erteilt man Snapchat Berechtigungen auf Android?
Wenn Sie ein Android-Telefon besitzen, folgen Sie den angegebenen Schritten, um Ihrem Snapchat die Erlaubnis zu erteilen:
Schritt 1: Starten Sie die "Einstellungen" App auf Ihrem Android-Telefon und klicken Sie auf "Apps & Benachrichtigungen".
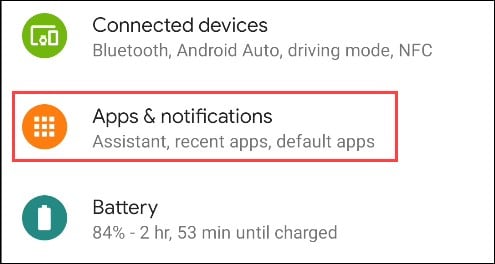
Schritt 2: Scrollen Sie nun nach unten oder verwenden Sie das Such-Tool oben, um die Snapchat Anwendung zu finden. Klicken Sie auf der App-Informationsseite auf "Berechtigungen". Prüfen Sie die Berechtigungen und gewähren Sie Ihrer Anwendung alle Berechtigungen, d.h. Kamera und Mikrofon.
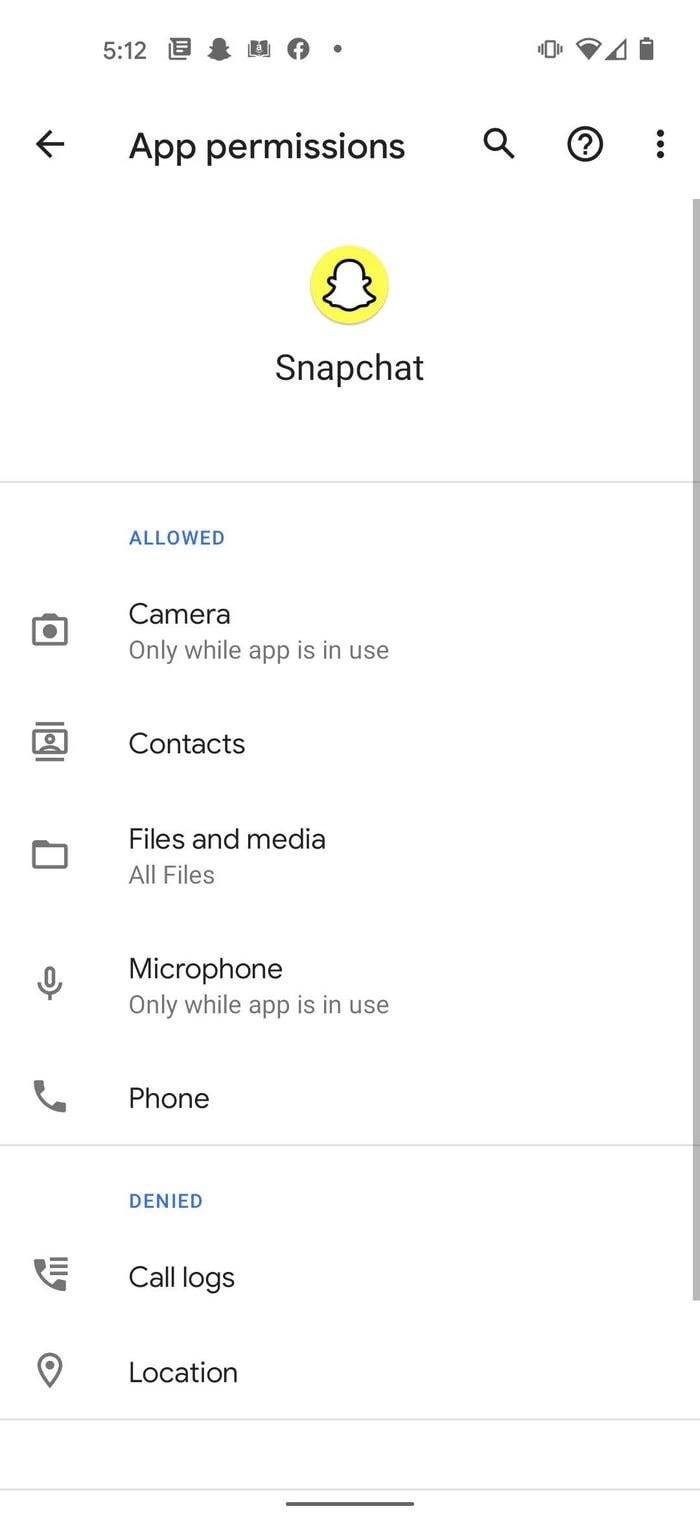
3.2. Wie erteilt man Snapchat auf dem iPhone Berechtigungen?
Falls Sie ein iPhone besitzen, befolgen Sie die angegebenen Schritte und geben Sie Snapchat die entsprechenden Berechtigungen:
Schritt 1: Öffnen Sie die "Einstellungen" App auf Ihrem iPhone und scrollen Sie nach unten, um Snapchat zu finden. Tippen Sie darauf, um die Berechtigungseinstellungen von Snapchat aufzurufen.
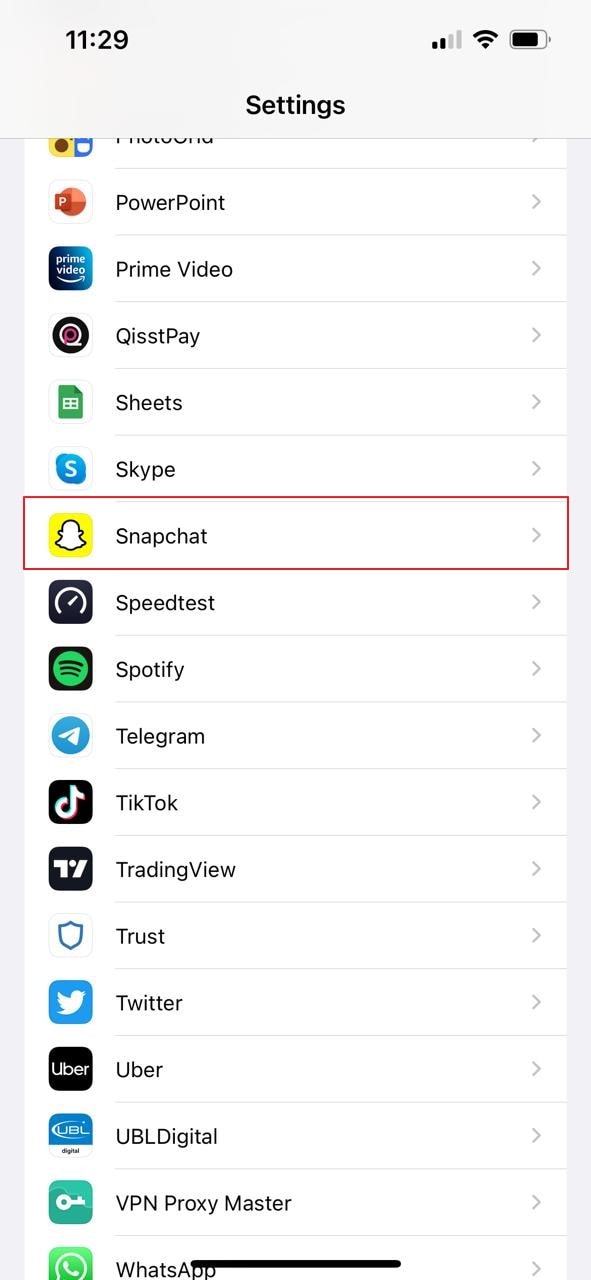
Schritt 2: Aktivieren Sie nun alle Berechtigungen, einschließlich Kamera, Mikrofon, Fotos und Standort, indem Sie die Schaltfläche nach rechts wischen. Starten Sie nun Ihre Snapchat-App neu, um zu sehen, ob das Problem behoben ist.
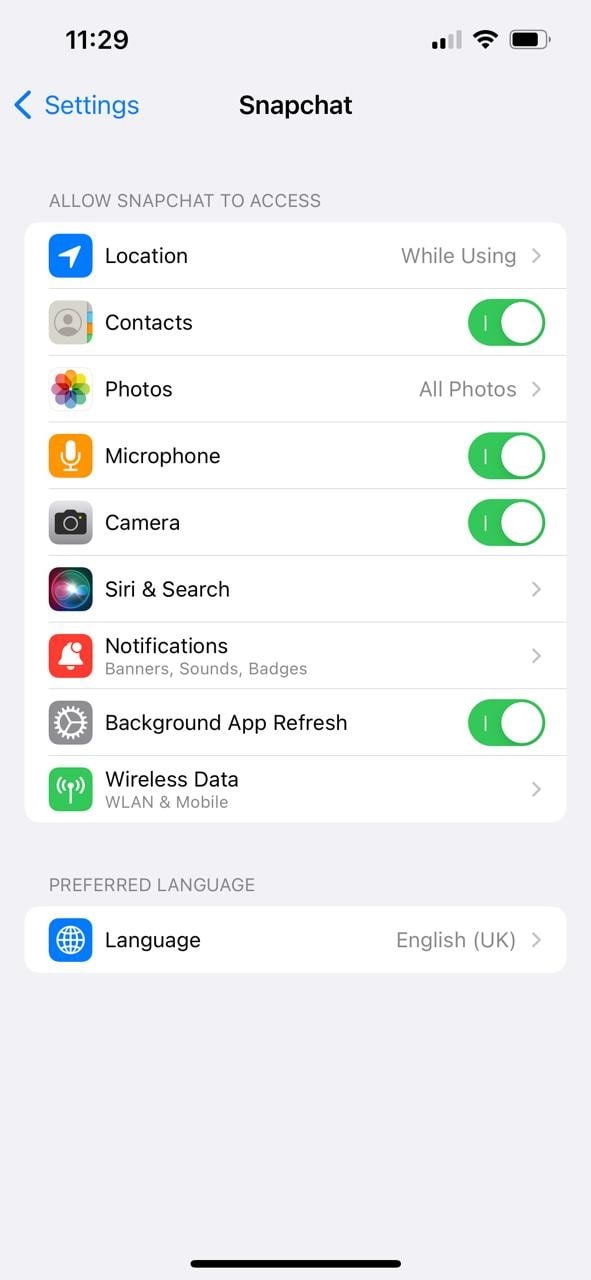
Lösung 4: Cache in der Snapchat-App löschen
Snapchat speichert die Cache-Daten für Sticker, Stories, Erinnerungen und Linsen. Wenn das Erteilen von Berechtigungen für die Anwendung nicht funktioniert, löschen Sie die Cache-Daten von Snapchat, indem Sie die unten angegebenen Schritte ausführen:
Schritt 1: Starten Sie die Snapchat-Anwendung und klicken Sie auf das "Bitmoji"-Symbol oben auf der linken Seite. Klicken Sie nun auf das "Einstellungen" Symbol in der oberen rechten Ecke Ihres Bildschirms.
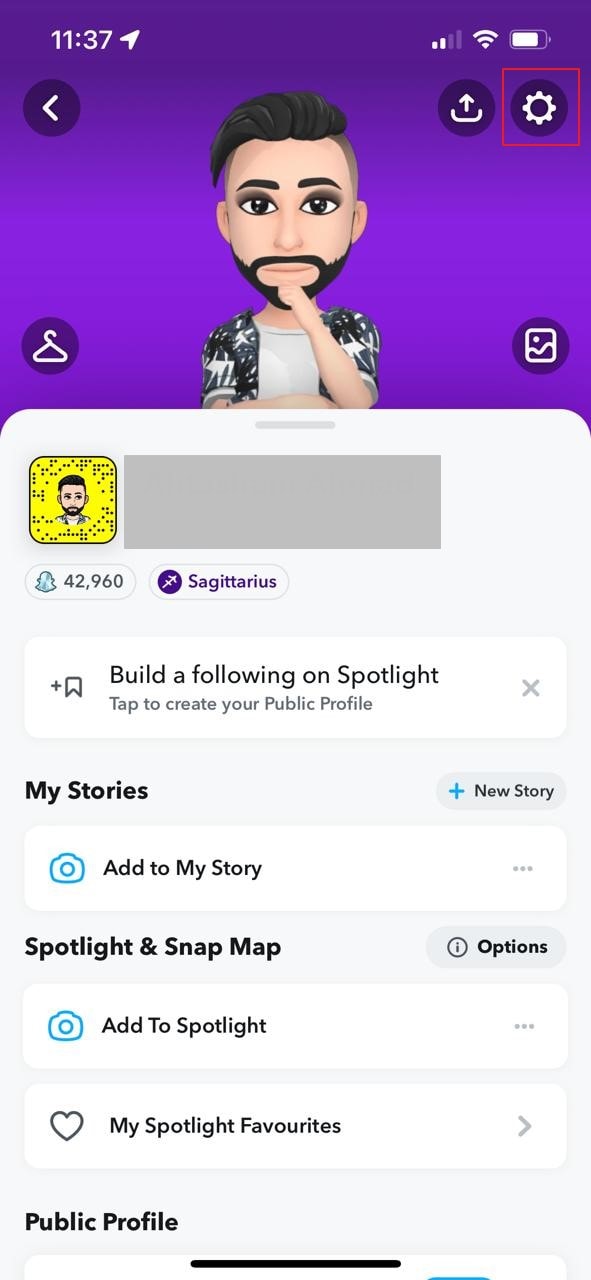
Schritt 2: Scrollen Sie nach unten, um "Kontoaktionen" zu finden und wählen Sie die Option "Cache löschen". Bestätigen Sie den Vorgang, indem Sie auf "Löschen" tippen. Alle Cache-Daten werden geleert und die Snapchat-App wird automatisch neu gestartet.
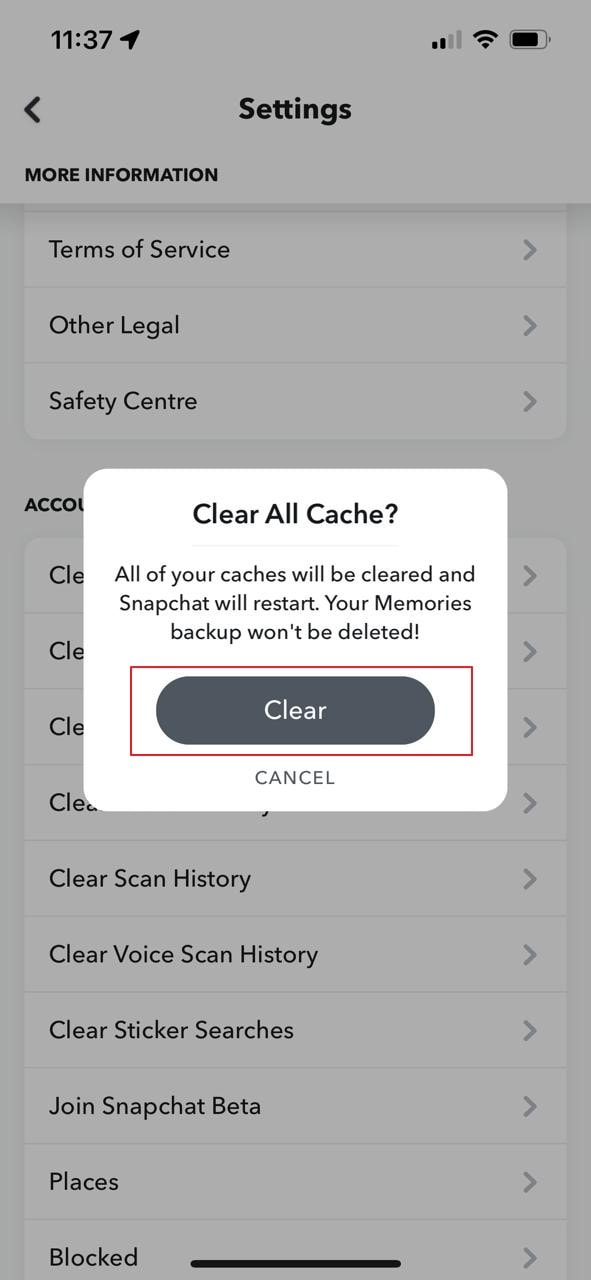
Lösung 5: Snapchat App zwangsweise schließen
Wenn sich Ihre Snapchat-Kamera nach dem Löschen der Cache-Daten immer noch nicht öffnen lässt, versuchen Sie, die Snapchat-Anwendung zu schließen. Es kann ein kleiner Fehler auftreten, der dazu führt, dass der Blitz und die Kamera Ihres Snapchats nicht mehr funktionieren. Hier erklären wir Ihnen, wie Sie Snapchat auf Android und iPhone zwangsweise schließen können.
5.1. Wie schließt man die Snapchat App auf Android?
Wenn Sie ein Android-Benutzer sind, halten Sie sich an die angegebenen Schritte, um Ihr Kameraproblem zu lösen:
Schritt 1: Halten Sie das Snapchat-Symbol gedrückt, bis das Gerät Optionen wie "Teilen", "Deinstallieren" und "App-Info" anzeigt.
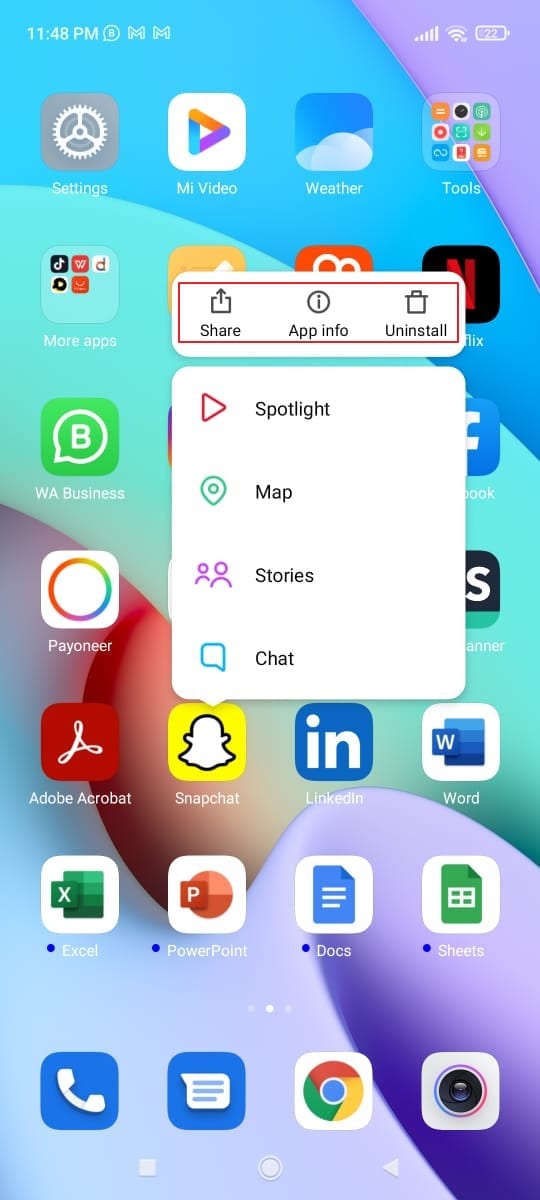
Schritt 2: Tippen Sie auf die "App-Info" Schaltfläche und tippen Sie am Ende des Bildschirms auf die Funktion "Stopp erzwingen". Bestätigen Sie die Aktivität, indem Sie auf "OK" klicken.
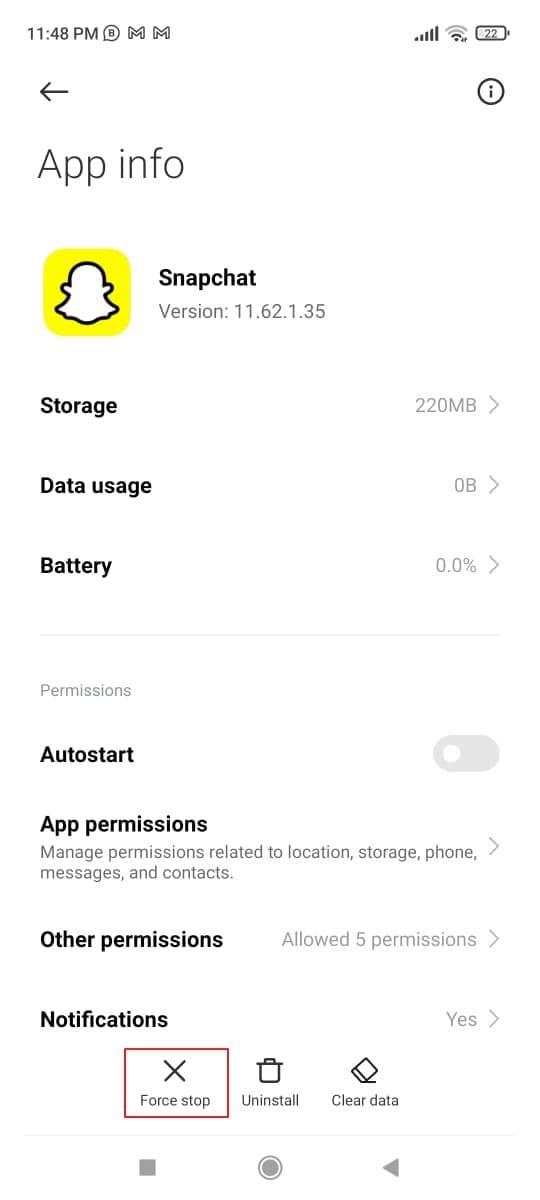
5.2. Beenden von Snapchat auf dem iPhone erzwingen
Für das iPhone X und die neuesten Versionen müssen Sie die folgende Schritt-für-Schritt-Anleitung anwenden:
Schritt 1: Der erste Schritt besteht darin, auf Ihrem iPhone vom unteren Bildschirmrand aus nach oben zu wischen. Hintergrundanwendungen werden Ihnen angezeigt. Wählen Sie die Snapchat-Anwendung und wischen Sie nach oben, um sie zu schließen.
Für die älteren Versionen vor dem iPhone X gehen Sie wie folgt vor, um Snapchat zu beenden:
Schritt 1: Tippen Sie zunächst zweimal auf die Home-Taste Ihres iPhone. Wählen Sie die Snapchat Anwendung unter allen Apps aus und wischen Sie nach oben, um sie zu schließen.
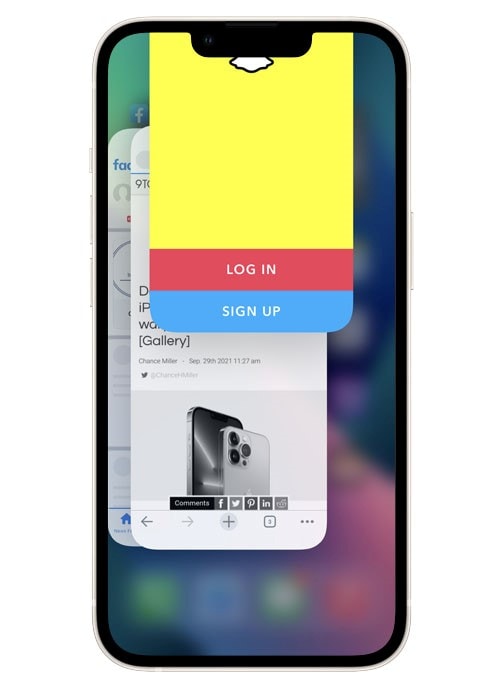
Lösung 6: Snapchat App aktualisieren
Wenn Sie die automatischen Anwendungsupdates auf Ihrem Telefon deaktiviert haben, verwenden Sie möglicherweise eine ältere Version von Snapchat. Dieser Faktor kann die Arbeitsfunktionen der App stören.
Um Ihre Snapchat-Anwendung auf dem Telefon zu aktualisieren, müssen Sie die angegebenen Schritte auf Ihrem Gerät ausführen:
6.1. Aktualisieren Sie Snapchat auf Android:
Android-Nutzer können mit der folgenden Anleitung ihr Snapchat aktualisieren:
Schritt 1: Rufen Sie den Play Store auf Ihrem Android-Telefon auf und klicken Sie auf das "Profil" Symbol oben rechts auf Ihrem Bildschirm. Klicken Sie außerdem auf die Option "Apps und Gerät verwalten".
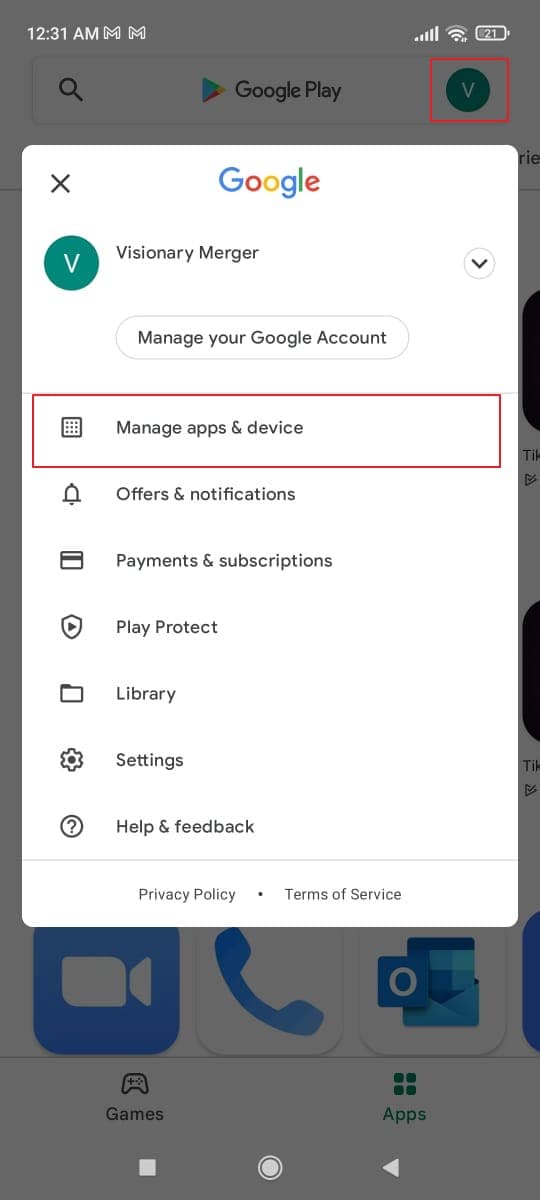
Schritt 2: Scrollen Sie nach unten und suchen Sie die Snapchat Anwendung. Tippen Sie auf die "Aktualisieren" Option, um die App zu aktualisieren.
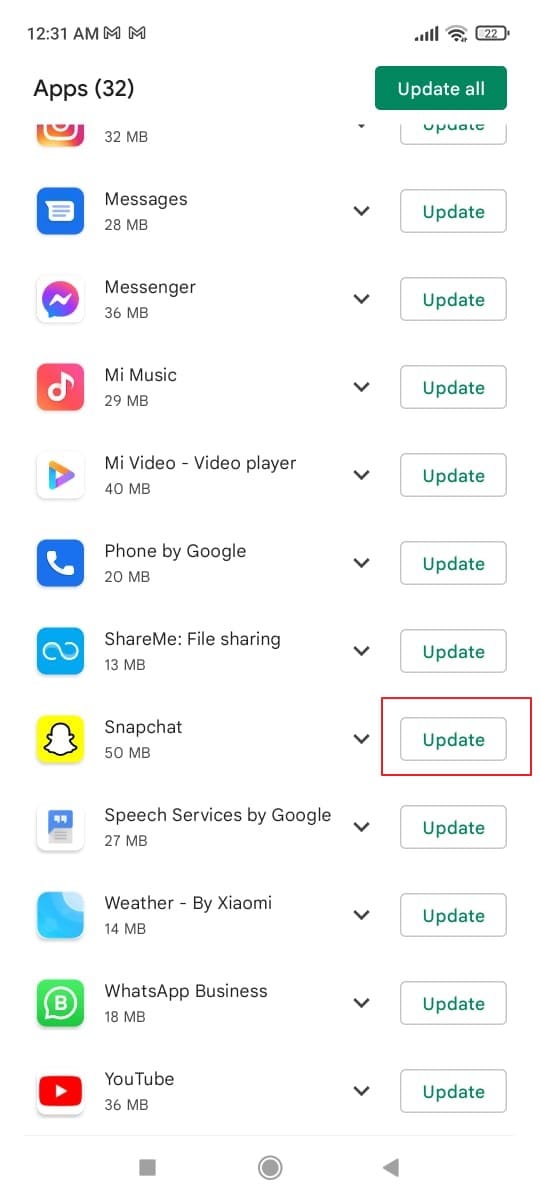
6.2. Aktualisieren Sie Snapchat auf dem iPhone:
Bei iOS-Geräten müssen Sie die folgenden Schritte ausführen, um Ihr Snapchat zu aktualisieren:
Schritt 1: Starten Sie den "App Store" und tippen Sie auf Ihr Profilsymbol in der oberen rechten Ecke. Scrollen Sie nach unten und sehen Sie nach, ob ein Snapchat-Update verfügbar ist.
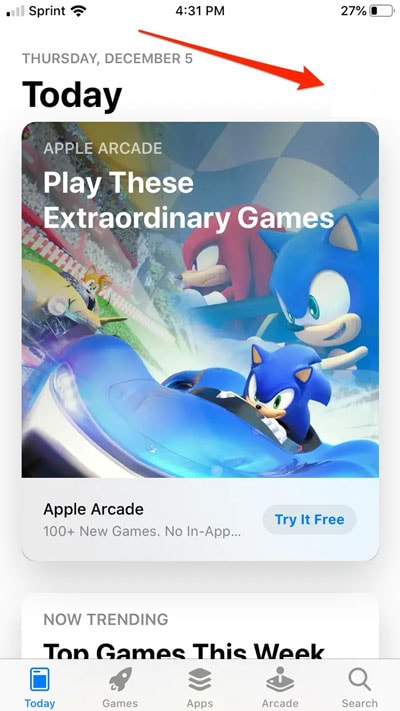
Schritt 2: Wenn ja, tippen Sie auf die "Aktualisieren" Schaltfläche und aktualisieren Sie Ihr Snapchat.
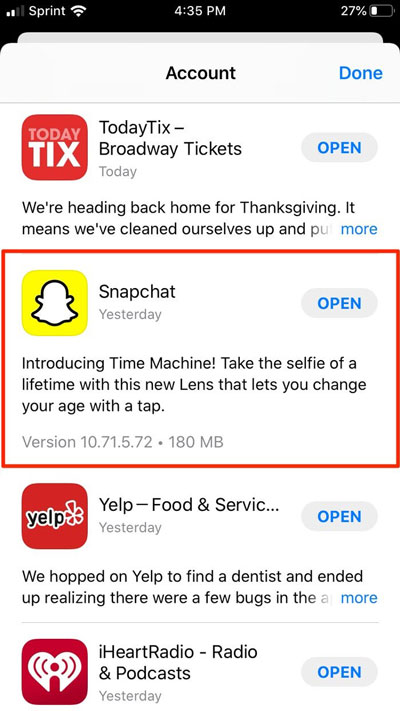
Bonus: Wie kann man verlorene Snapchat Kamera Fotos/Videos wiederherstellen?
Stellen Sie sich vor, dass nichts von den oben genannten Methoden bei Ihnen funktioniert und Sie Ihre Snapchat-Daten irgendwie verloren haben. Sie könnten den Zugriff auf Ihre Snapchat-Erinnerungen aus vielen Jahren verlieren. Recoverit bietet Ihnen in einem solchen Fall jedoch Schutz. Diese Datenwiederherstellungssoftware stellt gelöschte oder verlorene Fotos und Videos von Snapchat schnell wieder her.
Sie können die verlorenen Daten von externen USB-Laufwerken, SD-Karten und Festplatten wiederherstellen. Wenn Sie also Ihre Snapchat-Fotos und -Videos versehentlich oder dauerhaft gelöscht haben, können Sie sie mit Recoverit kostenlos wiederherstellen. Die Software verfügt über eine Vorschaufunktion, mit der Sie sich die Fotos und Videos vor der Wiederherstellung ansehen können.
Wenn Ihre Snapchat-Daten gelöscht werden oder verloren gehen, hilft Recoverit bei der Wiederherstellung der Daten, wenn Sie die angegebenen Schritte befolgen:
Bitte laden Sie zunächst Recoverit über die unten stehenden Schaltflächen herunter.
Erfolgsquote: 98,6%
sicherer Download | Werbefrei
Schritt 1: Verbinden Sie das Telefon
Bevor Recoverit seine Arbeit aufnimmt, müssen Sie Ihr Telefon mit einem Computer verbinden. Wählen Sie nun das Gerät als Zielort für die Wiederherstellung der verlorenen Dateien von Wechseldatenträgern. Klicken Sie auf die "Start" Schaltfläche, um den Vorgang auszuführen.

Schritt 2: Scannen des externen Geräts
Der Rundum-Scan wird auf dem externen Speichermedium durchgeführt. Nach ein paar Minuten ist der Scanvorgang abgeschlossen. Sie können auch während des Vorgangs nach Dateien suchen, den Scanvorgang anhalten oder stoppen.

Schritt 3: Wiederherstellen der verlorenen Snapchat-Daten
Jetzt können Sie eine Vorschau aller Fotos und Videos aus dem Scanergebnis anzeigen. Klicken Sie nun auf die "Wiederherstellen" Schaltfläche, um die Dateien wiederherzustellen und sie an einem sicheren Ort auf Ihrem Gerät zu speichern.

Fazit
Wenn Ihre Snapchat-Kamera nicht funktioniert, gibt es einige Dinge, die Sie tun müssen, um die Kamerafunktion zu reparieren. Wenn Sie wissen, wie Sie die Snapchat-Anwendung neu starten können, können Sie das Kameraproblem mit anderen Methoden beheben.
In diesem Artikel finden Sie 6 Methoden, um Ihre Snapchat-Kamera zu reparieren und das Recoverit Tool, um verlorene oder gelöschte Snapchat-Daten wiederherzustellen.
Erfolgsquote: 98,6%
sicherer Download | Werbefrei










