• Abgelegt bei: SD-Kartenlösungen • Bewährte Lösungen
Viele Menschen partitionieren ihre SD-Karte, um die Belastung des internen Speichers auf dem Gerät zu verringern. Manchmal ist es jedoch notwendig, die Partition von der SD-Karte zu löschen, um Speicherplatz für andere Programme freizugeben oder den Computer auf die Erweiterung einer anderen Partition vorzubereiten.
In manchen Fällen kann das Löschen einer Partition auf der SD-Karte zu Datenverlust führen. Die einzige Möglichkeit, dieses Problem zu lösen, ist der Einsatz einer professionellen Partitionswiederherstellungssoftware, mit der Sie Ihre verlorenen Daten innerhalb weniger Minuten wiederherstellen können.
Teil 1: Über das Löschen der SD-Kartenpartition
Sie löschen die Partition von der SD-Karte, um Speicherplatz für andere Programme freizugeben oder einen Computer für die Erweiterung einer anderen Partition vorzubereiten.
Beim Löschen der SD-Kartenpartition wird die Partition in das ursprüngliche Laufwerk eingefügt, um dem ursprünglich partitionierten Laufwerk wieder Platz zu geben.
Übrigens, um die Unterschiede zwischen dem Löschen der SD-Kartenpartition, dem Formatieren der SD-Karte und dem Löschen der SD-Karte zu verdeutlichen, lesen Sie bitte die folgende kurze Erklärung.
Partitionen entfernen vs. SD-Karte formatieren vs. SD-Karte löschen
Ich denke, der Unterschied zwischen diesen Begriffen ist klar, aber einige scheinen ihre Bedeutung nicht zu verstehen.
Bei der Partitionierung einer SD-Karte handelt es sich um die logische Aufteilung des Massenspeichers einer SD-Karte in verschiedene Bereiche. Das Entfernen einer Partition ist also das Gegenteil einer Partitionierung der SD-Karte.
Dennoch bedeutet das Löschen einer Partition auf einer SD-Karte, vereinfacht gesagt, das Zusammenführen einer partitionierten SD-Karte.
Nachdem Sie verstanden haben, dass die Partitionierung einer SD-Karte eine unterteilte SD-Karte wieder zu einem Ganzen zusammenfügt, geht es bei der Formatierung einer SD-Karte darum, alle Daten auf der SD-Karte zu löschen und sie leer zu lassen.
Das Löschen der SD-Kartendaten beinhaltet jedoch die Auswahl oder das Entfernen von Dateien, die vom Kartenbenutzer als unnötig eingestuft werden.
Tipps vor dem Löschen der Partition erfahren
Das Löschen einer Partition unter Windows oder Mac kann sehr schwierig sein und zu einem Datenverlust auf der SD-Karte führen. Sichern Sie daher unbedingt Ihre relevanten Daten, bevor Sie die Partition von der SD-Karte löschen.
Damit Sie den Löschvorgang der SD-Kartenpartition effizient durchführen können, habe ich einige hilfreiche Methoden aufgeführt, die Sie anwenden können, um sicherzustellen, dass während des Löschvorgangs nichts schief geht.
Teil 2: Methoden zum Löschen einer Partition von der SD-Karte
Im Allgemeinen gibt es zwei Möglichkeiten, die SD-Kartenpartition unter Windows zu löschen: Entweder über die Datenträgerverwaltung oder über DISKPART. Verwenden Sie daher die folgenden Lösungen, um Partitionen von Ihrer SD-Karte unter Windows zu entfernen.
Methode 1: SD-Karten-Partitionen unter Windows entfernen
Lösung 1: Partitionen mit der Datenträgerverwaltung entfernen
Wenn Sie versuchen, die Partition mit Windows von Ihrer SD-Karte zu löschen, können Sie dies über die Datenträgerverwaltung tun. Die Windows Datenträgerverwaltung ist jedoch ein Dienstprogramm, mit dem Sie auf alle im Computer installierten Laufwerke und die dem Laufwerk zugeordneten Partitionen zugreifen und diese verwalten können. Gehen Sie wie folgt vor, um die Partition von einer SD-Karte zu löschen.
Schritt 1: Navigieren Sie zum linken unteren Rand Ihres PC-Bildschirms, klicken Sie auf das Startmenü und öffnen Sie die Einstellungsseite.

Schritt 2: Geben Sie oben rechts auf der Einstellungsseite "Datenträgerverwaltung" in das Suchfeld ein und klicken Sie auf "Festplattenpartitionen erstellen und formatieren".
Schritt 3: Ein Popup-Fenster wird auf dem Bildschirm angezeigt. Klicken Sie dann mit der rechten Maustaste auf das Laufwerk oder die Partition und klicken Sie auf "Volumen löschen". Wählen Sie anschließend "Ja", damit das System den Löschvorgang abschließen kann.


Lösung 2: Partitionen mit DISKPART löschen
DiskPart ist ein Befehlszeilen-Dienstprogramm, das im Windows-Betriebssystem verwendet wird, um Festplattenpartitionen sowohl von internen als auch externen Geräten zu verwalten. Wie auch immer, um eine Partition mit diesem Programm zu entfernen, müssen Sie die unten aufgeführten Schritte befolgen.
Schritt 1: Klicken Sie auf Windows+R, um das Ausführen Feld zu öffnen und geben Sie cmd ein und klicken Sie auf OK.
Schritt 2: Das Eingabeaufforderungsfenster wird auf Ihrem PC-Bildschirm angezeigt. Geben Sie "diskpart" ein und klicken Sie auf Enter.
Schritt 3: Geben Sie "list volume" ein, wenn das nächste Fenster auf dem PC-Bildschirm angezeigt wird. Geben Sie anschließend "Select volume 3" ein.
Schritt 4: Geben Sie "delete volume" ein, um Partitionen von der SD-Karte zu entfernen. Wiederholen Sie die Schritte, um weitere Partitionen von der SD-Karte zu entfernen.

Hinweis: Drücken Sie nach der Eingabe eines Befehls immer auf "Enter". Das Löschen einer Partition auf der SD-Karte kann jedoch zu Datenverlust führen. Daher ist es ratsam, vor dem Löschen von Partitionen auf Ihrer SD-Karte vorab ein Backup der relevanten Daten zu erstellen.
Methode 2: SD-Karten-Partitionen auf dem Mac entfernen
Der einfachste Weg, SD-Karten-Partitionen auf dem Mac zu entfernen, ist die Verwendung des auf dem Mac-System installierten Festplatten-Dienstprogramms. Starten Sie daher das Festplattendienstprogramm, indem Sie gleichzeitig auf "Cmd+Leertaste" drücken und suchen Sie es im Spotlight.
In den folgenden Schritten wird das Löschen der SD-Kartenpartition auf dem Mac näher erläutert.
Schritt 1: Starten Sie das Festplattendienstprogramm über "Spotlight". In der Seitenleiste sehen Sie alle verfügbaren Festplatten und deren Partitionen, während in der Mitte die Informationen über das von Ihnen gewählte Laufwerk angezeigt werden.

Schritt 2: Suchen Sie in der Seitenleiste Ihre SD-Karte mit der Partition, die Sie entfernen möchten. Danach werden die Daten Ihrer SD-Karte in der Mitte des Fensters hervorgehoben.
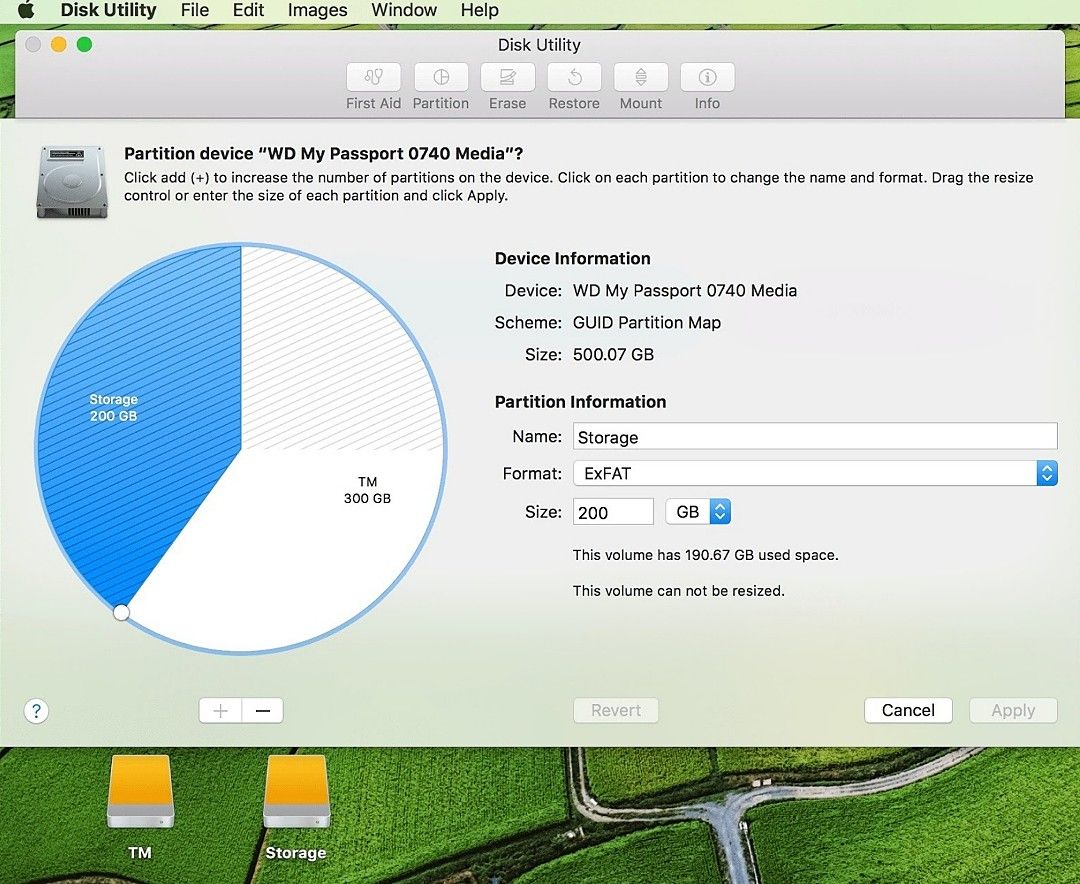
Schritt 3: Navigieren Sie zur oberen Leiste des Festplattendienstprogramms und wählen Sie "Partitionieren". Es öffnet sich ein weiteres Fenster, in dem die Partitionsübersicht in einem Kreisdiagramm angezeigt wird.
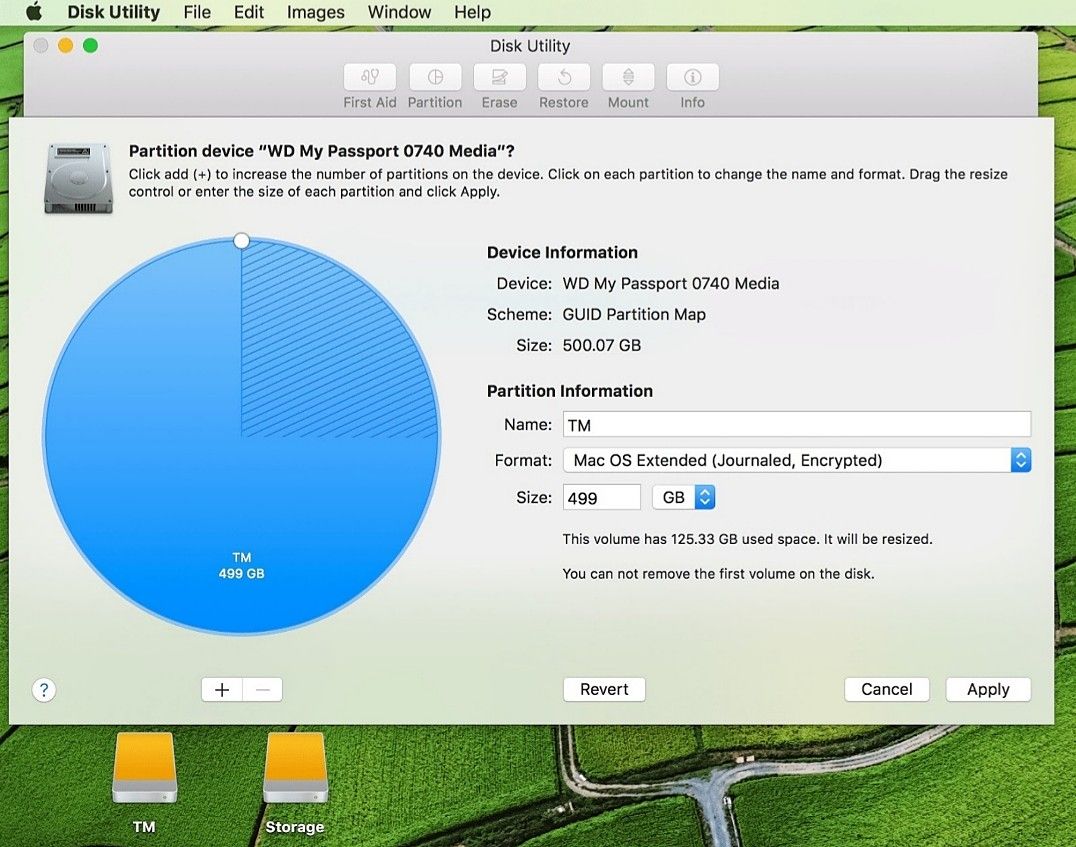
Schritt 4: Klicken Sie auf das Kreisdiagramm auf dem Bildschirm, woraufhin sich ein Fenster öffnet und klicken Sie dann auf "Teilen".

Schritt 5: Nachdem Sie Partitionen von der SD-Karte gelöscht haben, klicken Sie auf "Übernehmen", um den gesamten Vorgang abzuschließen.
Hinweis: Nach Abschluss des Vorgangs wird ein Bestätigungsfenster auf dem Bildschirm angezeigt, in dem alles, was Sie bisher getan haben, zusammengefasst wird. Es ist ratsam, den Bestätigungsdialog sorgfältig zu lesen, bevor Sie fortfahren und sich zu vergewissern, dass alle von Ihnen vorgenommenen Änderungen auf der SD-Karte übernommen wurden.
Methode 1: Partitionen von der SD-Karte unter Linux entfernen
Um die Partition von der SD-Karte unter Linux zu löschen, müssen Sie die fdisk Eingabeaufforderung verwenden, um den Partitionsentfernungsprozess auszuführen. Sie fragen sich vielleicht, was ist "FDISK"?
FDISK (fixed oder format disk) wird hauptsächlich für die Bearbeitung von Partitionen auf Unix- und Linux-Systemen verwendet.
Gehen Sie wie folgt vor, um die Partition auf der SD-Karte mit Ihrem Linux-System zu löschen.
Schritt 1: Verwenden Sie zunächst den Mount Befehl, um den Mount-Punkt der Partition zu finden und geben Sie 'P' ein, um die aktuellen Partitionen auf dem System und der SD-Karte anzuzeigen.
Schritt 2: In der nächsten Eingabeaufforderung geben Sie "D." ein. Dadurch werden Sie aufgefordert, die Partitionsnummer einzugeben
Schritt 3: Geben Sie die Nummer des Datenträgers an, den Sie löschen möchten, dann wird die Partition gelöscht. Nachdem Sie die SD-Kartenpartition entfernt haben, drücken Sie auf p, um Ihre Partitionstabelle zu überprüfen.

Hinweis: Die Vorgehensweise zum Löschen einer erweiterten und einer primären Partition ist dieselbe. Nach Abschluss des Löschvorgangs der Partition kann die SD-Karte jedoch leer erscheinen, aber fdisk schließt die Änderungen ab, wenn Sie auf "W" drücken.
Methode 4: Holen Sie sich ein paar Tricks, nachdem Sie eine Partition auf der SD-Karte gelöscht haben
Trick 1: Beheben Sie das Probem ''SD-Karte kann nicht partitioniert werden''
Heutzutage fällt es vielen Menschen schwer, ihre SD-Karte zu partitionieren. Aber haben Sie sich schon einmal gefragt, was die Ursache für dieses lästige Problem sein könnte oder wie sich das Problem innerhalb weniger Minuten beheben lässt? Wir zeigen Ihnen einige Ursachen für das Problem und wie Sie es in kurzer Zeit leicht beheben können.
Ursachen für die fehlende Partitionierung der SD-Karte
Es gibt verschiedene Ursachen für das Problem, dass sich die SD-Karte nicht partitionieren lässt. Sehen Sie sich einige Ursachen unten an.
Schreibschutz: Dieses Problem kann immer dann auftreten, wenn Sie die SD-Karte mit einem Adapter oder Kartenleser in Ihren Computer einlegen. Sie können alle Dateien auf der SD-Karte sehen und lesen, aber keine Operationen darauf durchführen.
Alle Video-, Audio- oder Fotodateien auf einer schreibgeschützten SD-Karte sind nicht verfügbar. Auch wenn Sie versuchen, die SD-Karte zu formatieren oder zu partitionieren, erhalten Sie eine Windows-Eingabeaufforderung, die besagt, dass der Datenträger schreibgeschützt ist.
Gesperrt-Fehler: Wenn auf Ihrem Computer, Ihrer Kamera oder Ihrem Android-Gerät der Fehler "SD-Karte gesperrt" auftritt, können Sie keine neuen Dateien auf der SD-Karte hinzufügen oder die auf der Karte gespeicherten Daten ändern oder löschen. Infolgedessen kann die SD-Karte nicht partitioniert werden, da sie für den Empfang und die Bearbeitung von Dateien gesperrt ist.
SD Kartenbeschädigung: Wenn Sie ein Problem mit einer beschädigten SD-Karte haben, können Sie Ihre SD-Karte nicht partitionieren. Dies ist immer die Folge einer unsachgemäßen Handhabung der SD-Karte und vieler anderer ungünstiger Umstände.
Lösungen für den Fehler "SD-Karte kann nicht partitioniert werden"
Es ist davon auszugehen, dass alle SD-Karten-Benutzer bei der Verwendung ihrer Karten sicher auf Fehler stoßen werden. Dies ist immer eine Folge von falscher Handhabung der SD-Speicherkarte. Um diesen Fehler effektiv zu beheben, habe ich zwei einfache Lösungen zusammengefasst, mit denen Sie den Fehler "SD-Karte kann nicht formatiert werden" auf Ihrem PC beheben und beseitigen können.
Lösung 1: Werfen Sie die SD-Karte aus und setzen Sie sie erneut ein
Diese Lösung zwingt Windows dazu, die Anordnung der Festplatten neu zu organisieren. Es ist einfach auszuführen, braucht aber normalerweise etwas Zeit.
Schritt 1: Wenn diese Art von Fehler auftritt, entfernen Sie die SD-Karte aus Ihrem PC und beenden Sie den Installationsassistenten, um zur Hauptseite zurückzukehren, auf der Sie den Prozess gestartet haben.
Schritt 2: Klicken Sie nun auf der Hauptseite der Einrichtung auf "Jetzt installieren", ohne Ihre SD-Karte einzulegen.
Schritt 3: Es wird eine Fehlermeldung angezeigt, die besagt, dass Windows die Setup-Dateien nicht finden kann. Sie werden aufgefordert, einen CD/DVD-Treiber für die Windows-Einrichtung zu laden, um fortzufahren. Klicken Sie auf "OK", um zur Hauptseite der Einrichtung zurückzukehren.

Schritt 4: Legen Sie Ihre SD-Karte wieder in den PC ein und wählen Sie "Jetzt installieren", um die SD-Karte zu partitionieren.
Lösung 2: Manuelles Erstellen der Bootpartition
Während die erste Lösung dabei hilft, die Windows-Festplattenkonfiguration zu organisieren, hilft das manuelle Erstellen einer Boot-Partition dabei, alle Daten auf der SD-Karte zu löschen, so dass diese leer bleibt. Wenn Sie also immer noch die Fehlermeldung sehen, können Sie diese Lösung verwenden.
Schritt 1: Klicken Sie an der Stelle, an der Sie die Fehlermeldung sehen, auf die Tastenkombination Umschalt+F10 und es wird eine Eingabeaufforderung gestartet. Geben Sie dann Disk Part ein und drücken Sie die Eingabetaste.
Schritt 2: Geben Sie List Disk ein und drücken Sie die Eingabetaste, um fortzufahren. Geben Sie danach Select disk 0 ein und drücken Sie erneut die Eingabetaste.
Schritt 3: Geben Sie "clean" ein und drücken Sie die Eingabetaste, um die Festplatte zu bereinigen. Geben Sie dann "create partition primary size = 5000" ein und drücken Sie auf die Eingabetaste. (5000 steht für 5000MB).
Schritt 4: Führen Sie eine Schnellformatierung für die Partition durch und formatieren Sie sie in NTFS, indem Sie 'format fs= NTFS quick' eingeben und auf die Eingabetaste drücken. Anschließend geben Sie "assign" ein und drücken auf die Eingabetaste, um der neu eingerichteten Partition einen Laufwerksbuchstaben zuzuweisen.
Schritt 5: Aktivieren Sie die Partition, indem Sie "active" eingeben. Vergessen Sie nicht, auf Enter zu drücken und geben Sie bei der nächsten Prozedur "List Volume" ein und drücken Sie die Enter-Taste. Daraufhin wird der Laufwerksbuchstabe der SD-Karte aufgelistet. Geben Sie dann "exit" ein und drücken Sie die Eingabetaste.
Schritt 6: Kopieren Sie die Installationsdatei auf die Partition, die Sie gerade erstellt haben. Geben Sie e ein und drücken Sie die Eingabetaste. Geben Sie dann "copy e: c:/e /h /k" ein, drücken Sie die Eingabetaste und entspannen Sie sich, während der Kopiervorgang abgeschlossen wird.

Schritt 7: Entfernen Sie die SD-Karte und starten Sie Ihren PC neu. Jetzt können Sie Ihre SD-Karte ganz bequem partitionieren.
Trick 2: Verlorene SD-Karten-Daten wiederherstellen
Wenn Sie eine Partition ohne vorherige Sicherung der SD-Kartendaten löschen, kann es zu einem Datenverlust kommen. Dies liegt daran, dass beim Löschen einer Partition auf der SD-Karte die Daten auf der SD-Karte vollständig gelöscht werden. Daher benötigen Sie eine professionelle und effiziente Datenwiederherstellungssoftware, um Ihre SD-Kartendaten wiederherzustellen.
Eine führende Datenwiederherstellungssoftware, mit der Sie diesen Vorgang einfach und bequem durchführen können, ist die Recoverit Data Recovery Software.
Mit dem Recoverit Wiederherstellungsmodus für verlorene Partitionen können Sie gelöschte SD-Kartenpartitionen innerhalb weniger Minuten wiederherstellen.
Schauen wir uns an, wie Sie gelöschte Partitionsdaten mit Recoverit wiederherstellen können.
Schritt 1: Wählen Sie den Speicherort für Ihre verlorene Datei

Laden Sie die Recoverit Data Recovery Software auf Ihren PC/Mac herunter und legen Sie Ihre Speicherkarte mit einem Kartenleser oder Adapter ein. Öffnen Sie das Recoverit Data Recovery Tool, wählen Sie die eingelegte SD-Karte aus und klicken Sie auf Start, um den Wiederherstellungsvorgang zu starten.
Schritt 2: Scannen Sie Ihre eingelegte SD-Speicherkarte

Recoverit Data Recovery führt einen Scan durch, um Ihre verlorenen Videos, Audios oder Fotodateien aufzuspüren und eine Vorschau anzuzeigen.
Schritt 3: Vorschau und Wiederherstellung Ihrer gelöschten SD-Kartendaten

Schließlich werden Ihre verlorenen Fotos, Audio- oder Videodateien nach dem schnellen Scanvorgang auf dem Computerbildschirm angezeigt. Klicken Sie unten auf dem Bildschirm auf Wiederherstellen, um auf die verlorenen Daten Ihrer SD-Karte zuzugreifen.
Fazit
Digitale Speichermedien sind ein Segen für die Art und Weise, wie Privatpersonen ihre Dateien speichern. Vielleicht kennen Sie den Begriff "SD-Karte partitionieren", aber manchmal ist es notwendig, diese Partitionen von der SD-Karte zu löschen.
Die auf dieser Seite beschriebenen Verfahren sind bekanntlich die einfachste und schnellste Methode zum Löschen einer Partition auf einer SD-Karte. Wenn jedoch beim Löschen der Partition einer SD-Karte Daten verloren gehen, ist Recoverit die perfekte Datenwiederherstellungssoftware, die Sie nutzen können, um Ihre Dateien wiederherzustellen.



Classen Becker
chief Editor