• Abgelegt bei: Festplattenproblemlösung • Bewährte Lösungen
Das BIOS bezieht sich auf den Boot-Mechanismus des Geräts, der dabei hilft, das Gerät funktionsfähig einzuschalten. Falls das BIOS die SSD nicht erkennt, könnte dies wahrscheinlich auf ein zugrunde liegendes Problem im Zusammenhang mit der SSD oder ihrer Verbindung mit dem Gerät hinweisen. Manchmal können fehlerhafte Laufwerke auch zu einem Fehler führen, z.B. Solid-State-Drive nicht erkannt. In diesem Artikel geht es um den Fehler "Solid-State-Drive nicht erkannt".
Die SSD ist eine zuverlässige Alternative zur effizienten Festplatte und leistet immer gute Dienste. Im Vergleich zu herkömmlichen Laufwerken (HDD) verlassen sich Nutzer auf SSDs, um eine bessere Leistung zu erhalten, denn SSDs zeichnen sich durch Geschwindigkeit und Funktionalität aus. Die schnelle Lese- und Schreibgeschwindigkeit, die Geräuschlosigkeit und der niedrige Stromverbrauch erleichtern die Arbeit der Benutzer. Obwohl das Gerät mit Windows 10/8/7 kompatibel ist, kann es manchmal zu einer Fehlermeldung kommen, nämlich "Solid-State-Drive nicht erkannt". Sobald Sie die SSD mit Ihrem Gerät verbinden, erscheint diese Fehlermeldung und Sie können das Laufwerk nirgendwo finden, weder im Arbeitsplatz noch im Datei-Explorer noch in der Datenträgerverwaltung. Dieser Artikel befasst sich mit einem der Gründe dafür. Es ist möglich, dass das BIOS die SSD nicht erkennt. Nachfolgend finden Sie die Gründe und praktischen Lösungen für den Fall, dass das Solid-State-Drive nicht erkannt wird. Hier sind die Themen, die wir im Detail besprechen werden.
Teil 1: Warum wird Ihre SSD nicht vom BIOS erkannt?
Ein Solid-State-Drive, das nicht erkannt wird, ist ein häufiges Problem. Meistens liegt es an den zugrunde liegenden Problemen der SSD. Entweder auf der Grundlage von Verbindungen oder von Technologien. Wenn das Boot-System die SSD nicht erkennt, bedeutet dies, dass Ihr Gerät nicht funktionsfähig ist und Sie keine Aufgaben ausführen können. Werfen wir also einen Blick auf andere mögliche Ursachen dafür, warum die SSD nicht vom BIOS erkannt wird.
1. Ihr SATA-Treiberproblem:
Das Problem mit dem Serial ATA-Treiber führt ebenfalls zu einer Fehlermeldung, d.h. das BIOS erkennt die SSD nicht. Das passiert, wenn Sie eine ältere Version von Windows und die entsprechenden Treiber auf dem Gerät installiert haben und nun versuchen, eine neue Version für Windows herunterzuladen. In diesem Fall kann das Gerät das Laufwerk nicht erkennen. In diesem Fall besteht die einzige Lösung darin, den Treiber des Gerätespeicher-Controllers zu aktualisieren. Wenn Sie unter anderem Windows 2000 oder XP verwenden, müssen Sie zusätzliche Treiber installieren, um die Funktion auszuführen. Die Treiber-Updates erhalten Sie von den Mainboard-Herstellern.
2. Probleme mit Ihren BIOS-Einstellungen:
Es sind nicht immer die Windows-Treiber schuld. Manchmal kann der Grund für eine nicht erkannte SSD in den BIOS-Einstellungen liegen. Diese BIOS-Einstellungen werden auch als Systemeinstellungen oder CMOS-Setup bezeichnet. Wenn das Laufwerk als Standardlaufwerk für den Boot-Mechanismus eingestellt ist und im System-Setup ausgeschaltet wird, erhalten Sie die Fehlermeldung, dass das BIOS die SSD nicht erkennt. Wenn Sie das Laufwerk im System-Setup einschalten, wird der Fehler behoben und Ihr Gerät führt einen erfolgreichen Bootvorgang durch, um das Gerät funktionsfähig zu machen.
Andere Probleme können defekte oder nicht eingesteckte Datenkabel sein. Eine ordnungsgemäße Verbindung ist erforderlich, um das angeschlossene Gerät zu erkennen. Jedes Problem mit den SATA-Kabeln (Knicken, Quetschen, Einklemmen oder Falten) kann zu einer Unterbrechung der Verbindung führen, so dass das Gerät das angeschlossene Laufwerk nicht erkennt. Das BIOS erkennt das Laufwerk nur, wenn es sich um eine unpassende Verbindung mit dem Gerät handelt. Wenn Sie an der Funktionalität von SATA-Kabeln zweifeln, ersetzen Sie sie durch andere und überprüfen Sie sie. Wenn das Problem weiterhin besteht, könnte es auf andere damit verbundene Probleme zurückzuführen sein. Defekte Festplatten können ebenfalls dazu beitragen, dass Solid-State-Drives nicht erkannt werden. Ein fehlerhafter Sektor, eine beschädigte Partition oder eine durch physische Probleme beschädigte Festplatte wird vom BIOS nicht erkannt und führt daher zu einem Fehler.
Teil 2: Methoden, wenn das BIOS die SSD im Computer nicht erkennt
Sobald Sie die Gründe für den Fehler kennen, z.B. Solid-State-Drive nicht erkannt oder BIOS erkennt SSD nicht, ist der nächste Schritt die Suche nach geeigneten Lösungen zur Behebung des Problems. In diesem Abschnitt werden drei Methoden vorgeschlagen, um das Problem zu lösen, dass das BIOS die SSD im Gerät nicht erkennt. Lassen Sie uns loslegen!
Methode 1. Fehlerhafte Hardware beheben
Wie bereits erwähnt, kann fehlerhafte Hardware für die SSD dazu beitragen, den Fehler zu verschlimmern. Dies kann dazu führen, dass das BIOS die SSD beim Booten nicht erkennt. Alle Ports sollten bei einwandfreier Verbindung mit dem Gerät ordnungsgemäß funktionieren. Falls Sie ein Problem feststellen, können Sie den SSD-Anschluss austauschen, um zu prüfen, ob er mit dem BIOS funktioniert.
Methode 2. Konfigurieren Sie die SSD-Einstellungen im BIOS
Eine andere Möglichkeit, das Problem zu beheben, besteht darin, die SSD-Einstellungen im BIOS zu konfigurieren. Das passiert in der Regel, wenn die Einstellungen des SATA-Controllers nicht vom Laufwerk gesetzt werden. Jede Marke hat eigene Einstellungen. Nehmen wir Lenovo als Beispiel. So stellen Sie das Controller-Laufwerk ein:
Video-Anleitung: BIOS unter Windows 10 aufrufen
Schritt 1: Starten Sie den Prozess, indem Sie Ihr Gerät neu starten. Sobald der Startbildschirm erscheint, drücken Sie F2 auf der Tastatur.
Schritt 2: Nachdem Sie F2 gedrückt haben, drücken Sie die Eingabetaste, um die Konfiguration in config zu starten.
Schritt 3: Wählen Sie im nächsten Fenster die Option Serial ATA und klicken Sie auf Enter, um fortzufahren.
Schritt 4: Im Serial ATA Fenster sehen Sie die Option SATA-Controller-Modus. Wählen Sie den IDE-Kompatibilitätsmodus.
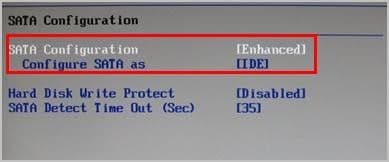
Schritt 5: Speichern Sie anschließend die Änderungen und starten Sie das Gerät erneut, um das BIOS für den Startvorgang aufzurufen.
Da das Problem behoben ist, erkennt das BIOS nun die SSD im BIOS.
Methode 3. Verfügbare Treiber manuell aktualisieren
Wie bereits erwähnt, könnte eine Aktualisierung der Treiber das Problem lösen. Ein veralteter oder fehlender Treiber im Gerät verhindert, dass die SSD im BIOS erkannt wird. Eine Möglichkeit, das Problem zu beheben, besteht darin, die Treiber manuell zu aktualisieren. Dazu müssen Sie nur die Webseite des Herstellers besuchen und den entsprechenden Hardwaretreiber finden. Laden Sie die neueste Version des Treibers herunter und führen Sie eine erfolgreiche Installation auf Ihrem Gerät durch. Stellen Sie sicher, dass Sie das mit Ihrem Windows-Betriebssystem kompatible Treiber-Update herunterladen.
Wenn Sie also beim Einschalten Ihres Geräts mit einem Problem konfrontiert werden und Ihr Gerät eine Fehlermeldung anzeigt, z.B. Solid-State-Laufwerk nicht erkannt oder BIOS erkennt SSD nicht, könnte dies auf ein Problem mit dem Laufwerk zurückzuführen sein, das die Systemdateien enthält. In diesem Zusammenhang kann dieser Fehler aufgrund eines defekten Laufwerks, fehlerhafter Sektoren, einer beschädigten Partition oder einer physischen Beschädigung des Laufwerks auftreten. Außerdem kann es an einer fehlerhaften oder losen Verbindung des Laufwerks mit dem Gerät über SATA-Kabel liegen. Wenn der Controllertreiber im System-Setup deaktiviert ist oder Sie nicht die neueste Version der Treiber auf das Gerät heruntergeladen haben, kann dies ebenfalls dazu führen, dass die SSD nicht erkannt wird. In diesem Artikel wird die Lösung zur Behebung des Fehlers näher erläutert. Drei der praktikablen Lösungen werden im Detail diskutiert. Sie können entweder nach der fehlerhaften Hardware suchen, die das Problem verursacht, die SSD in den BIOS-Einstellungen konfigurieren oder die Treiber manuell aktualisieren.
Wenn Ihr BIOS die SSD in Ihrem Computer nicht erkennt und Sie dieses Problem lösen möchten, sind Sie hier genau richtig. Dies kann mehrere Ursachen haben. Deshalb gibt es mehrere Lösungen, die wir in diesem Beitrag vorstellen.
Methode 4. Datenkabel austauschen
Ein häufiges Problem kann durch Abnutzung des Datenkabels verursacht werden, das die SSD mit dem Mainboard verbindet. Versuchen Sie, ein anderes Gerät zu kaufen und es anzuschließen, um herauszufinden, ob es an diesem Gerät liegt.
Methode 5. Trennen Sie andere Laufwerke von Ihrem Computer
Manchmal kann es zu Kompatibilitätsfehlern mit anderen Laufwerken kommen. Versuchen Sie, sie abzustecken und überprüfen Sie, ob das BIOS Ihres Computers die SSD erkennt.
Methode 6. Überprüfen Sie, ob die SSD im BIOS angezeigt wird
Sie müssen überprüfen, ob Ihre SDD tatsächlich nicht im BIOS angezeigt wird. Eine Möglichkeit, dies zu tun, besteht darin, die Bootreihenfolge zu überprüfen:
Schritt 1: BIOS öffnen

Sie können die BIOS-Einstellungen Ihres Computers öffnen, indem Sie die Tasten F1, F2, F10, F11 oder F12 drücken.
Schritt 2: Boot-Einstellungen öffnen

Gehen Sie mit der rechten Pfeiltaste auf "Start" und drücken Sie dann die Eingabetaste bei "Booten".
Schritt 3: Geräte überprüfen

In diesem Bereich können Sie die Geräte sehen, die booten können. Ihre SSD sollte hier angezeigt werden.
Methode 7. Verwenden Sie eine Live-Linux-Distro, um zu sehen, ob die SSD auftaucht
Es gibt mehrere Live Linux-Optionen, mit denen Sie sehen können, ob Ihre SSD erkannt wird. Optionen wie Ubuntu, Porteus und Busenlabs sind gute Optionen, um zu überprüfen, ob Ihre SSD angezeigt wird.
Methode 8. Formatieren Sie Ihr SSD-Laufwerk
Es ist wahrscheinlich, dass Ihre SSD ein Problem hat, das durch eine beschädigte Datei oder eine fehlerhaft installierte Anwendung verursacht wird, die verhindert, dass sie in Ihrem BIOS erkannt wird. Das Formatieren ist eine sichere Lösung, aber Sie müssen Ihre Daten auf einem anderen Laufwerk speichern, da bei diesem Vorgang alle gespeicherten Informationen gelöscht werden. Um Ihr SSD-Laufwerk zu formatieren, müssen Sie nur die folgenden Schritte ausführen:
Schritt 1 Öffnen Sie die Datenträgerverwaltung
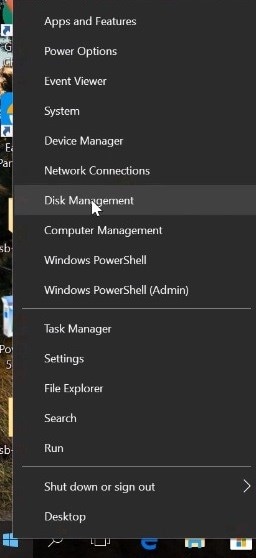
Klicken Sie mit der rechten Maustaste auf das Windows-Symbol und dann auf "Datenträgerverwaltung".
Schritt 2: Laufwerk formatieren

Klicken Sie mit der rechten Maustaste auf die leere Stelle neben dem Namen Ihres SSD-Laufwerks und wählen Sie "Formatieren...". Jetzt wird Ihr Laufwerk bereinigt und sollte vom BIOS wieder erkannt werden.
Methode 9. Aktualisieren Sie die Treiber für Ihren Speicher-Controller
Es ist wichtig, dass Sie die Treiber für alle Ihre Geräte auf dem neuesten Stand halten, auch den für Ihr SSD-Laufwerk. Rufen Sie die Herstellerseite Ihres Geräts auf und suchen Sie nach ausstehenden Updates. Wenn ja, installieren Sie diese, um Kompatibilitätsfehler zu vermeiden.
Methode 10. Hardware- und Geräte-Fehlerbehebung verwenden
Sie können Ihre SSD-Fehler automatisch mit dem nativen Hardware & Devices Troubleshooter Tool beheben. Um diese Aufgabe auszuführen, können Sie wie folgt vorgehen:
Schritt 1: Öffnen Sie die Windows-Einstellungen

Drücken Sie die Windows-Taste und klicken Sie dann auf das Zahnradsymbol, um die Windows-Einstellungen zu öffnen.
Schritt 2: Klicken Sie auf "Update & Sicherheit".

Klicken Sie in diesem Bereich auf "Update & Sicherheit".
Schritt 3: Hardware- und Geräte-Fehlerbehebung ausführen

Klicken Sie in der linken Liste auf "Problembehandlung", wählen Sie dann "Hardware und Geräte" und klicken Sie schließlich auf "Die Fehlerbehebung ausführen", um das Tool zu öffnen. Dies könnte ausreichen, um Ihre Probleme mit dem SSD-Laufwerk zu beheben.
Methode 11. Sichern Sie Ihr SSD-Laufwerk
Von nun an können Sie diese Informationen nutzen, um verschiedene Probleme vorauszusehen und zu lösen. Denken Sie daran, dass Ihr SSD-Laufwerk ein Gerät ist, das zwar wahrscheinlich mehrere Jahre lang funktionieren wird, aber jederzeit durch verschiedene Faktoren wie Viren, Stromausfälle oder Störungen Probleme bekommen kann. Es wird dringend empfohlen, Sicherungskopien Ihrer Daten zu erstellen, um Risiken zu vermeiden. Es gibt viele Möglichkeiten, dies zu tun und es gibt sogar Anwendungen, die dies automatisch und ständig tun können.
FAQs
Kann ich die SSD im BIOS sehen, aber nicht in Windows?
Wenn Sie überprüft haben, dass die Firmware (BIOS / UEFI) Ihres Computers in der Lage ist, die SSD zu erkennen, Windows aber nicht. Aktivieren Sie das Gerät, weisen Sie ein Layout für die Partitionstabelle und ein Format für das Gerät zu. Dies ist über das Datenträgerverwaltungs Tool möglich.
Wie bringe ich das BIOS dazu, meine Festplatte zu erkennen?
Normalerweise sollte die Firmware Ihres Computers jedes Gerät erkennen, das mit dem Mainboard verbunden ist. Wenn dies nicht der Fall ist, versuchen Sie zu überprüfen, ob die Firmware des Geräts aktualisiert ist. Wenn es trotzdem nicht gelingt, das Gerät zu erkennen, versuchen Sie, die Kompatibilitätsoptionen für den Boot-Modus zu ändern. Ändern Sie den UEFI-Modus in den Legacy-Support-Modus.
Warum wird meine Festplatte im BIOS angezeigt, aber nicht in Windows?
Wenn ein Speichergerät nicht über den Windows-Dateibrowser angezeigt wird, liegt das daran, dass das Gerät keine Partitionstabelle oder kein zugewiesenes Dateisystem hat. Dies kann passieren, wenn Sie das Gerät zum ersten Mal benutzen oder wenn die Daten auf dem Gerät beschädigt wurden. Zum Glück können Sie dieses Problem über die Datenträgerverwaltung beheben.
Wie aktiviere ich SATA-Ports im BIOS?
Normalerweise müssen Sie dazu die Option "SATA EINSTELLUNGEN" oder "SATA Konfiguration" finden. Diese Option befindet sich in der Regel im Abschnitt "Konfiguration" oder "Erweitert" (der Ort kann je nach Hersteller variieren). Stellen Sie dort den Wert "Aktiviert" für SATA-Controller ein und vergewissern Sie sich, dass Sie das AHCI-Protokoll aktiviert haben.
Wie lösche ich meine SSD aus dem BIOS?
Aus Sicherheitsgründen erfordert dieser Vorgang in der Regel, dass das zu löschende Gerät über ein festgelegtes Passwort verfügt. Diese Option finden Sie im Sicherheitsbereich Ihres BIOS. Normalerweise finden Sie unter der Festplattenpasswort Option die Optionen, mit denen Sie ein Passwort festlegen und das Gerät löschen können.
Was stimmt nicht mit Drive?
- Laufwerk wiederherstellen
- WD-Dateien zurückholen
- Seagate-Daten wiederherstellen
- Beschädigte Laufwerk retten
- Toshiba Datenwiederherstellung
- Top Tools zu Datenrettung
- Laufwerk reparieren
- Externe Festplatte reparieren
- Nicht erkannte Festplatte korrigieren
- Laufwerk E/A-Fehler beheben
- Festplattenabsturz lösen
- Fehlerhafte Sektoren entfernen
- Laufwerk formatieren / löschen
- Laufwerk kennen




Classen Becker
chief Editor