• Abgelegt bei: Festplattenproblemlösung • Bewährte Lösungen
Manchmal müssen Benutzer ihr Startlaufwerk ändern, aber nicht jeder weiß, wie man diesen Vorgang durchführt. Obwohl die gängigste Methode zum Ändern des Startgeräts über die Firmware Ihres Computers erfolgt, ist es wichtig zu wissen, dass dies nicht die einzige Möglichkeit ist, dies zu tun. Das Wechseln des Startlaufwerks kann eine Voraussetzung für die Ausführung einiger Installations-, Diagnose- und Wiederherstellungstools sein. In diesem Beitrag erkläre ich Ihnen alles, was Sie wissen müssen, um das Boot-Gerät in nur wenigen Minuten zu ändern.
Teil 1: Ändern des Startlaufwerks in Windows 10
Ein Boot-Laufwerk ist ein Speichergerät, das zum Starten des Computers verwendet wird, auch ohne dass ein Betriebssystem erforderlich ist. Das Boot-Laufwerk ist dasjenige, auf dem das Betriebssystem installiert ist, aber es kann bei Bedarf gewechselt werden. Boot-Laufwerke können Festplatten, Solid-State-Laufwerke, optische Laufwerke (CD / DVD), Wechseldatenträger (Flash-Laufwerke, SD-Karten) oder früher sogar Disketten sein.
Je nachdem, wofür Sie das Boot-Laufwerk verwenden möchten, ist eine Speicherkapazität von 1 GB für Antiviren- und Sicherheitsprogramme angemessen, für die Installation von Windows benötigen Sie 8 GB und wenn Sie Ihre Daten wiederherstellen möchten, können viele GB erforderlich sein.
Teil 2: Wenn Sie das Startlaufwerk in Windows 10 ändern möchten?
Wie bereits erwähnt, ist in der Regel das Boot-Laufwerk dasjenige, auf dem das Betriebssystem installiert ist, da die Benutzer in der Regel daran gewöhnt sind, Windows und die erforderlichen Anwendungen zu genießen. Manchmal ist es jedoch notwendig, die Reihenfolge der Boot-Laufwerke zu ändern, so dass Ihr UEFI oder BIOS nach einem anderen Gerät sucht, um den Computer zu starten. Im Folgenden beschreibe ich einige Gründe, warum es notwendig ist, das Startlaufwerk in Windows 10 zu ändern.
Installieren Sie Windows nach dem Formatieren einer Festplatte: Wenn Sie Windows auf einem neu formatierten Datenträger installieren möchten, können Sie dies nur über ein bootfähiges Laufwerk tun, da der Datenträger leer ist und kein Betriebssystem enthält, so dass Sie kein Programm verwenden können, nicht einmal ein Installationsprogramm. Das bedeutet, dass Sie über ein Laufwerk mit einem gespeicherten Windows-Installationsprogramm verfügen und dieses als Startlaufwerk auswählen müssen, um die Installation zu aktivieren.
Verwenden Sie ein Wiederherstellungslaufwerk: Sie können ein Laufwerk als Wiederherstellungslaufwerk festlegen. Dieser Vorgang wird mit einem Windows Tool durchgeführt. Dieses Gerät ist in der Lage, eine Fehlersuche durchzuführen oder das System zurückzusetzen, selbst wenn der Computer nicht mehr startet. Das bedeutet, dass es ausreicht, den Computer mit dem Wiederherstellungslaufwerk zu starten, um es zu verwenden.
Verwenden Sie ein bootfähiges Antivirenprogramm: Manchmal werden Viren und Malware, die Ihr Betriebssystem befallen, gefiltert, was bedeutet, dass Sie Windows und Anwendungen im schlimmsten Fall nicht nutzen können. Es gibt bootfähige Antivirenprogramme, so dass viele Benutzer zur Vorbeugung ein solches auf einem Laufwerk gespeichert haben. Auf diese Weise können sie dieses Antivirenprogramm auch ohne Windows verwenden und so bösartige Software bekämpfen, ohne dass es sie stört.
Verwenden Sie Software zur Datenvernichtung: Diese Art von Software kann zur Verwendung mit Ihrem Boot-Laufwerk gespeichert werden. Diese Anwendungen werden verwendet, um die Informationen auf Ihrem Computer dauerhaft zu löschen, denn selbst wenn Sie den Papierkorb leeren, werden die Dateien nicht vollständig gelöscht. Wenn Sie eine Spur einer Datei löschen möchten, die einen Virus enthält oder verdächtig ist, können Sie mit dieser Software sicherstellen, dass sie vollständig von Ihrer Festplatte entfernt wird.
Teil 3: Wie ändert man das Startlaufwerk in Windows 10?
Bevor Sie versuchen, Ihr Boot-Laufwerk zu wechseln, empfehle ich Ihnen zwei Methoden, um Probleme beim Booten zu beheben, z.B. wenn Ihnen der Zugriff verweigert wird.
Methode 1. Verwenden Sie Diskpart, um den UEFI-Boot-Fehler in Windows 10 / 8 / 7 zu beheben:
Sie können den Diskpart Befehl über CMD verwenden, um zu versuchen, den Boot-Fehler zu beheben. Bitte beachten Sie, dass dieses Verfahren nur mit UEFI funktioniert. Wenn Sie mit dem BIOS booten, kann dies nicht durchgeführt werden. Wenn Sie sicherstellen, dass Ihr System mit UEFI bootet, müssen Sie die folgenden Schritte ausführen:
Schritt 1: Optionen öffnen

Sie müssen von der Festplatte oder dem USB-Stick mit dem Windows-Installationspaket booten. Klicken Sie dann im ersten Fenster auf "Weiter" und in diesem Fenster auf "Computer reparieren".
Schritt 2: CMD öffnen

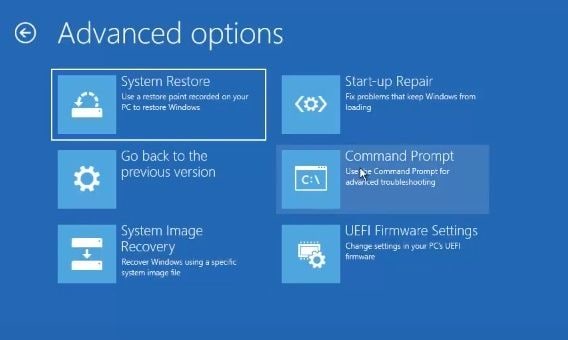
Klicken Sie auf "Problembehandlung" und wählen Sie unter "Erweiterte Optionen" die Option "Eingabeaufforderung".
Schritt 3: Befehle eingeben

Geben Sie diese Befehle ein (drücken Sie nach jedem Befehl die Eingabetaste):
- diskpart
- list disk
- select disk 0
- list vol
Wie Sie sehen können, listet CMD die Volumen Ihrer Festplatte auf. Sie müssen sich vergewissern, welches das UEFI-Volumen ist. In der Regel ist es dasjenige, das die Worte "System Reset" oder "boot" in der Spalte "Label" trägt. In diesem Fall ist es "Volumen 1".
Schritt 4: Geben Sie die Reparaturbefehle ein und beenden Sie den Vorgang.

Geben Sie nun diese Befehle ein:
- select vol 1 (denken Sie daran, dass die Nummer 1 bedeutet, dass das UEFI-Volumen Volumen 1 ist).
- assign letter=V: (Sie können "V" durch einen anderen Buchstaben als die anderen Volumen ersetzen, wenn Sie die Spalte "Ltr" sehen, dann können Sie überprüfen, welche Buchstaben Sie nicht verwenden können, in diesem Fall dürfen Sie F, C, E oder D nicht verwenden)
- beenden
- V: (derselbe Buchstabe, den Sie zugewiesen haben)
- MD \efi \microsoft \boot\
- cd /d V:\efi\microsoft\boot\
- bootrec /fixboot
- bcdboot c:\windows /l en-us /s V: /f all ("us" steht für die Lokalisierung, in diesem Fall die USA; Sie können diese Buchstaben je nach Land ändern, z.B. steht "de" für Deutschland oder "fr" für Frankreich. Wenn Sie Zweifel an Ihren Länderbuchstaben haben, können Sie die offizielle Liste in den ISO 3166 1 Alpha 2 Buchstaben-Ländercodes überprüfen).
- beenden
Dieser Vorgang sollte die Boot-Fehler beheben. Wenn das nicht der Fall ist, können Sie die nächste Methode anwenden.
Methode 2. Verwenden Sie die automatische Reparatur, um Windows 10 / 8 / 7 UEFI zu reparieren:
Es gibt ein Tool, das Ihnen hilft, Bootprobleme zu beheben. Wie Methode 1 funktioniert dies nur mit UEFI. Folgen Sie diesen Schritten, um diese Aufgabe auszuführen:
Schritt 1: Optionen öffnen
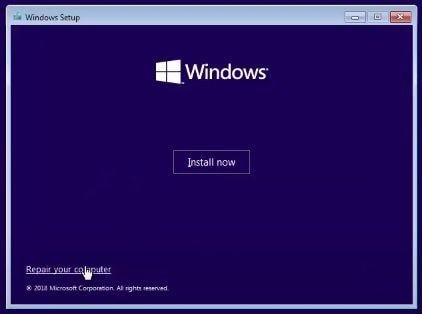
Sie müssen von der Festplatte oder dem USB-Stick mit dem Windows-Installationspaket booten. Klicken Sie dann im ersten Fenster auf "Weiter" und in diesem Fenster auf "Computer reparieren".
Schritt 2: Öffnen Sie die Startup-Reparatur

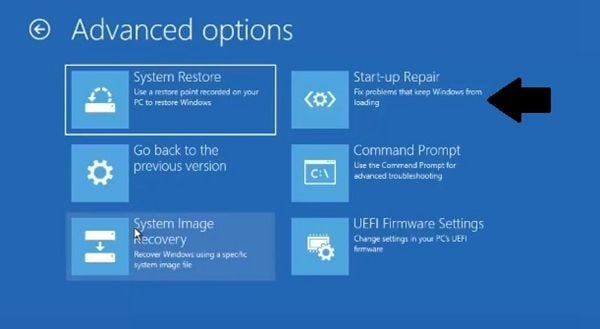
Klicken Sie auf "Problembehandlung" und unter "Erweiterte Optionen" auf "Startreparatur". Windows wird alles tun, um Startprobleme zu beheben.
Methode 3. Ändern Sie die Bootreihenfolge in Windows 10 über die Systemkonfiguration:
Sie können die Reihenfolge der Boot-Laufwerke über Ihre Systemkonfiguration ändern. Dazu müssen Sie die BIOS-Einstellungen oder die UEFI-Firmware aufrufen und eine Funktionstaste (F1, F2, F3...), ESC oder ENTF drücken. Jetzt haben Sie die Daten eingegeben, folgen Sie einfach den nächsten Schritten:
Schritt 1: Gehen Sie zum Startup Menü
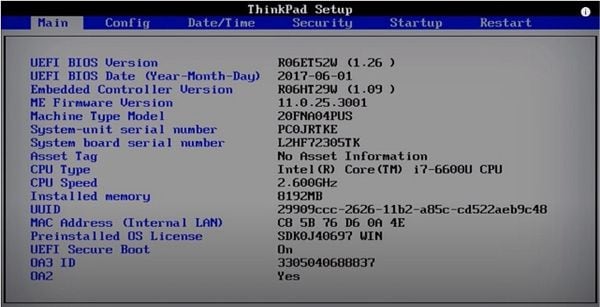
Gehen Sie mit den Pfeiltasten auf Startup (oder in manchen Fällen auf "Boot").
Schritt 2: Wählen Sie "Booten".

Drücken Sie "Enter", um das "Boot" Untermenü zu öffnen.
Schritt 3: Bootreihenfolge ändern
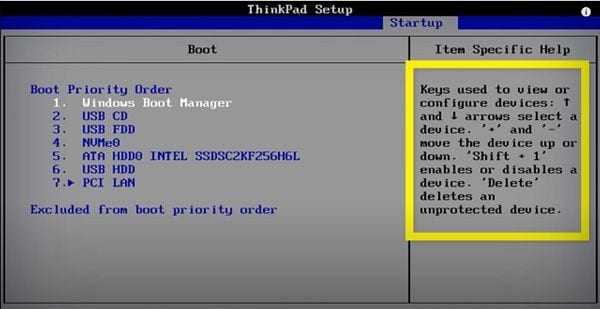
Navigieren Sie mit den Pfeiltasten, um die Festplatten oder Laufwerke auszuwählen. Drücken Sie die Taste "+", um das Gerät nach oben zu bewegen, und "-", um das Gerät nach unten zu bewegen.
Schritt 4: Änderungen speichern und bestätigen

Sobald Sie die Anordnung der Boot-Geräte abgeschlossen haben, drücken Sie die Taste "F10", um Ihre Konfiguration zu speichern. Wählen Sie dann "Ja" und drücken Sie "Enter", um den Vorgang zu bestätigen und zu beenden. Jetzt wird Ihr Computer mit dem von Ihnen ausgewählten Gerät gebootet.
Methode 4. Ändern Sie die Bootreihenfolge in Windows 10 über die erweiterten Optionen:
Wenn Sie über die Tasten nicht auf Ihre UEFI-Firmware zugreifen können, gibt es noch eine andere Möglichkeit, dies zu tun. Sie können die UEFI-Firmware über die erweiterten Optionen aufrufen, indem Sie Folgendes tun
Schritt 1: Gehen Sie zu den Einstellungen

Öffnen Sie die Einstellungen durch Klicken auf das Zahnradsymbol im Windows-Menü.
Schritt 2: Öffnen Sie die Optionen Update & Sicherheit

Klicken Sie im Fenster Windows-Einstellungen auf "Update & Sicherheit".
Schritt 3: Starten Sie Ihren PC neu

In diesem Fenster klicken Sie in der linken Liste auf "Wiederherstellung" und dann auf "Jetzt neu starten". Ihr PC wird sofort neu gestartet.
Schritt 4: Klicken Sie auf die Optionen, um die UEFI-Firmware-Einstellungen zu öffnen.



Klicken Sie nun auf "Problembehandlung", dann auf "Erweiterte Optionen" und schließlich auf "UEFI Firmware-Einstellungen".
Wiederherstellen Ihrer Daten
Wenn Sie aus irgendeinem Grund das Boot-Laufwerk gewechselt haben, um Windows zu installieren oder Informationen mit Malware zu löschen, sollten Sie daran denken, dass Sie ein Backup erstellen müssen. Manchmal kann dies jedoch vergessen werden oder wir berücksichtigen es einfach nicht. Was auch immer der Grund sein mag, es gibt immer eine Lösung und das ist Recoverit, eine zuverlässige, professionelle und sichere Software, die Ihnen hilft, Ihre Dateien zu retten, auch wenn Sie Ihre Festplatte formatiert haben. Sie können sie unter Recoverit herunterladen. Um sie zu verwenden, genügen ein paar einfache Klicks, wie Sie unten sehen werden:
Schritt 1: Wählen Sie ein Laufwerk zum Scannen

Sobald Sie die Software installiert und geöffnet haben, wählen Sie das Laufwerk aus, auf dem sich die gelöschten Daten befanden
Schritt 2: Wählen Sie die Dateien aus, die Sie wiederherstellen möchten.

Jetzt müssen Sie nur noch den oder die Ordner auswählen, die Sie wiederherstellen möchten und auf "Wiederherstellen" klicken.
Fazit
Das Ändern des Boot-Laufwerks in Windows bietet Ihnen viele Vorteile, um einige entscheidende und unerlässliche Prozesse durchzuführen, damit Ihr Computer weiterhin funktionieren kann. Obwohl viele Anwendungen eingeschränkt werden können, ohne Ihr Betriebssystem zu verwenden, kann die Verwendung von bootfähigen Programmen ausreichen, um Ihren PC zu reparieren und zu nutzen. Darüber hinaus können Sie auch auf Recoverit zurückgreifen, wenn Ihre Daten durch einen Virus oder nach der Neuformatierung Ihres Laufwerks gelöscht wurden.
Was stimmt nicht mit Drive?
- Laufwerk wiederherstellen
- WD-Dateien zurückholen
- Seagate-Daten wiederherstellen
- Beschädigte Laufwerk retten
- Toshiba Datenwiederherstellung
- Top Tools zu Datenrettung
- Laufwerk reparieren
- Externe Festplatte reparieren
- Nicht erkannte Festplatte korrigieren
- Laufwerk E/A-Fehler beheben
- Festplattenabsturz lösen
- Fehlerhafte Sektoren entfernen
- Laufwerk formatieren / löschen
- Laufwerk kennen




Classen Becker
chief Editor