• Abgelegt bei: Fehlerbehebung beim Computer • Bewährte Lösungen
Die neueste Version von Windows ist eines der bekanntesten benutzerfreundlichen Betriebssysteme, das auf der ganzen Welt eingesetzt wird. Die Maus ist einer der wichtigsten Bestandteile von Windows, denn sie ermöglicht Ihnen die Navigation durch die Benutzeroberfläche und sorgt für ein benutzerfreundliches Erlebnis. Leider hat die neueste Windows-Version, also Windows 10, einen Fehler, der dazu führt, dass die Maus ruckelig wird.
Die Bewegung der Maus wird dadurch verlangsamt, stottert oder friert ein, was das Benutzererlebnis ruinieren und für Sie als Profi zum Problem werden kann. In diesem Artikel erklären wir Ihnen die Symptome der verschiedenen Arten von Maus-Lags, die Lösungen zur Behebung dieses Problems und später auch einige Tipps zur Vermeidung dieses Problems.
Teil 1. Was sind die verschiedenen Arten von Maus-Lags in Windows 10?
Der Begriff "Lag" bezeichnet die Zeitverzögerung zwischen dem Beginn und der Fertigstellung einer Aufgabe. Grundsätzlich führt der Maus-Lag dazu, dass Sie eine verzögerte Reaktion des Computers auf die Mausbewegung haben. Da Sie nun wissen, was ein Maus-Lag ist, werden wir Ihnen einige der Ursachen für Maus-Lags in Windows 10 vorstellen
- Maus-Lag im Spiel: Einige Benutzer haben berichtet, dass sie während des Spiels einen Maus-Lag erleben, was einen Nachteil beim Spielen darstellt. Dies kann verursacht werden, wenn Sie ein extrem anspruchsvolles Spiel spielen, das die Leistung des Computers verlangsamt.
- Kabellose Maus Lags: Bei kabellosen Mäusen kommt es zu einem Maus-Lag, manchmal sogar viel mehr als bei kabelgebundenen Mäusen. Einer der Gründe für das Auftreten dieser Lags ist ein Verbindungsproblem, das jedoch mit Hilfe einer unserer Lösungen behoben werden kann.
- Häufiges Stottern der Maus: Eines der häufigsten Mausprobleme in Windows 10 ist das Stottern der Maus. Dies kann ein lästiges Problem sein, da Sie einige Präzisionsaufgaben wie Spiele oder Grafikdesign nicht durchführen können.
- Einfrieren der Maus: Ein weiteres großes Mausproblem in der neuesten Windows-Version ist das Einfrieren der Maus von Zeit zu Zeit. Das ist ein großes Problem, denn es macht Sie angreifbar und nimmt Ihnen die Kontrolle über Ihren Computer.
- Maus-Input-Lag: Die Verzögerung der Mauseingabe verursacht eine verzögerte Reaktion nach dem Auslösen der Aktion. Dies kann die Geschwindigkeit Ihrer Arbeit stark verringern und ist sehr ineffizient. Sie können dieses Problem mit Hilfe einer unserer Lösungen lösen.
Teil 2. Welche Methoden gibt es, um den Maus-Lag von Windows 10 zu beheben?
Nach der Lektüre des obigen Teils werden Sie in der Lage sein, die verschiedenen Arten von Maus-Lags und ihre Symptome zu verstehen. Maus-Lags können die Gesamtleistung des Computers stark beeinträchtigen und ihn sehr ineffizient machen. Nun, da Sie das Problem kennen, stellen wir Ihnen Lösungen vor, mit denen Sie die Maus-Lags in Windows 10 leicht beheben können.
Methode 1. Maus-Treiber aktualisieren
Einer der Hauptgründe für das Auftreten von Maus-Lags ist die Verwendung veralteter Maustreiber. Wenn Sie auf Windows 10 aktualisieren und noch die Maustreiber der alten Version verwenden, können solche Probleme auftreten. Eine der einfachsten Abhilfemaßnahmen, die Sie ergreifen können, ist die Aktualisierung der Maustreiber. In der folgenden Anleitung erfahren Sie, wie Sie die Maustreiber in Windows 10 aktualisieren können.
- Der erste Schritt ist das Öffnen des "Ausführen" Dienstprogramms. Suchen Sie dazu einfach "Ausführen" im Startmenü. Sie können auch "Windows-Taste + R" drücken, um das Ausführungsprogramm zu öffnen.
- Geben Sie nun "devmgmt.msc" ein und klicken Sie einfach auf OK. Dadurch wird der Gerätemanager gestartet.

- Suchen Sie einfach den Abschnitt "Mäuse und andere Zeigegeräte" und wählen Sie ihn aus, um ihn zu erweitern. Dort sehen Sie Ihr angeschlossenes Mausgerät.

- Danach müssen Sie mit der rechten Maustaste auf die Maus klicken und "Treiber aktualisieren" wählen.

- Sie müssen nun die Option "Automatisch nach aktualisierter Treibersoftware suchen" auswählen und Windows 10 wird automatisch den neuesten Treiber finden.

- Folgen Sie den Anweisungen auf dem Bildschirm, um den Treiber zu installieren und der Maus-Lag wird behoben.
Methode 2. Einstellung des Touchpads auf "Keine Verzögerung"
Wenn Sie eine Verzögerung auf dem Trackpad Ihres Laptops haben, besteht eine mögliche Lösung für dieses Problem darin, die Verzögerung aus der Einstellung zu entfernen. Diese Funktion wurde von Windows 10 eingerichtet, um die Auswirkungen versehentlicher Berührungen zu verringern. Wenn Sie jedoch eine verzögerte Reaktion haben, können Sie die Verzögerung einfach in den Einstellungen entfernen. Folgen Sie dieser Schritt-für-Schritt-Anleitung, um keine Verzögerung für das Touchpad einzustellen.
- Gehen Sie über die Start-Schaltfläche in der linken unteren Ecke zu den "Einstellungen". Sie können auch "Windows-Taste + I" drücken, um die Einstellungen zu öffnen.

- Wählen Sie nun "Geräte" und dann "Maus & Touchpad" aus dem Menü auf der linken Seite.
- Öffnen Sie die "Touchpad" Option und setzen Sie die Verzögerung auf "Keine Verzögerung (immer an)".

- Bestätigen Sie nun die Einstellungen und überprüfen Sie, ob Ihre Maus richtig funktioniert.
Methode 3. Deaktivieren des Schnellstarts
Der Schnellstart ist eine sehr nützliche Funktion, die Microsoft in Windows hinzugefügt hat und die es Ihrem PC ermöglicht, nach dem Herunterfahren schnell zu starten. Einige Benutzer berichten jedoch, dass die "Schnellstart" Funktion eine Mausverzögerung auf ihren Systemen verursacht. Eine der möglichen Lösungen zur Beseitigung der Mausverzögerung ist also die Deaktivierung des Schnellstarts. Dies ist ein einfacher Schritt, der jedoch einen großen Einfluss auf die Leistung des PCs haben kann.
Da Sie nun mit der Methode vertraut sind, folgen Sie der unten stehenden Anleitung, um den Schnellstart zu deaktivieren.
- Als erstes müssen Sie die Systemsteuerung öffnen. Sie können "Systemsteuerung" im Startmenü suchen, indem Sie "Windows-Taste + S" drücken.

- Wählen Sie nun "Energieoptionen" in der Systemsteuerung.

- Wählen Sie anschließend auf der linken Seite des Fensters die Option "Auswählen, was die Ein/Aus-Taste macht".

- Wählen Sie "Einstellungen ändern, die derzeit nicht verfügbar sind (Administratoroption)".

- Als letzten Schritt deaktivieren Sie "Schnellstart einschalten", speichern die Änderungen und überprüfen, ob der Fehler dadurch behoben wird.

Methode 4. Ändern Sie die Energieverwaltungsoptionen
Eine der Lösungen, mit denen Sie diesen Fehler beheben können, ist die Änderung der Energieverwaltungsoptionen. Die Optionen für die Energieverwaltung steuern, wie viel Energie den Peripheriegeräten zugewiesen werden soll. Sie können die Energieverwaltungsoptionen einfach ändern, indem Sie die unten stehende Anleitung befolgen.
- Der erste Schritt besteht darin, den "Gerätemanager" aufzurufen. Dazu folgen Sie einfach Methode 1.
- Wenn Sie sich nun im Fenster "Geräte-Manager" befinden, suchen Sie die Option "USB Root Hub" und wählen Sie sie aus.

- Sobald Sie sich im Fenster des USB-Root-Hubs befinden, wählen Sie "Energieverwaltung" in der oberen rechten Ecke.
- Deaktivieren Sie nun "Ausschalten des Geräts durch den Computer zulassen, um Strom zu sparen" und speichern Sie die Änderungen, indem Sie auf "OK" klicken. Damit können Sie den Fehler beheben.
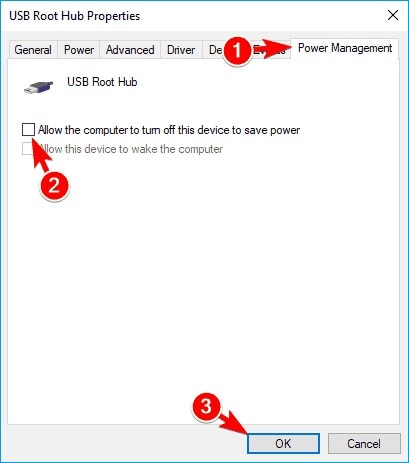
Teil 3. Tipps und Tricks zur Vermeidung von Maus-Lags unter Windows 10
Da Sie nun mit den möglichen Lösungen zur Behebung der Mausverzögerung in Windows 10 vertraut sind, stellen wir Ihnen nun einige Tipps und Tricks vor, mit denen Sie das Auftreten dieses Problems vermeiden können. Auf diese Weise können Sie sich viel Zeit und Ärger ersparen. Im Folgenden finden Sie alle Tipps und Tricks zur Vermeidung von Maus-Lags.
- Achten Sie darauf, dass Ihr PC nicht zu sehr belastet wird, da dies zu Fehlfunktionen führen kann. Dies kann zu vielen Problemen mit der Konnektivität externer Geräte führen.
- Überprüfen Sie Ihre Maus, bevor Sie sie benutzen. Manchmal kann das Problem auch an der Maus und nicht am PC liegen.
- Vergewissern Sie sich, dass Ihre Maustreiber auf dem neuesten Stand sind, da alte Maustreiber Probleme wie Maus-Lags verursachen können.
- Trennen Sie andere an Ihren Computer angeschlossene USB-Geräte, wenn sie nicht verwendet werden. Dadurch kann der Computer mehr Strom an die verwendeten USB-Anschlüsse verteilen.
- Die meisten Laptops und PCs sind heutzutage mit dem USB 2.0-Anschluss ausgestattet, der im Vergleich zum Standard-USB-Anschluss eine hohe Übertragungsrate hat. Wenn Sie Ihre Maus an USB 2.0 anschließen, können Sie Maus-Lags aufgrund der schnellen Datenübertragung vermeiden.
Fazit
Maus-Lags können unter Windows 10 ein großes Problem darstellen. Es kann die Leistung und Effizienz sowohl des Benutzers als auch des PCs erheblich beeinträchtigen. Es scheint ein großes Problem zu sein, aber es kann leicht gelöst werden, wenn Sie einige Vorsichtsmaßnahmen ergreifen. Sie können unsere Tipps befolgen, um die Wahrscheinlichkeit von Maus-Lags deutlich zu verringern.
Wenn die Maus-Lags jedoch aus irgendeinem Grund immer noch auftreten, brauchen Sie sich keine Sorgen zu machen. Befolgen Sie einfach die von uns vorgeschlagenen Lösungen und Sie werden in der Lage sein, Ihre Maus-Lags ohne Probleme und Kosten zu beheben.
Häufig gestellte Fragen
- Kann die Deaktivierung von Cortana die Maus-Lags beheben?
Das klingt vielleicht nach einer seltsamen Methode zur Lösung dieses Problems, aber überraschenderweise funktioniert diese Methode. Viele Benutzer haben berichtet, dass die Deaktivierung des Cortana-Sprachassistenten ihre Maus-Lags behoben hat. Diese Methode ist also einen Versuch wert, wenn Sie mit Maus-Lags zu kämpfen haben.
- Können USB-Hubs Maus_Lags verursachen?
Es mag den Anschein erwecken, dass der USB-Hub zu Verbindungsproblemen oder langsamen Übertragungsraten führen kann, aber realistisch betrachtet spielt er keine große Rolle. Mehrere Geräte, die an den USB-Hub angeschlossen sind, benötigen auch nicht viel Strom, um zu funktionieren.
- Ist eine kabelgebundene Maus besser als eine kabellose Maus?
Wenn Sie ein professioneller Grafikdesigner oder ein Gamer sind, wissen Sie, dass eine kabelgebundene Maus besser ist als eine kabellose, da sie direkt mit dem Computer verbunden ist, anstatt eine drahtlose Technologie wie Bluetooth zu verwenden.




Classen Becker
chief Editor