• Abgelegt bei: Fehlerbehebung beim Computer • Bewährte Lösungen
Vielleicht sind Sie schon einmal in eine Situation geraten, in der Ihr Computer plötzlich eine Festplatte nicht mehr erkennt. In diesem Fall sehen Sie oft den Fehler "Default Boot Device Missing". Auf einmal haben Sie das Gefühl, dass es ein Problem mit dem Festplattenlaufwerk gibt. Aber das Problem bleibt auch nach dem Austausch der Festplatte bestehen.
Andererseits könnten Sie denken, dass es ein Problem mit dem BIOS-Chip gibt. Aber es ist etwas anderes. Was das eigentliche Problem ist und wie Sie es beheben können, erfahren Sie in dieser Anleitung.
Teil 1: Was bedeutet die Fehlermeldung "Default Boot Device Missing"?
Der Fehler "Default Boot Device Missing" ist ein Startfehler, der auf Ihrem Laptop oder Computer auftreten kann, insbesondere wenn Sie die Marke Lenovo verwenden. Wenn Sie Ihren PC einschalten, wird anstelle des Windows-Ladebildschirms die Meldung "Default Boot Device Missing" angezeigt. Es handelt sich um einen Boot-Fehler. Das bedeutet, dass Ihr System nicht booten kann oder die Windows-Bootdateien nicht lädt.
Teil 2: Was sind die Gründe für den Fehler "Boot failed" oder "Missing"?
Nun, es gibt viele Gründe, die häufigsten sind:
- Dafür kann ein beschädigtes, falsch konfiguriertes oder fehlerhaftes BIOS verantwortlich sein.
- Eine falsche Boot-Sequenz ist einer der Hauptgründe für diesen Fehler.
- SATA-Kabel/Stecker können beschädigt oder defekt sein.
- RAW-Laufwerk oder nicht unterstütztes Format.
- Es können Boot-Dateien fehlen.
- Die Stromversorgung ist unzureichend.
Teil 3: Wie man den Fehler "Default Boot Device Missing or Boot Failed" behebt
Wenn es darum geht, Fehler zu beheben, gibt es viele Lösungen. Lassen Sie uns verschiedene getestete und bewährte Lösungen zur Behebung des Problems durchgehen.
Lösung 1: Versuchen Sie zunächst, die Daten wiederherzustellen
Das erste, was Sie tun sollten, ist, Ihre Daten zu sichern. Schließlich ist es das, was Sie dringend brauchen. Für die Wiederherstellung Ihrer Daten ist die Wondershare Recoverit Data Recovery Software genau das Richtige für Sie.
Es ist eine der vertrauenswürdigsten Datenwiederherstellungssoftware, mit der Sie Ihre gelöschten Dateien, Fotos, Videos, Audios, E-Mails und vieles mehr wiederherstellen können. Sie ermöglicht Ihnen die einfache Wiederherstellung Ihrer Daten von PC, Laptop, Mac, Festplatte, USB, SD-Karte und anderen Speichermedien. Sie unterstützt mehr als 1.000 Dateiformate.
Alles, was Sie tun müssen, ist, einige einfache Schritte zu befolgen.
Schritt 1: Wählen Sie den Datenwiederherstellungsmodus
Installieren Sie Wondershare Data Recovery auf einem anderen System, um ein bootfähiges Laufwerk zu erstellen. Starten Sie nun Recoverit und wählen Sie "Systemabsturz-Datenwiederherstellung". Sobald ausgewählt, klicken Sie auf "Start".

Schritt 2: Bootfähiges Laufwerk auswählen
Wählen Sie ein bootfähiges Laufwerk von CD, DVD oder USB und klicken Sie auf "Erstellen".

Wählen Sie nun die Option "Formatieren".
Damit wird der Prozess der Erstellung eines bootfähigen Laufwerks gestartet

Vermeiden Sie es, das Laufwerk während dieses Vorgangs auszuwerfen. Sie werden benachrichtigt, sobald der Vorgang abgeschlossen ist.
Schritt 3: Ändern Sie die Boot-Reihenfolge des Computers
Sie müssen die Boot-Sequenz auf ein USB-Laufwerk ändern, bevor Sie mit der Wiederherstellung der Daten beginnen können. Sie können dies tun, indem Sie im BIOS auf F2 oder eine andere spezielle Taste drücken.

Schritt 4: Daten wiederherstellen
Starten Sie Ihren Computer oder Laptop neu und starten Sie Recoverit mit dem erstellten bootfähigen Laufwerk. Jetzt müssen Sie nur noch mit der Datenwiederherstellung fortfahren.

Lösung 2: Überprüfen Sie die Bootreihenfolge
Manchmal ist die Lösung einfach, aber wir machen sie kompliziert. Sie können das Problem beheben, indem Sie die Bootreihenfolge ändern. Befolgen Sie dazu einige einfache Schritte.
Schritt 1: Starten Sie Ihren PC neu und sobald das Herstellerlogo erscheint, drücken Sie sofort F2 oder eine andere festgelegte Taste, um das BIOS-Setup aufzurufen.
Schritt 2: Nach erfolgreicher Eingabe gehen Sie auf die Boot Registerkarte und legen die Bootreihenfolge fest. Sie müssen darauf achten, dass die Festplatte ganz oben steht. Wenn nicht, ziehen Sie sie nach oben.
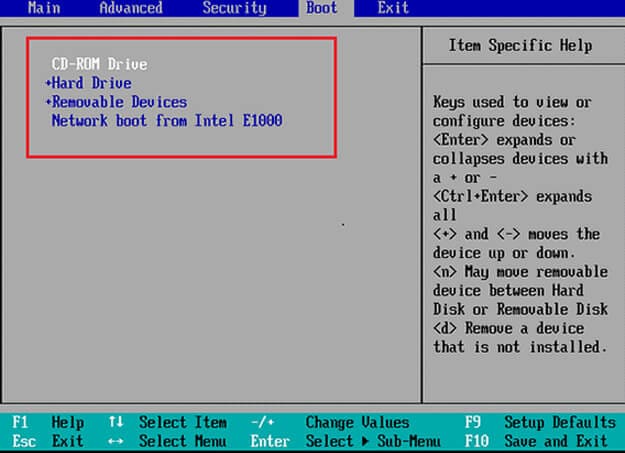
Sie können auch den Boot-Modus von UEFI auf Legacy ändern. Speichern Sie anschließend die Änderungen und starten Sie Ihr System neu. Wenn der Fehler verschwunden ist, ist es gut. Falls nicht, befolgen Sie Lösung 3.
Lösung 3: Setzen Sie die primäre Partition als aktiv
Wenn die primäre Partition nicht aktiv ist, können Sie diese Art von Fehler ebenfalls sehen. In diesem Fall müssen Sie lediglich die primäre Partition aktivieren.
Schritt 1: Starten Sie Ihren PC vom Windows-Installationsmedium und wählen Sie die Sprache, die Uhrzeit und die Tastatureingabe.
Schritt 2: Klicken Sie auf "Computer reparieren", gefolgt von "Problembehandlung" und dann "Eingabeaufforderung".

Schritt 3: Geben Sie die folgenden Befehle ein
diskpart > list disk > select disk 0 (0 = Festplattennummer, auf der das Betriebssystem installiert ist) > list partition > select partition 1 (1 = primäre Partition, auf der das Betriebssystem installiert ist) > active.
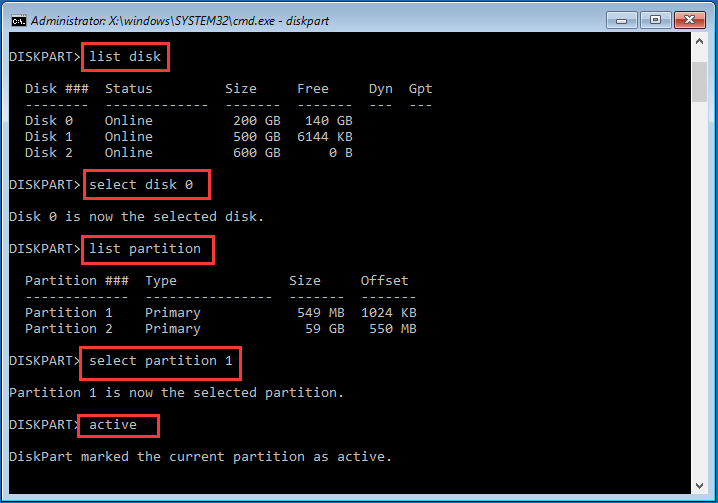
Schließen Sie schließlich das Befehlsfenster. Jetzt müssen Sie nur noch das Windows-Installationsmedium entfernen und Ihren PC neu starten. Wenn das Problem immer noch nicht behoben ist, wählen Sie Lösung 4.
Lösung 4: Startreparatur ausführen
Die Windows Startreparatur ist dafür bekannt, häufige Fehler zu beheben. Sie kann auch den Fehler "Default Boot Device Missing oder Boot Failed" beheben. Befolgen Sie einfach einige Schritte, um den Fehler zu beheben.
Schritt 1: Starten Sie Ihren PC zunächst von dem Windows-Installationsmedium und wählen Sie die Sprache, die Uhrzeit und die Tastatureingabe. Klicken Sie anschließend auf die Schaltfläche "Computer reparieren". Klicken Sie dann auf "Problembehandlung" und anschließend auf "Startreparatur".

Schritt 2: Wenn Sie "Startreparatur" wählen, wird der Prozess der Überprüfung und Fehlerbehebung gestartet. Wenn der Vorgang abgeschlossen ist, müssen Sie Ihren PC neu starten.
Wenn der Fehler weiterhin besteht, müssen Sie zu Lösung 5 greifen.
Lösung 5: Ersetzen einer Festplatte
Ja, Sie haben richtig gehört. Wenn Ihnen keine der Lösungen weiterhilft, liegt das Problem bei der Festplatte. Sie kann SMART-Fehler oder fehlerhafte Sektoren haben. In diesem Fall müssen Sie die Festplatte durch eine neue ersetzen.
Fazit
Der Fehler "Default Boot Device Missing or Boot Failed" ist ein häufiger Fehler, insbesondere bei Acer oder Lenovo Laptops oder Computern. Das ist auch bei anderen Marken ein Problem. Wenn Sie also mit einem solchen Problem konfrontiert sind, sind die Lösungen, die Ihnen in diesem Dossier zur Verfügung gestellt werden, fähig genug, um Ihnen zu helfen. Alle Lösungen sind vertrauenswürdig und getestet, so dass Sie sich keine Sorgen machen müssen. Außerdem brauchen Sie keinen Datenverlust zu befürchten, da Sie Ihre Daten mit Wondershare Recoverit leicht wiederherstellen können.
Leute fragen auch
Wie kann ich Probleme mit dem Boot-Menü beheben?
- BIOS-Einstellungen ändern
- Aktivieren Sie die primäre Partition
- Startreparaturen durchführen
- Festplatte austauschen
Was kann ich tun, wenn mein Acer Laptop sagt, dass kein bootfähiges Gerät vorhanden ist?
- Trennen Sie alle USB-Peripheriegeräte
- Festplattenlaufwerk als erstes Boot-Gerät festlegen
- Primäre Partition als aktiv zurücksetzen
- SFC-Befehl ausführen
- Verlorene Partition wiederherstellen
Was bedeutet "kein bootfähiges Gerät" auf meinem Laptop?
Das bedeutet, dass die Festplatte nicht erkannt oder gefunden wird.
Was ist der UEFI-Boot-Modus?
Der UEFI-Boot-Modus kann als eine erweiterte Version des BIOS-Boot-Modus bezeichnet werden. Es handelt sich um Low-Level-Software, die beim Hochfahren Ihres PCs vor dem Betriebssystem gestartet wird. Er unterstützt größere Festplatten, schnellere Bootzeiten und mehr Sicherheitsfunktionen im Vergleich zum BIOS.
Wie behebe ich einen Festplatten-Boot-Fehler auf meinem Computer?
- BIOS-Boot-Reihenfolge ändern
- Datenkabel und Jumper prüfen
- Prüfen Sie, ob die Festplatte defekt ist und tauschen Sie sie aus, falls sie defekt ist.
- Chkdsk ausführen




Classen Becker
chief Editor