• Abgelegt bei: Fehlerbehebung beim Computer • Bewährte Lösungen
Die Oracle VM VirtualBox revolutionierte die Verwendung virtueller Maschinen, als sie zum ersten Mal veröffentlicht wurde. Die plattformübergreifende Visualisierungsanwendung wird inzwischen auf den meisten modernen Computern als Maschinenemulator und Visualisierer eingesetzt. Ihre Vielseitigkeit bei der Verwendung auf fast allen wichtigen Betriebssystemen, einschließlich Windows, Mac, Linux und Solaris, bringt ihr große Vorteile.
In letzter Zeit sind jedoch viele Benutzer auf den Fehler "VirtualBox: Kein bootfähiges Medium gefunden" gestoßen, wenn sie versuchen, eine neue VM zu erstellen. In dem folgenden Artikel erhalten Sie alle notwendigen Informationen, um das Problem zu lösen. Lesen Sie weiter, um mehr darüber zu erfahren, was das Problem möglicherweise verursacht und wie Sie es beheben können.
Teil 1: Was die Ursache für das Problem "Kein bootfähiges Medium gefunden" sein könnte
Wenn Sie mit dem Problem, dass kein bootfähiges Medium gefunden wurde, in der VirtualBox konfrontiert sind, ist es wichtig, nach plausiblen Erklärungen für das Auftreten des Fehlers zu suchen, bevor Sie sich an die Fehlerbehebung machen. Das Problem kann aus verschiedenen Gründen entstehen. Einige davon sind im Folgenden aufgeführt.
- Fehlerhafte Erstellung eines bootfähigen Datenträgers: Wenn die CD oder DVD, von der Sie booten möchten, nicht korrekt erstellt wurde, kann das Problem "Kein bootfähiges Medium gefunden" auftreten. Auch wenn ein ISO-Image falsch erstellt wird, kann dies zu einem Fehler führen.
- Beschädigte oder fehlerhafte Festplatte: Wenn die Festplatte, die Sie mit der VM zu verbinden versuchen, physisch beschädigt oder fehlerhaft ist, kann sie nicht gelesen werden. Kratzer und Verschmutzungen auf optischen CD/DVD-Disks führen oft dazu, dass die Daten nicht mehr lesbar sind und der Fehler auftritt.
- Leeres oder fehlendes optisches Laufwerk: Wenn kein virtuelles optisches Laufwerk vorhanden ist oder ein bootfähiges ISO-Image oder CD/DVD-Laufwerk fehlt, kann dies zu Fehlern in VirtualBox führen, wie z.B. dem Fehler "Kein bootfähiges Medium gefunden".
- Falsche Boot-Reihenfolge: Wenn die virtuelle Festplatte nicht als Boot-Gerät in der Boot-Reihenfolge-Liste ausgewählt ist oder das virtuelle optische Laufwerk mit dem richtigen Boot-Image die niedrigere Boot-Priorität hat und deaktiviert ist, kann der Fehler auftreten.
- Konfiguration des Speichergerät-Controllers auf SATA: Wenn SATA nicht als erster Controller verwendet wird, wenn es als Speichergerät verwendet wird, wird es nicht richtig funktionieren. Daher müssen Sie das ISO-Image auf einem IDE-Controller mounten, um diesen Fehler zu vermeiden.
Teil 2: Behebung des Problems "VirtualBox: Kein bootfähiges Medium gefunden"
Nachfolgend finden Sie einige effektive Methoden, mit denen Sie den Fehler "VirtualBox kein bootfähiges Medium gefunden" beheben können.
Methode 1: Manuelles Hinzufügen eines IDE-Controllers
Wenn der Controller Ihres Speichergeräts als SATA konfiguriert ist oder das virtuelle optische Laufwerk in Ihrem System fehlt, müssen Sie manuell einen IDE-Controller hinzufügen. Hier erfahren Sie, wie Sie das tun können:
- Öffnen Sie Ihre virtuelle Maschine und gehen Sie auf "Maschine". Öffnen Sie von dort aus "Einstellungen".
- Gehen Sie auf die Registerkarte "Speicher" und tippen Sie dann auf "Speicher-Controller hinzufügen".
- Wählen Sie aus dem erscheinenden Menü den Abschnitt "IDE-Controller hinzufügen".
- Nachdem Sie einen IDE-Controller hinzugefügt haben, wählen Sie das Symbol "Optisches Laufwerk hinzufügen".
- Klicken Sie in dem Popup-Fenster auf die Schaltfläche "Datenträger auswählen".
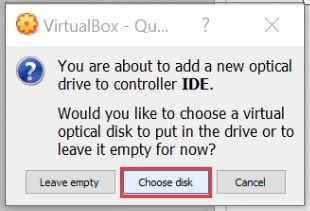
- Klicken Sie nun auf "Hinzufügen" und wählen Sie ein ISO-Image aus der Liste aus, um das bootfähige ISO-Diskimage anzuzeigen.
- Dann können Sie die Bootreihenfolge überprüfen. Wenn sie korrekt ist, klicken Sie auf "OK" und speichern Sie die Änderungen.
Methode 2: Überprüfen Sie das bootfähige Medium
Sie können überprüfen, ob das bootfähige Medium ordnungsgemäß ist oder ob das optische Laufwerk leer ist. Um dies in Ihrer VM zu tun, befolgen Sie die folgenden Schritte.
- Legen Sie ein geeignetes bootfähiges Medium in Ihr virtuelles CD/DVD-Laufwerk der VM ein. Starten Sie sie dann neu.
- Öffnen Sie Ihre VirtualBox. Wählen Sie in der Hauptoberfläche Ihre VM aus und gehen Sie auf "Maschine". Wählen Sie dort "Einstellungen" und öffnen Sie "Speicher".
- Überprüfen Sie in dem Fenster, ob der bootfähige optische Datenträger oder das ISO-Image richtig in das virtuelle optische Laufwerk oder das CD/DVD-Laufwerk eingelegt ist.
- Falls das optische Laufwerk in der VM leer ist, wählen Sie "Virtuellen optischen Datenträger auswählen" und klicken Sie auf "OK". Sie können auch das optische Host-Laufwerk auswählen, das das CD/DVD-Laufwerk enthält.
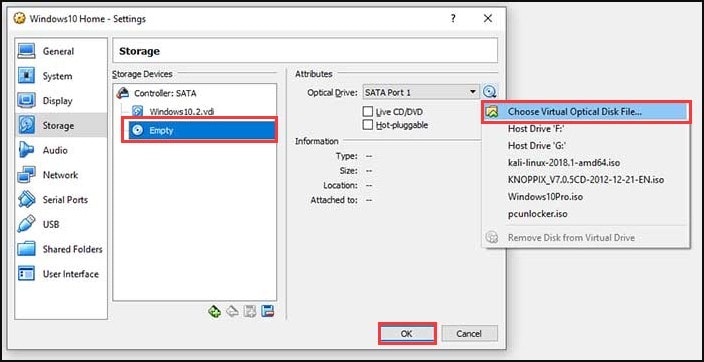
- Sobald das richtige Bootdisk-Image eingelegt ist, starten Sie die VM neu, um zu sehen, ob der Fehler verschwunden ist.
Methode 3: Korrigieren Sie die Bootreihenfolge
Wenn Ihre Bootreihenfolge in den VM-Einstellungen nicht korrekt ist, müssen Sie die Bootreihenfolge ändern, um die Fehlermeldung "kein bootfähiges Medium gefunden" in Ihrer VirtualBox zu beseitigen. Gehen Sie dazu wie unten beschrieben vor.
- Öffnen Sie VirtualBox, wählen Sie Ihre VM und navigieren Sie zu "Maschine". Öffnen Sie von dort aus "Einstellungen".
- Wählen Sie in dem Fenster die Option "System" auf der linken Seite und gehen Sie auf die Registerkarte "Mainboard".
- Wählen Sie unter dem Abschnitt "Bootreihenfolge" einen Eintrag wie z.B. Festplatte und ändern Sie die Bootreihenfolge, indem Sie die Pfeiltasten nach oben und unten drücken.
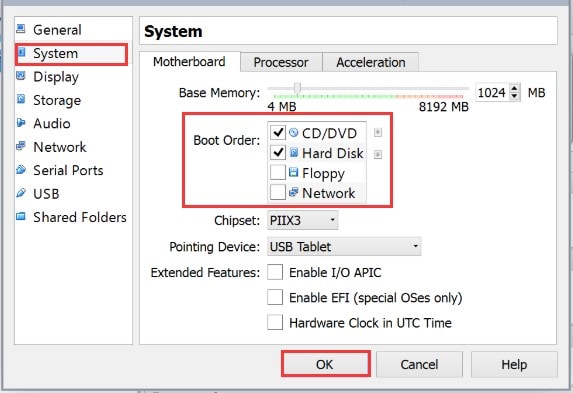
- Klicken Sie abschließend auf "OK", um die Änderungen zu speichern. Sie können einen Eintrag auch deaktivieren, indem Sie das Kontrollkästchen abwählen.
Methode 4: Überprüfen Sie die Live-CD/DVD-Box
Wenn Sie Ihre VM über eine Live-CD/DVD booten, kann es sein, dass die Live-CD/DVD Option nicht ausgewählt ist und daher das virtuelle CD/DVD-Laufwerk der VM leer zu sein scheint. Dies kann den Fehler "Kein bootfähiges Medium gefunden" verursachen. Um dies zu beheben, gehen Sie wie folgt vor.
- Öffnen Sie Ihre VM. Navigieren Sie zu "Maschine" und dann zu "Einstellungen". Wählen Sie auf der linken Seite die "Speicher" Option.
- Unter dem Abschnitt "Speichergeräte" wird ein CD/DVD-Symbol mit dem Wort "Leer" angezeigt, was bedeutet, dass das virtuelle optische Laufwerk leer ist.
- Im Abschnitt "Attribute" wird ein Kontrollkästchen mit der Bezeichnung "Live CD/DVD" angezeigt. Markieren Sie das Kästchen.
- Klicken Sie in der Option "Optisches Laufwerk" auf das CD-Symbol, das sich daneben befindet und wählen Sie aus dem Dropdown-Menü "Virtuelle optische Datenträgerdatei auswählen".
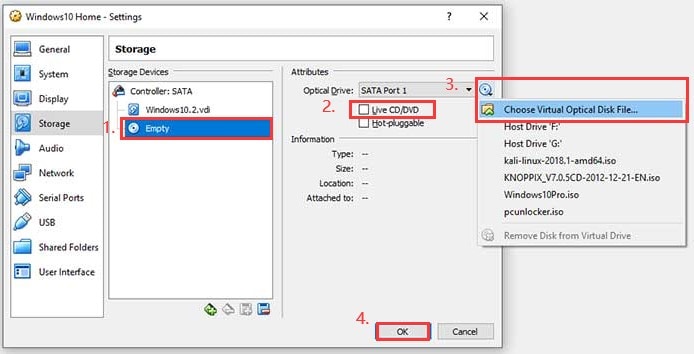
- Klicken Sie abschließend auf OK und schließen Sie das Fenster. Ihr Fehler sollte verschwinden.
Teil 3: Einige nützliche Tipps, um das Problem zu vermeiden
Die oben genannten Methoden werden Ihnen sicher helfen, das Problem in Ihrer VirtualBox loszuwerden. Dennoch ist es ratsam, einige gängige Praktiken zu befolgen, die Ihnen helfen, das Problem aktiv zu vermeiden. Werfen Sie einen Blick auf die unten aufgeführten Tipps, um Probleme in Ihrer VirtualBox ganz zu vermeiden.
- Bei der Erstellung einer neuen VM ist es wichtig, dass Sie den zugewiesenen Festplatten- und Arbeitsspeicherplatz im Auge behalten. Passen Sie Ihren RAM- und CPU-Speicher entsprechend Ihren Bedürfnissen an.
- Die Gasterweiterungen sind wirklich nützliche Treiber und Systemanwendungen, die das System erheblich optimieren. Die Installation in Ihrer VirtualBox kann sehr nützlich sein und Sie werden spürbare Ergebnisse sehen.
- Die Qualität der Grafikkarte Ihres Computers ist ein wichtiger Faktor für die Geschwindigkeit der VM. Die Verwendung einer besseren Grafikkarte wird definitiv dazu beitragen, die Geschwindigkeit Ihrer virtuellen Maschine zu erhöhen.
- Die verschiedenen Energiesparpläne in Windows können die Leistung Ihres PCs stark beeinflussen. Wählen Sie eine geeigneten oder eine High-Performance-Einstellung, um sie an Ihre Bedürfnisse anzupassen.
- Die Festplattengeschwindigkeit hat großen Einfluss auf die Leistung Ihres Computers, insbesondere wenn Sie ein Gastbetriebssystem ausführen. Verwenden Sie eine SSD anstelle eines mechanischen Laufwerks, um den Speicherplatz zu vergrößern und die Leistung zu verbessern.
Fazit
VirtualBox ist ein großartiges Dienstprogramm, das es seinen Benutzern ermöglicht, mehrere Betriebssysteme gleichzeitig auf einem einzigen Computer auszuführen. Aber wie jede andere materielle Sache kann es auch hier Probleme geben. Die Meldung "Kein Datenträger gefunden" ist ein recht häufig auftretendes Problem, mit dem Benutzer mit ihrer VirtualBox konfrontiert werden.
Wenn Sie beim Versuch, eine neue virtuelle Maschine zu erstellen, auf diesen Fehler stoßen, wissen Sie jetzt, was zu tun ist. Ermitteln Sie zunächst die Ursache des Problems. Dann arbeiten Sie sich durch die oben erwähnten Methoden, um das Problem effektiv zu beseitigen. Und vergessen Sie nicht, diese Tipps und Techniken zu einer gängigen Praxis zu machen, um einen reibungslosen und störungsfreien Betrieb Ihrer VirtualBox zu gewährleisten.
Häufig gestellte Fragen (FAQs)
- Wie öffnet man ein ISO-Image in VirtualBox?
Um ein ISO-Image in VirtualBox zu öffnen, verbinden Sie Ihr ISO-Image mit VirtualBox. Gehen Sie dann zum Hauptmenü und navigieren Sie zu "Einstellungen". Gehen Sie auf der linken Seite auf die Registerkarte "Speicher" und klicken Sie unter "Controller IDE" auf "Leeren". Wählen Sie dann das CD/DVD-Symbol und tippen Sie auf "Virtuelle CD/DVD-Datenträgerdatei auswählen". Wählen Sie schließlich die ISO-Datei, die Sie öffnen möchten.
- Kann man eine virtuelle Maschine unter Windows 10 Home ausführen?
Ja, Windows 10 Home kann verschiedene Visualisierungssoftwares von Drittanbietern ausführen, darunter VB oder VMware. Windows 10 Home bietet jedoch keinen Zugriff auf die Microsoft Hyper-V-Funktion, da diese nur in der Pro-Edition verfügbar ist.
- Wie kann man in VirtualBox ein Startlaufwerk auswählen?
Um in VirtualBox ein Startlaufwerk auszuwählen, klicken Sie auf die Schaltfläche "Start" in der Symbolleiste. Klicken Sie in dem Fenster, das sich öffnet, auf "Startlaufwerk auswählen". Dann können Sie Ihr ISO-Image auswählen und auf "Start" klicken.




Classen Becker
chief Editor