• Abgelegt bei: Festplattenproblemlösung • Bewährte Lösungen
Egal ob Windows oder Mac: Die Festplatte ist einer der wichtigsten Bestandteile Deines Computers. Beschädigte oder fehlerhafte Festplatten können den PC verlangsamen, Daten beschädigen oder sogar ausfallen – entweder plötzlich oder allmählich. Typische Anzeichen sind defekte Sektoren, Dateikorruption und Performance-Probleme.
⚡ Festplattenausfälle treten teilweise oder vollständig auf, sind aber oft noch zu retten. Unser umfassender Guide hilft Ihnen dabei, über 14 häufige Festplattenprobleme sofort zu identifizieren und zu beheben - ohne Datenverlust!
🔥 Sofort-Diagnose: Ist Ihre Festplatte defekt?
⚠️ WARNSIGNALE - Handeln Sie JETZT:
- Klick- oder Schleifgeräusche → Sofort Backup erstellen!
- "Festplatte nicht gefunden" → Verbindung prüfen
- Extrem langsame Performance → Defekte Sektoren möglich
- Häufige Systemabstürze → Kritischer Festplattenfehler
✅ Schnelltest (30 Sekunden):
- Drücken Sie
Windows + R - Geben Sie
wmic diskdrive get statusein - Alle Laufwerke sollten "OK" anzeigen
Festplattenprobleme & Lösungen auf einen Blick
| Problem | Symptome | Lösung |
|---|---|---|
| 1. Festplatte nicht erkannt | - "Festplatte nicht gefunden" beim Booten - System startet nicht |
- Hard-Reset: Strom entfernen, 15 Sek. Power-Taste gedrückt halten - Kabel prüfen: Lose SATA/Stromkabel feststecken oder ersetzen |
| 2. Volume beschädigt | - Fehler 0x80071ac3 - Dateien unzugänglich |
- Festplattenprüfung: Rechtsklick auf Laufwerk → Eigenschaften → Tools → Fehlerprüfung - Externes Laufwerk neu verbinden |
| 3. System startet nicht | - BIOS-Fehler - "Betriebssystem nicht gefunden" |
- BIOS zurücksetzen: Beim Start F2/F10/DEL → F9 für Standardeinstellungen - Windows-Wiederherstellung: Boot-Medium (USB/CD) nutzen |
| 4. Defekte Sektoren | - "Hard Disk #(XXX) Error" (HP) - Langsame Performance |
- Diagnosetest: Beim Start F2 drücken → Festplattentest durchführen - CHKDSK: CMD als Admin → chkdsk /f /r Laufwerksbuchstabe: |
| 5. Datenverlust | - Dateien verschwunden - Partition nicht mountbar |
- Recoverit Datenrettung: Bootfähiges Medium erstellen → Abgestürztes System scannen - Nicht weiter nutzen: Vermeide Überschreiben der Daten! |
| 6. Beschädigte Dateien | - "Zugriff verweigert" - Dateien lassen sich nicht öffnen |
- Programme vor Herunterfahren schließen - Virenscan durchführen |
| 7. "Falscher Parameter" (extern) | - Externe Festplatte wird nicht erkannt - Inkompatibles Dateisystem |
- USB-Anschluss prüfen: Kabel/Port wechseln - Formatieren: Rechtsklick auf Laufwerk → NTFS/FAT32 wählen (Achtung: Daten gehen verloren!) |
| 8. Hardwarefehler | - "Anforderung aufgrund schwerwiegenden Hardwarefehlers fehlgeschlagen" | - Treiber zurücksetzen: Geräte-Manager → Laufwerk de-/reaktivieren - Treiber aktualisieren |
| 9. Volle Festplatte | - Extrem langsame Leistung - Speicherwarnungen |
- Unnütze Dateien löschen - Programme deinstallieren: Einstellungen → Apps - Defragmentieren: "Laufwerke optimieren" (nur HDD!) |
| 10. Viren/Malware | - Unerklärliche Abstürze - Fremde Prozesse im Task-Manager |
- Antiviren-Scan durchführen - System zurücksetzen: "Sauberer Start" in Windows Defender |
| 11. Überhitzung | - Lüftergeräusche - System friert ein |
- PC ausschalten & abkühlen lassen - Lüfter reinigen - Kühlpad verwenden |
| 12. Herstellungsfehler | - Neue Festplatte zeigt Fehler | - Garantie in Anspruch nehmen - Ersetzen |
| 13. Fragmentierung (HDD) | - Lange Ladezeiten | - Defragmentieren: "Laufwerke optimieren" (Windows) - SSDs nicht defragmentieren! |
Das sind alle in diesem Artikel aufgeführten Festplattenprobleme und ihre Lösungen. Lies weiter, um die konkreten Lösungsschritte zu erfahren!
- Teil 1: Ein kurzer Überblick über Festplatten auf PCs [2025 Update]
- Teil 2: 7 kritische Warnsignale - Erkennen Sie Probleme, bevor es zu spät ist
- Teil 3: 14+ Festplattenprobleme und ihre Lösungen [Schritt-für-Schritt]
- Teil 4: Bist du nicht sicher, was für einen Fehler die Festplatte hat? Gängige Lösungstipps
- Teil 5: Tipps zur Verwendung einer Festplatte
Teil 1: Ein kurzer Überblick über Festplatten auf PCs [2025 Update]
Bevor wir uns mit genauen Einzelheiten der Fehlerbehebung bei Festplatten befassen, ist es wichtig, die Basics erst einmal zu verstehen. Um die Computerprobleme zu beheben, musst Du erstmal wissen, was eine Festplatte wirklich ist und wie sie funktioniert.
Was sind die aktuellen Festplattentypen?
| Typ | HDD (Klassisch) | SSD (Modern) | NVMe M.2 (Neueste) |
|---|---|---|---|
| Geschwindigkeit | 100 MB/s | 500 MB/s | 3.500+ MB/s |
| Geräusche | ✅ Hörbar | ❌ Lautlos | ❌ Lautlos |
| Haltbarkeit | 3-5 Jahre | 5-10 Jahre | 8-12 Jahre |
| Häufige Probleme | Mechanische Defekte | Controller-Fehler | Überhitzung |
Wie funktionieren moderne Festplatten?
HDD (Magnetische Festplatten):
- Magnetische Datenspeicherung auf rotierenden Scheiben
- Mechanische Lese-/Schreibköpfe (Hauptfehlerquelle)
- Hörbare Betriebsgeräusche sind normal
SSD/NVMe (Flash-Speicher):
- Elektronische Datenspeicherung ohne bewegliche Teile
- Controller-Chip steuert Datenverteilung
- Überhitzung als Hauptproblemquelle

Wann immer wir nun auf bestimmte Daten zugreifen oder diese speichern wollen, wird ein Lese-/Schreibkopf in den jeweiligen Bereich bewegt. Die Spule dreht den Antrieb und der Kopf liest oder schreibt die Daten darauf.
Teil 2: 7 kritische Warnsignale - Erkennen Sie Probleme, bevor es zu spät ist
Bevor eine Festplatte völlig versagt, gibt sie uns bereits bestimmte Warnsignale, die wir nicht einfach ignorieren sollten. Hier sind einige der wichtigsten Symptome von Festplattenproblemen, die wir auch ernst nehmen sollten.
Signal 1: Klickgeräusche in der Festplatte
✅ NORMALE Geräusche:
- Leises Surren beim Hochfahren (HDD)
- Sanftes Klicken beim Dateizugriff (HDD)
❌ GEFÄHRLICHE Geräusche:
- 🚨 Lautes Klacken → Lese-/Schreibkopf defekt
- 🚨 Schleifgeräusche → Mechanischer Schaden
- 🚨 Piepen/Quietschen → Spindelmotor-Problem
🛠️ Sofort-Lösung:
- Festplatte sofort herunterfahren
- Keine weiteren Zugriffe versuchen
- Professionelle Datenrettung kontaktieren
Signal 2: Zugriff verweigert oder "Festplatte nicht gefunden"
Wenn Nutzer versuchen, auf die Festplatte oder eine Partition zuzugreifen, erhalten sie oft die Meldung "Zugriff verweigert". Das bedeutet, dass das System die Festplatte oder eine bestimmte Partition darin nicht finden kann. Eine lose Verbindung oder ein beschädigter Speicher kann dieses Ereignis auslösen.

Signal 3: Wiederholtes Abstürzen
Wenn der Computer oder die Festplatte immer wieder abstürzt, kannst Du das als eines der aussagekräftigsten Zeichen dafür ansehen, dass es mit der Festplatte ein wirkliches Problem gibt. Die Festplatte kann jetzt jederzeit aufhören, ihren Dienst zu leisten.
Signal 4: Unzugänglichkeit der Daten
Es gibt Momente, in denen die auf der Festplatte gespeicherten Daten verloren gehen oder nicht mehr zugänglich sind. Das ist sowohl ein Festplattenproblem als auch ein Symptom für noch weitere Probleme am System.
Signal 5: Betriebssystem wird nicht geladen
Beim Booten des Systems wird möglicherweise ein Wiederherstellungsbildschirm angezeigt, der anzeigt, dass das System bestimmte Dateien nicht laden/lokalisieren konnte. Das ist dann direkt mit einem Defekt der Festplatte verbunden.
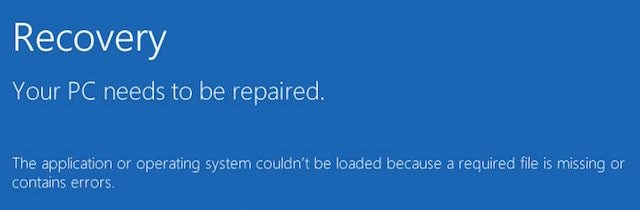
Signal 6: Abort, Retry, Fail?
Auch dies ist eines der häufigsten Symptome bei Festplattenausfällen, wenn der Rechner nicht mehr das gesamte Betriebssystem oder einige wichtige Dateien finden kann. Das bedeutet, dass das System eine Operation abgebrochen, erneut ausprobiert hat und es fehlgeschlagen ist.

Signal 7: Sektor nicht gefunden
Manchmal kann die Festplatte einen oder zwei schlechte Sektoren haben. In diesem Fall informiert Dich dein Computer durch eine Warnmeldung. Das kann ein großes Problem mit der Festplatte Problem mit der Festplatte

Teil 3: 14+ Festplattenprobleme und ihre Lösungen [Schritt-für-Schritt]
Es gibt verschiedene Festplattenprobleme, auf die Nutzer stoßen können und die zu verschiedensten Fehlfunktionen führen. Lasse uns doch einige dieser häufigen Festplattenprobleme hier mal aufdecken.
Problem 1: "Festplatte nicht gefunden" - Boot-Fehler
Es besteht die Möglichkeit, dass du beim Einschalten deines Rechners den Fehler "Festplatte nicht gefunden" auf dem Bildschirm sehen wirst. Das führt dann zum Stillstand des Systems, da es nicht mehr auf die meisten üblichen Befehle reagieren kann. Das Festplattenproblem tritt auf, wenn das interne Kabel, das die Festplatte verbindet, beschädigt wurde oder lose ist. Auch Wasser oder physische Schäden können zu diesem Problem führen. Eine logische Partition kann in diesem Fall auch verloren gehen oder beschädigt werden.

Lösung 1: Führe einen Hard-Reset aus.
Das ist der einfachste Weg, um dieses Problem der Festplatte zu beheben. Schalte einfach Dein System aus und ziehen den Netzstecker oder den Akku vom System. Außerdem musst Du alle Peripheriegeräten trennen und danach die Ein-/Aus-Taste für 15 Sekunden lang gedrückt halten. Schließe nach einer Weile den Akku/ das Netzkabel (nicht das Peripheriegerät) wieder an und schalte es ein.

Lösung 2: Überprüfe auf physische Schäden
Auch wenn dies ein mühsamer Job sein kann, musst Du erwägen, Dein System einmal zu öffnen und die Verbindungen zur Festplatte zu überprüfen. Wenn die Verbindungen lose sind, musst Du einen Fachmann aufsuchen, da jetzt gelötet werden muss.
Problem 2: Das Volumen ist verunreinigt (Hard Drive Error 0x80071ac3)
Wie der Name schon sagt, zeigt Dir dieser Fehler an, dass entweder das gesamte Laufwerk oder ein Abschnitt beschädigt wurde. Wenn das Problem auftritt, erhalten Nutzer einen Fehler wie diesen mit einem hexadezimalen Code. Das Problem kann sowohl bei internen als auch mit externen Festplatten auftreten. Ein defekter Sektor auf Deiner Festplatte oder ein unerwartetes Herunterfahren sind die beiden Hauptursachen für dieses Festplattenproblem. Wenn es sich um ein externes Laufwerk handelt, kann auch ein nicht unterstütztes Dateisystem oder ein Treiber ein Grund dafür sein.
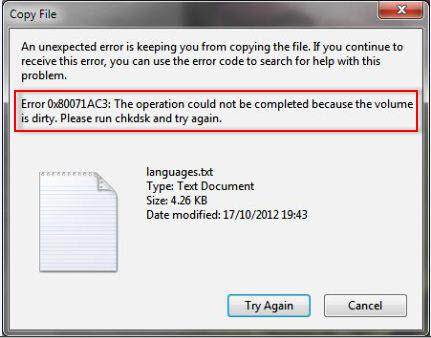
Lösung 1: Festplatte überprüfen
Wenn eine Festplatte nicht optimal funktioniert, dann solltest Du einen automatischen Systemcheck durchführen. Um dies zu tun, klickst Du einfach mit der rechten Maustaste auf das Symbol und gehst zu den Eigenschaften. Klicke im Abschnitt Werkzeuge > Fehlersuche auf die Schaltfläche "Prüfen". Folge dann den einfachen Anweisungen auf dem Bildschirm, um den Systemfehler zu beheben.

Lösung 2: Schließen Sie das externe Gerät wieder an
Die meisten Leute erhalten diesen Fehler, wenn sie eine externe Festplatte, ein USB-Laufwerk oder eine SD-Karte verwenden. In diesem Fall entfernen musst Du einfach das externe Laufwerk entfernen und das System herunterfahren. Starte es neu und schließe das Laufwerk erneut an, um zu überprüfen, ob der Fehler wiederauftritt.
Problem 3: Das System kann nicht gestartet werden
Da die interne Festplatte auch die Firmware und das Betriebssystem speichert, kann ihr Ausfall auch zum Booten Deines Systems führen. Es gibt alle Arten von Eingabeaufforderungen, die den Nutzern in diesem Fall angezeigt werden, wenn das System nicht starten kann. Das passiert, wenn sich die BIOS-Einstellungen ändern oder wesentliche Systemdateien verloren gegangen sind. Die Partition, auf der das Betriebssystem installiert wurde, kann ebenfalls beschädigt worden sein, was zu diesem Computerproblem führen kann.
Lösung 1: Wiederherstellung der Standard-BIOS-Einstellungen
Wenn es ein Problem mit den BIOS-Einstellungen Deines Systems gibt, wird das hier es beheben. Schalte den Computer ein und halte die BIOS-Taste gedrückt. Das können folgende Tasten sein: F10, F12, F2, ENTF. Sobald das BIOS-Fenster geöffnet ist, kannst Du F9 drücken, um die Standardeinstellungen wiederherzustellen. Verlasse das BIOS und starte dein System jetzt neu.

Lösung 2: Wähle die erweiterten Startoptionen aus
Außerdem kannst Du die Unterstützung eines bootfähigen Mediums oder eines Windows-Installationsprogramms in Anspruch nehmen, um dein System erneut zu starten. Rufe zunächst die Windows-Einstellungen > Systemwiederhertellung > Erweiterte Einstellungen auf und drücke dann auf die Schaltfläche "Jetzt neu starten". Verbinde gleichzeitig eine Windows-CD-ROM oder ein bootfähiges Speichermedium mit dem Rechner. So kannst du Windows auf dem System neu installieren oder von einem anderen Medium booten.

Problem 4: Eine defekte Festplatte (Hard Disk #(XXX) Error)
So sehr Du auch versuchst, es zu vermeiden, sind die Chancen immer relativ hoch, dass Deine Festplatte unerwartet beschädigt werden kann. Der Fehler tritt meist bei HP-Systemen auf, aber auch PCs anderer Hersteller können den gleichen Fehler erleiden. Ein Malware-Angriff auf das System, ein beschädigter Sektor oder ein fehlerhaftes Programm kann ein Auslöser für den Defekt sein. Wenn das System versucht, auf eine Datei zuzugreifen, die nicht mehr existiert, kann das ebenfalls zu diesem Fehler führen.

Lösung: Durchführung eines Diagnosetests der Festplatte
Da dieser Festplattenfehler hauptsächlich auf HP-Systeme passiert, werden wir uns ein Beispiel zur Defektbeseitigung von einer Festplatte auf einem HP-System ansehen. Bei anderen Systemen sehen die Keys wahrscheinlich etwas anders aus. Für den Diagnosetest musst Du einfach das System neustarten und dann F2 drücken, um in das "System DIagnostics"-Menü zu gelangen. Auf dem Bildschirm wird die entsprechende Taste dann angezeigt.
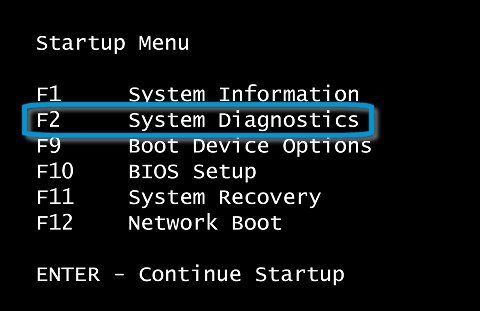
Wenn sich das Diagnosefenster öffnet, musst Du den Komponententest(Component Test) durchführen und die betroffene Festplatte aus den verfügbaren Optionen auswählen. Bestätige die Auswahl und warte eine Weile, da das System jetzt erstmal eine gründliche Diagnose durchführt und versucht, dieses Problem zu beheben.
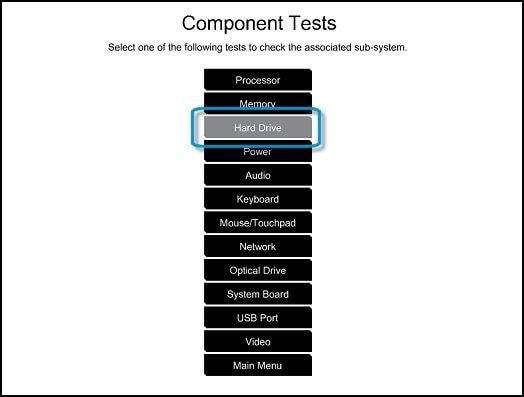
Problem 5: Festplattenfehler 0142 (Hard Drive Error 0142)
Dieser Fehler kann als relativ schwerwiegend eingestuft werden. Die Festplatte ist nämlich nicht mehr in der Lage, die Boot- oder Systemdateien zu laden. Möglicherweise musst Du jetzt eine gründliche Diagnose durchführen, um dies zu beheben. Wenn nicht, kannst Du auch erwägen, das System komplett zurückzusetzen. Dieser Festplattenfehler tritt meist aufgrund eines beschädigten Sektors oder eines Firmware-Problems auf. Möglicherweise hast Du vielleicht auch versehentlich eine wichtige Systemdatei gelöscht, was dazu geführt hat, dass bestimmte Betriebssystemkomponenten nicht mehr zugänglich sind.

Lösung 1: Starte das System im abgesicherten Modus neu
Wenn ein bestimmtes Programm oder eine bestimmte Anwendung dieses Festplattenproblem verursacht hat, kannst du einen Neustart im abgesicherten Modus in Betracht ziehen. Um dies zu tun, musst Du einfach Dein System neu starten und einige Male F8-Key drücken, um die erweiterten Boot-Optionen zu öffnen. Der Key kann natürlich von System zu System unterschiedlich sein. Wähle Sie mit den Pfeiltasten die Option "Abgesicherter Modus" aus und drücken Enter. Dadurch wird Dein System jetzt im abgesicherten Modus gestartet.

Lösung 2: Verpasse Deinem System einen „sauberen Start“
Hierbei handelt es sich um eine relativ neue Funktion, die seit Windows 8 und 10 verfügbar ist. Diese Funktion entspricht einem kompletten Zurücksetzen Deines Computers und entfernt automatisch alle installierten Programme und Anwendungen. Rufe einfach Windows-Einstellungen > Windows Defender & Sicherheitseinstellungen > Geräteleistung und -zustand auf. Hier kannst Du die Option "Sauberer Start" auswählen. Folge dem einfachen Click-Through-Prozess, um Dein System zurückzusetzen und alle bösartigen Elemente zu beseitigen.

Problem 6: Datenverlust durch eine defekte Festplatte
Die Festplatte speichert große Datenmengen, die jederzeit zugänglich sind. Bei Ausfällen oder Beschädigungen droht jedoch Datenverlust – ganze Laufwerke, Partitionen oder Sektoren können Dateien automatisch löschen.
Ursachen für Datenverlust sind beschädigte Speicher, fehlerhafte Programme, defekte Sektoren, Malware oder versehentliches Löschen/Formatieren. Systemeigene Lösungen sind begrenzt, doch spezielle Datenrettungstools von Drittanbietern können helfen.
Lösung: Recoverit Datenwiederherstellungssoftware verwenden
Es spielt keine Rolle, mit welcher Art von Datenverlustszenario du konfrontiert bist. Du kannst das Problem mit Recoverit Datenwiederherstellungssoftware beheben. Recoverit ist eines der fortschrittlichsten Datenrettungstools, welches sowohl für Windows als auch für Mac verfügbar ist. Das Programm ist einfach zu bedienen und hat die höchsten Wiederherstellungsraten in der ganzen Branche. Du kannst Deine verlorenen Daten nicht nur von internen Festplatten von Windows / Mac wiederherstellen, sondern auch von externen Quellen wie USB-Laufwerk, SD-Karte, etc. Alles, was du dafür tun musst, ist, die folgenden Schritte nach dem Herunterladen von Recoverit auf Dein System zu befolgen.
Schritt 1: Wähle aus, was du scannen möchtest
Starte zunächst das Recoverit Data Recovery-Programm auf Deinem Rechner und wähle einen Ort zum Scannen aus. Das kann Dein gesamtes Laufwerk oder eine bestimmte Partition / Ordner darin sein.

Schritt 2: Scannen der Festplatte
Sobald Du auf den "Start"-Button klickst, scannt das Programm das ausgewählte Laufwerk oder die Partition automatisch. Jetzt musst Du eine Weile warten, bis der Prozess erfolgreich abgeschlossen ist.
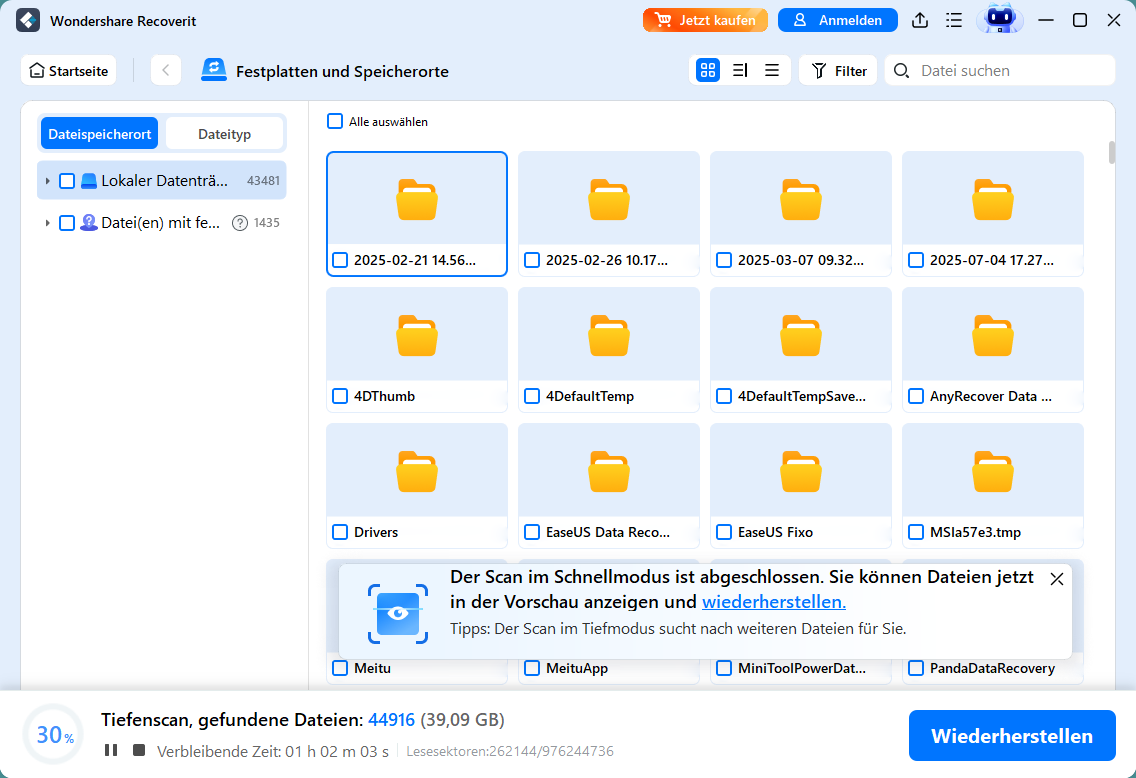
Schritt 3: Wiederherstellen der Daten
Am Ende des Prozesses lässt zeigt die Anwendung Dir eine Vorschau der Dateien an, die sie während des Vorgangs gefunden wurden. Du kannst jetzt die gesuchten Daten auswählen und auf den "Recover"-Button drücken, um die Dateien an einem vertrauenswürdigen Ort zu speichern. (Nicht wieder auf der defekten Festplatte.)
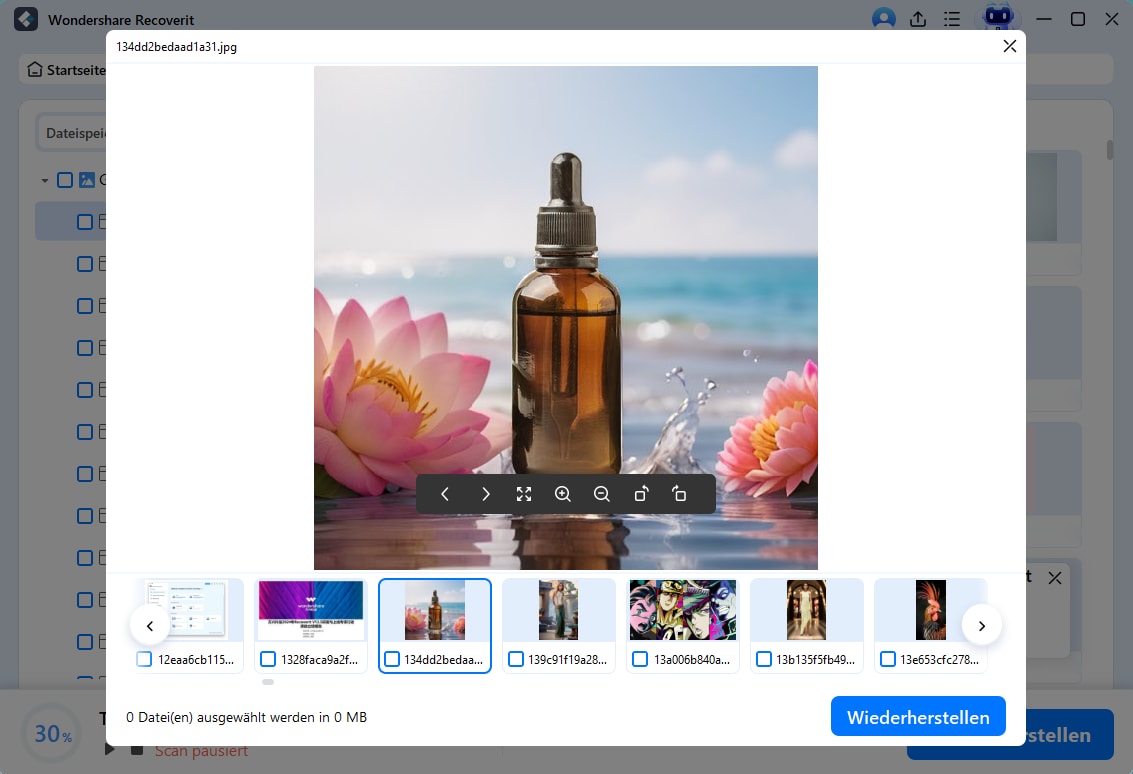
Video: Wie man verlorene Daten auf Windows PCs wiederherstellt:
Problem 7: Beschädigte Dateien
Eine Beschädigung der Systemdateien tritt in der Regel auf, wenn das System plötzlich heruntergefahren wird. So geht der Zugriff auf sie verloren. Einige weitere Gründe für die Beschädigung der Systemdateien sind Stromüberspannungen, bösartige Programme, das versehentliche Schließen eines laufenden Programms und das unsachgemäße Herunterfahren des PCs.
Lösung: Programme vor dem Herunterfahren des PCs immer schließen
Die Lösung für dieses Problem ist, sicherzugehen, dass Du auch wirklich alle laufenden Programme schließt, bevor Du den PC ordnungsgemäß herunterfährst. Achte auch darauf, dass keine bösartigen Programme auf Deiner Festplatte installiert werden. Reinige sie regelmäßig, damit keine unerwünschten Programme auf ihr gespeichert bleiben.
Problem 8: Falscher Parameter
Wenn Du versuchst, eine externe Festplatte mit Deinem System zu verbinden, kannst Du diese Fehlermeldung erhalten. Folglich kannst Du auch nicht mehr auf die Daten zugreifen, die auf der verbundenen Festplatte gespeichert sind. Ein inkompatibles Dateisystem auf der externen Festplatte oder ein physischer Schaden kann hier der Auslöser für die Fehlermeldung sein. Wenn die Festplatte beschädigt ist, kann Dir auch ein Festplattenfehler angezeigt werden.

Lösung 1: Überprüfe den USB-Anschluss und das Laufwerk
Meistens kann ein beschädigter Port, Kabel oder das Laufwerk diese Problem verursachen. Vergewissere Dich, dass sich das Gerät in einem funktionstüchtigen Zustand befindet und der USB-Anschluss nicht beschädigt ist. Säubere die betroffenen Teile gründlich von Schmutz und schließe die externe Festplatte wieder an, um die Verbindung erneut zu überprüfen.
Lösung 2: Formatieren der Festplatte
Wenn das Festplattenformat oder Dateisystem der Festplatte nicht mit Deinem System kompatibel ist, dann kann das auch Festplattenprobleme auslösen. Um dies zu beheben, musst du nur das externe Laufwerk formatieren. Schließee es einfach an Dein System an, öffne den Desktop und klicke mit der rechten Maustaste auf das Symbol der Festplatte. Gehe zur Option "Formatieren" und wähleSie das Dateisystem in einem kompatiblen Format (z.B. NTFS) aus. Mit einem Klick auf die Schaltfläche "Start" werden die vorhandenen Daten auf dem Laufwerk gelöscht und das Dateiformat zurückgesetzt.

Problem 9: Fehler der Anforderung aufgrund eines schwerwiegenden Hardwarefehlers
Hierbei handelt es sich um einen schwerwiegenden Fehler, den Nutzer erhalten können, während sie mit internen oder externen Festplatte arbeiten. Meist hängt dieser Fehler mit einem Hardwareproblem zusammen. Manchmal kann er jedoch auch durch logische Fehler ausgelöst werden. Wenn Du versuchst, auf eine Datei zuzugreifen oder sie zu kopieren, die nicht mehr verfügbar ist, dann bekommst Du diese Fehlermeldung für die Festplatte. Neben einer losen Verbindung, kann auch eine fehlerhafte Konfiguration oder ein inkompatibler Treiber der Auslöser sein.

Lösung 1: Schließe die Festplatte noch einmal neu an
Falls die Festplattenprobleme durch eine lose Verbindung entstanden sind, solltest Du das einmal in Betracht ziehen. Entferne die externe Festplatte vom Rechner und starte den Computer neu. Versuchs jetzt nochmal. Stecke die Festplatte wieder an und prüfe, ob sie jetzt vom System erkannt wird. Du solltest ggf. ebenfalls erwägen, das System zu auseinander zu bauen, um zu überprüfen ob die interne Festplatte richtig angeschlossen ist oder nicht.
Lösung 2: Zurücksetzen des Treibers
Manchmal werden die Probleme an der Festplatte durch den Treiber verursacht. In diesem Fall solltest Du den Treiber zurückzusetzen, um das Problem zu beheben. Wechsel aus dem Startmenü in den Geräte-Manager und rufe den Punkt "Laufwerke" auf. Rechtsklicke, um die Treiberoptionen aufzurufen. Von hier aus kannst Du das Gerät vorläufig deaktivieren. Warte nun eine Weile und aktiviere sie dann wieder, um das Problem mit der Festplatte zu lösen.

Lösung 3: Aktualisiere den Treiber
Neben dem Zurücksetzen des Treibers kannst Du auch eine Aktualisierung in Betracht ziehen. Rufe hierzu einfach den Geräte-Manager auf und wähle den Treiber aus. Er ist unter der Kategorie "Treiber" zu finden. Gehe dann auf Eigenschaften > Treiber und klicke auf den "Treiber aktualisieren"-Button. Jetzt kannst Du einfach den Anweisungen auf dem Bildschirm folgen, um die Festplatten-Treiber auf deinem System zu aktualisieren.

Problem10: Die Festplatte ist voll
Das ist sicherlich eines der häufigsten Probleme, mit denen Nutzer konfrontiert sind. Wenn man auf dem System viele Daten speichert, erreicht die Festplatte irgendwann ihre Grenzen. Es kann nicht nur Deine Festplatte beschädigen oder Defekte verursachen, sondern auch noch Deinen Rechner verlangsamen. Es sammeln sich häufig Tonnen von Fotos, Videos, Dokumenten und anderen unerwünschten Dateien an. Du kannst vielleicht auch zahlreiche Programme installiert haben, die Du gar nicht mehr brauchst oder möchtest. Häufige Partitionierung der Festplatte kann irgendwann sogar zu ihrer Fragmentierung führen.

Lösung 1: Löschen ungewollter Inhalte
Die einfachste Lösung für dieses Problem ist das Löschen von unerwünschten Inhalten. Gehe einfach auf die jeweilige Partition Deiner Festplatte und beginne, unbrauchbare oder ungewollte Videos, Fotos, Dokumente usw. zu entfernen. Achte nur darauf, dass dabei keine wichtige Systemdatei gelöscht werden. Leere anschließend noch den Papierkorb, um mehr Platz auf der Festplatte zu schaffen.
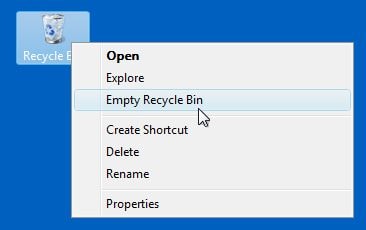
Lösung 2: Deinstalliere unwichtige Anwendungen
Wenn Du viele Anwendungen und Programme auf Deinem System installiert hast, dann solltest Du in Betracht ziehen, einige davon loszuwerden. Gehe dazu auf die Systemsteuerung > Programme > Programme und Funktionen. In den neueren Windows-Versionen musst Du in den Einstellungen auf den Punkt Apps&Features gehen. Wähle nun einfach die Programme aus, die Du entfernen möchtest und klicke auf den Button "Deinstallieren". Folge den Anweisungen auf dem Bildschirm, um das ausgewählte Programm zu deinstallieren und den Computer neu zu starten.
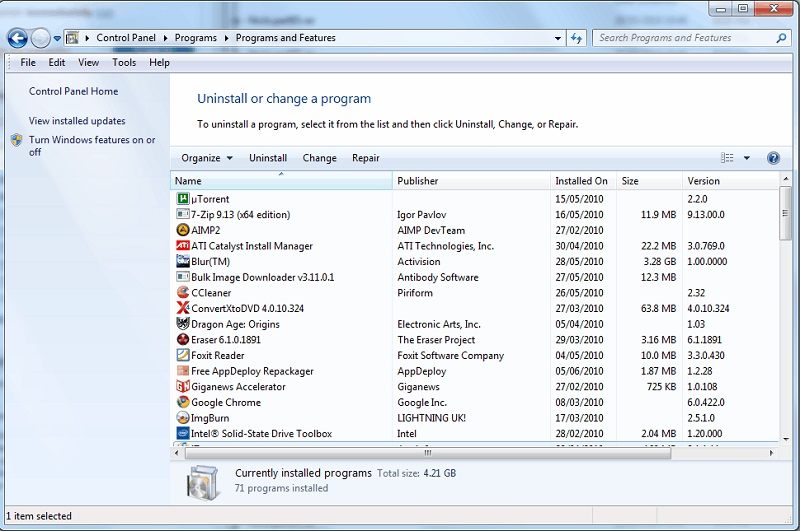
Lösung 3: Defragmentieren der Festplatte
Wenn wir eine Festplatte immer weiter partitionieren oder verschiedene Komponenten zusammenfügen, führt dies zur Fragmentierung der Festplatte. Glücklicherweise kannst Du mit Hilfe des Tools zur Festplattenfragmentierung diesen verlorenen Platz auf Deiner Festplatte wieder zurückgewinnen. Gehe dazu einfach in das Hauptmenü und suche nach dem "Drive Optimizer". Du kannst es auch über die Systemwerkzeuge > Festplattendefragmentierung aufrufen. Authentifiziere Dein Konto, indem du das Admin-Passwort eingibst und das Laufwerk auswählst, das du defragmentieren möchtest.

Problem 11. Nichtzugänglichkeit der Daten auf einem nicht bootfähigen System
Wenn eine Festplatte abgestürzt, verlieren viele Nutzer Zugriff ihre wichtigen Dateien, da das System nicht mehr richtig booten kann. Obwohl sich die Daten noch auf der Festplatte befinden, werden sie also unzugänglich. Um sie zurückzubekommen, musst Du ein bootfähiges Medium erstellen und die Datenrettung auf Deinem System durchführen.
Firmware-Komponente oder wichtige Systemdateien können eventuel auch vollständig von Deinem Computer gelöscht werden. Physische Beschädigungen oder Abstürze können auch aufgrund des Mangels an freiem Speicherplatz auf der Festplatte auftreten.
Lösung: Erstellen eines bootfähigen Wiederherstellungsmediums mit Recoverit
Das ist es, was Recoverit zu einer kompletten Software für die Datenwiederherstellung macht. Mit Recoverit kannst Du sogar ein bootfähiges Medium erstellen und die Datenrettung auch noch auf abgestürzten Systemen durchführen. Die Anwendung kann eine CD-ROM oder ein USB-Stick in ein bootfähiges WinPE-Medium umwandeln.
Schritt 1: Starte die Wiederherstellung des abgestürzten Systems
Installiere und starte Recoverit zunächst auf einem beliebigen Computer und wählen in seinem Hauptmenü die Option für die Wiederherstellung des abgestürzten Systems aus. Schließe anschließend die CD-ROM oder einen USB-Stick an das System an. (Aus dem Du gleich ein bootfähiges Medium erstellst.)

Schritt 2: Erstelle ein bootfähiges Medium
Wähle aus dem Interface das Speichermedium aus, das Du in ein bootfähiges Medium umwandeln möchtest. Du musst den Vorgang erst bestätigen, da die vorhandenen Daten auf dem Speichermedium mit Erstellung gelöscht werden.

Sobald der Prozess abgeschlossen ist, teilt Dir das Programm mit, dass das bootfähige Medium erstellt wurde. Du kannst es nun vom System entfernen.

Schritt 3: Boote das abgestürzte System
Schalte nun das nicht bootende System ein und drücke die BIOS-Taste (F12/F10/DEL), um auf die Boot-Einstellungen zugreifen zu können. Von hier aus kannst Du die Priorität des Bootmediums (des angeschlossenen USB-Sticks oder der CD-ROM) ändern. Verlasse die BIOS-Einstellungen und boote das System über das angeschlossene Speichermedium, damit Du Recoverit starten kannst.

Problem 12: Computerviren & Malware
Computerviren und Malware infizieren das System und beschädigen die Systemdateien, die auf der Festplatte gespeichert sind. Diese Viren und bösartigen Softwares gelangen in der Regel von außen in das System (z.B. über das Internet und externe Festplatten). Diese Viren neigen zunächst dazu, die Festplatte anzugreifen und sich dann auf andere Computer zu verbreiten, die über das gleiche Netzwerk verbunden sind.

Indem Du das Betriebssystem Deines PCs immer auf dem neusten Stand behältst, kannst Du diesem Problem vorbeugen. Denke zusätzlich über die Installation eines Antivirenprogramms nach. Dieses Antivirusprogramm wird Dein System und seine Festplatte schützen und dafür sorgen, dass sie vor Bedrohungen geschützt sind. their threat.
Problem 13: Produktionsfehler
Festplatten, die vor der Produktion nicht ausreichend getestet wurden, reagieren nach einigen Monaten manchmal nur noch schwerfällig. Dieses Problem tritt in der Regel bei neuen Festplattenmodellen auf. Der Grund dafür ist in den meisten Fällen ein Herstellungsfehler, der zum baldigen Ausfall der Festplatte führt.
Der beste Weg, ein Problem wie dieses zu verhindern, ist, beim Kauf einer neuen Festplatte besonders vorsichtig zu sein. Es ist wichtig, die neue Festplatte zu testen, bevor Du sie in Deinem Computersystem einbaust. Ist dieses Problem schon bei einem aufgetreten, kann man die Festplatte nur noch ersetzen.
Problem 14: Überhitzung
Überhitzung ist ein häufiges Problem im Zusammenhang mit Festplatten. Wenn das System überbeansprucht wird, beginnen sich die Lüfter der Festplatte langsamer zu bewegen und das System wird schon nach dem Boot enorm warm. Klickgeräusche an der Hardware sind Anzeichen für eine Überhitzung der Festplatte. Der Grund für die Überhitzung ist eine unzureichende Belüftung oder ein defekter CPU-Lüfter. Dann kann das System so warm werden, dass die Festplatte irgenwann abstürzt.

Um dieses Problem zu verhindern, braucht man CPU-Lüfter, welche richtig installiert sind und das System ausreichend von innen kühlen. Außerdem kannst Du ein Programm installieren, das Dich über die Temperatur Deiner Festplatte informiert. Wenn ein maximaler Grenzwert überschritten wird, solltest Du den PC für eine Weile ausschalten, bevor Du Deine Arbeit fortsetzt.
Teil 4: Bist du nicht sicher, was für einen Fehler die Festplatte hat? Hier sind ein paar gängige Lösungen
Wir haben vorhergehend schon ein paar spezielle Festplattenprobleme besprochen. Mnachmal weiß man aber vielleicht nicht wirklich, wo das Problem mit der Festplatte genau liegt. In diesem Fall solltest Du Dir mal unsere folgenden Lösungsansätze anschauen:
1. Gib dem Rechner ein wenig Ruge
Das würde höchstwahrscheinlich das Problem lösen, wenn Deine Festplatte sich überhitzt hat. Schalte einfach Dein System ab und lasse es für ein paar Minuten ruhen. Schalte den Rechner wieder an, wenn er sich abgekühlt hat und wieder besser belüftet werden kann.
2. Formatiere die Festplatte
Falls die Festplattenprobleme durch eine Malware oder einen logischen Fehler verursacht wurden, kannst Du die Festplatte einfach formatieren, um das Problem zu beheben. Wenn das Icon der Festplatte nicht auf dem Arbeitsplatz angezeigt wird, musst Du das Disk Management Tool öffnen. Wähle hier den Festplattenspeicher aus, klicke mit der rechten Maustaste drauf und wählen aus, dass Du die Festplatte formatieren möchtest. Bestätigen Deine Wahl und warte ein bisschen, bis die Festplatte vollständig formatiert wurde.
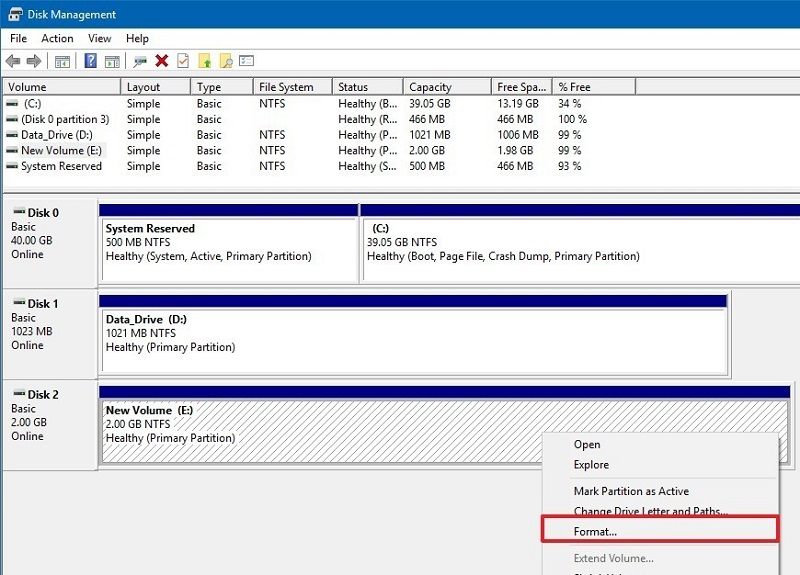
3. Automatische Festplattenreparatur durchführen
Wenn es Du nur ein kleines Problem mit der Festplatte hast, kannst Du es meistens mit einer automatische Reparatur beheben. Das kannst Du dann entweder mit dem systemeigenen Tool oder einer Drittanbietersoftware machen. Beispielsweise ist das Festplattendienstprogramm von Mac eine ausgezeichnete Option, um ein Fehlfunktionsszenario der Festplatte zu beheben. Starte einfach das Festplatten-Dienstprogramm, wähle dein Laufwerk aus und klicke auf die Option "Erste Hilfe", um es zu reparieren.

4. Nutze den CHKDSK-Befehl
Wenn Du ein DOS-basiertes Betriebssystem verwendest, dann kannst Du einfach die Hilfe des Befehls "Check Disk" (CHKDSK) in Anspruch nehmen. Starte dazu einfach das Command Prompt auf Deinem Rechner und gib den Befehl "CHKDSK" gefolgt von dem Laufwerksnamen ein, das Du scannen möchtest. Das System scannt das jeweilige Laufwerk dann sorgfältig und beseitigt kleinere Probleme an der Festplatte.

Teil 5: Tipps zur Verwendung einer Festplatte
Jetzt solltest Du wirklich so einige Probleme mit Deinen Festplatten beheben können. Damit diese Probleme in Zukunft erst gar nicht mehr auftreten, solltest Du folgende Punkte befolgen:
1. Überprüfe regelmäßig den Zustand der Festplatte
Viele Nutzer wissen gar nicht, dass man den Zustand einer Festplatte auf Windows ziemlich einfach überprüfen kann. Alles, was man tun muss, ist die Eingabeaufforderung zu starten und den Befehl "wmic" einzugeben. Er steht für "Windows Management Instrumentation Command" und überprüft die Funktionen der Festplatte. Wenn der Zustand kritisch ist, solltest Du besser ein Backup Deiner Daten machen und Reparaturmaßnahmen einleiten.
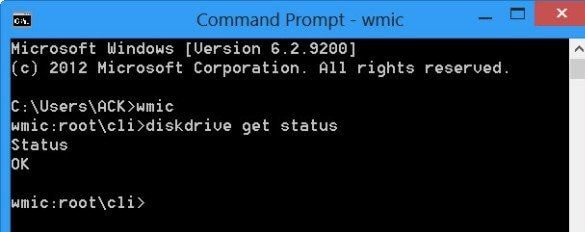
2. Halten immer mindestens 20% Speicherplatz frei
Wenn Du Deine Festplatte mit Daten vollstopfst, wird das auch ihre Leistung beeinträchtigen. Achte also immer darauf, noch 20% freien Platz auf der Festplatte zu halten, damit alles optimal funktionieren kann.
3. Vermeide unerwartetes Herunterfahren
Schalte das System nicht aus, während gerade noch wichtige Vorgänge, Anwendungen und Prozesse laufen. Das kann Systemdateien beschädigen und somit auch die Festplatte negative beeinflussen.
4. Halte Dein System auf dem neusten Stand
Wenn Du nicht unter Kompatibilitätsproblemen oder einem Malware-Angriff leiden möchtest, musst Du sicherstellen, dass Du dein System immer auf dem neuesten Stand hältst. Installiere alle wichtigen Patch-Dateien und halte die Treiber auf dem neuesten Stand.
5. Vermeide Überhitzung und physische Schäden an der Festplatte
Zuletzt, aber wahrscheinlich am wichtigsten: Vermeide physische Beschädigungen durch Wasser und Krafteinwirkung am System. Achte außerdem darauf, dass die Festplatte nicht in die Nähe eines Magneten kommt, was zu Datenverlust führen kann. Vermeide Überhitzung durch eine gute Belüftung und ggf. Kühlpads.
6. Schütze Deine wichtigen Daten
Im Folgenden findest Du einige Tipps, die du beachten solltest, wenn Du Deine wertvollen Daten nicht verlieren möchtest.
- Installiere ein gutes Antivirenprogramm auf deinem Computer und aktualisiere es regelmäßig.
- Erstelle von Deinen Daten Backups, die Du an anderen Speicherorten speicherst.
- Fahre den PC niemals herunter, wenn noch Programme laufen.
- Speichere keine neuen Daten, nachdem bereits Daten von der Festplatte verlorengegangen sind.
- Nutze Recoverit, um Daten sicher wiederherzustellen.
Was stimmt nicht mit Drive?
- Laufwerk wiederherstellen
- WD-Dateien zurückholen
- Seagate-Daten wiederherstellen
- Beschädigte Laufwerk retten
- Toshiba Datenwiederherstellung
- Top Tools zu Datenrettung
- Laufwerk reparieren
- Externe Festplatte reparieren
- Nicht erkannte Festplatte korrigieren
- Laufwerk E/A-Fehler beheben
- Festplattenabsturz lösen
- Fehlerhafte Sektoren entfernen
- Laufwerk formatieren / löschen
- Laufwerk kennen




Classen Becker
chief Editor