• Abgelegt bei: Fehlerbehebung beim Computer • Bewährte Lösungen
"Mein Computer hatte einige Probleme, für die ich die BCD neu erstellen und reparieren musste. Also habe ich den Befehl bootrec.exe zur Reparatur ausgeführt. Und das Ergebnis ist das Fehlen eines Windows-Systems. Dann habe ich mehrere Dateiattribute für den BCD-Speicher mit diesem Befehl angepasst: attrib c:\boot\bcd –h –r –s. Leider bekomme ich die Fehlermeldung "Pfad nicht gefunden C:\boot". Wie kann ich das reparieren? Danke!"
Das ist also das ganze Szenario, in das Sie gerade verwickelt sind! Und das könnte Ihr tägliches Problem bei der Verwendung von Windows sein. Es ist jedoch keine Hiobsbotschaft, über die Sie sich Sorgen machen müssen. Im folgenden Artikel finden Sie einige mögliche Lösungen, um das Problem "Pfad nicht gefunden C:\boot" zu beheben.
Also, fangen wir gleich an!
Teil 1: Überblick über das Problem mit dem nicht gefundenen Pfad C:\boot
Wir haben bereits den ersten Abschnitt einer Übersicht über das Problem "Pfad nicht gefunden C:\boot" in der oben gegebenen Zusammenfassung erwähnt. In diesem Teil geht es nun um die übrigen Aspekte wie die Ursachen, etc. Zunächst einmal handelt es sich um einen Standardfehler, mit dem vor allem Windows 10-Benutzer konfrontiert werden und der kein Grund zur Sorge ist.
Das kann bedeuten, dass Sie beim Wiederherstellen der BCD in Windows 10 etwas falsch gemacht haben. Der Grund dafür ist, dass die Wiederherstellung von BCD der häufigste Grund für das Problem "Pfad nicht gefunden C:\boot" ist.
Für dieses Problem könnte es andere wichtige Gründe geben, die wir in den späteren Abschnitten zusammen mit den möglichen Lösungen erörtern werden. Das erste, was Sie also in Ihrem Windows-System überprüfen können, ist die ordnungsgemäße Wiederherstellung der BCD, egal ob es sich um Windows Vista, 7, 8 oder 10 handelt.
Das Ausführen von BCD ist mit dem bootrec Befehl ein recht unkomplizierter Vorgang. Und die richtigen Schritte, um die BCD in Windows wiederherzustellen, sind wie folgt.
Schritt 1: Gehen Sie zu "Erweiterte Startoptionen" und wählen Sie "Systemwiederherstellungsoptionen", wie unten gezeigt.
Schritt 2: Klicken Sie auf die Schaltfläche Problembehandlung > Erweiterte Optionen.

Schritt 3: Wählen Sie die Option zur Eingabeaufforderung.
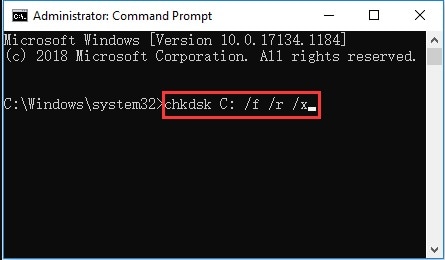
Schritt 4: Geben Sie den bootrec Befehl in der Eingabeaufforderung ein, wie unten gezeigt.

Jetzt könnten Sie eine der beiden folgenden Optionen sehen.
Option 1:

Option 2:

Geben Sie Y oder Yes ein, wenn Sie Option 2 sehen, um die Installation zur Bootliste hinzuzufügen. Es erfüllt die Operation erfolgreich. Nun müssen Sie den letzten Schritt zur Bestätigung ausführen.
Und folgen Sie dem nächsten Schritt, wenn Sie die Option 1 gewählt haben.
Schritt 5: Passen Sie verschiedene Dateiattribute für den BCD-Speicher zur Bearbeitung an. Geben Sie den attrib Befehl genau wie unten gezeigt ein.
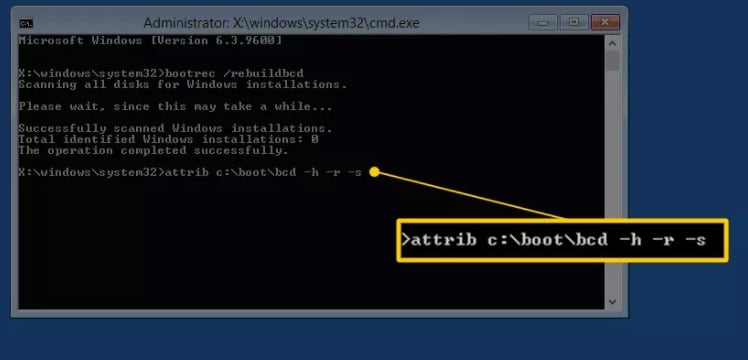
Geben Sie dann den ren Befehl ein, um den BCD-Speicher umzubenennen.

Schritt 6: Erzeugen Sie die BCD erneut, indem Sie den folgenden Befehl eingeben.
Das Ergebnis dieses Befehls sollte wie folgt aussehen.


Schritt 7: Dieser Schritt gilt nur, wenn Sie die Option 2 in den obigen Schritten gesehen haben.
Geben Sie Y oder Yes auf die Frage "Add Installation to the boot list" (Installation zur Bootliste hinzufügen) ein, wie unten gezeigt und der Prozess oder Vorgang wird wie folgt abgeschlossen.

Danach können Sie Ihren Computer sicher neu starten.
Dies ist also der gesamte Prozess, auf den Sie achten sollten, bevor Sie BCD neu erstellen, da jeder Fehler in diesem Prozess zu dem Problem "Pfad nicht gefunden C:\boot" führen kann.
Scrollen Sie einen Schritt weiter und finden Sie andere mögliche Lösungen, um zu erfahren, wie Sie das Problem "Pfad nicht gefunden C:\boot" beheben können.
Teil 2: Lösungen zur Behebung des Problems "Pfad nicht gefunden C:\boot"
Sie können Folgendes ausprobieren, um die oben genannten Probleme zu lösen und zu sehen, was für Sie effektiv funktioniert.
1 – MBR neu aufbauen
Der MBR könnte ein weiterer wichtiger Grund für das Problem "Pfad nicht gefunden C:\boot" sein. Der MBR (Master Boot Record) ist ein Teil der Boot-Disk des Computers, der für das Ladeprogramm des Betriebssystems (OS) zuständig ist. Er ermöglicht den erfolgreichen Start Ihres PCs. Daher kann der beschädigte oder fehlerhafte MBR Ihren Computer nicht mehr booten.
Reparieren Sie also zunächst den MBR, um Ihren Computer erfolgreich zu starten. Und Sie können dafür jeden professionellen Partitionsmanager verwenden. Denken Sie auch daran, ein bootfähiges Medium zu erstellen, bevor Sie den MBR neu erstellen.
Im Folgenden finden Sie die ultimativen Schritte, wenn Sie den Partitionsassistenten verwenden.
Schritt 1:
Öffnen Sie die BIOS-Seite.
- Legen Sie den bootfähigen Datenträger fest.
- Rufen Sie die Mini Tool PE Loader-Oberfläche auf, nachdem der PC von einem erstellten Medium gebootet wurde.
Schritt 2: Wählen Sie den MiniTool Partitionsassistenten in dieser Oberfläche wie folgt.

Nach dem Start dieses Assistenten wird die Oberfläche wie folgt angezeigt.

Schritt 3: Klicken Sie mit der rechten Maustaste auf die Systemfestplatte und wählen Sie "MBR neu erstellen" aus der Liste der Funktionen.

Schritt 4: Wählen Sie die Übernehmen Schaltfläche, um die ausstehende Operation wie folgt durchzuführen.

2 - Prüfen und reparieren Sie die Bootreihenfolge Ihres PCs
Die falsche Bootreihenfolge Ihres Windows-Systems kann zu dem Problem "Pfad nicht gefunden C:\boot" führen.
Wenn Sie falsch gebootet haben, setzen Sie die Bootreihenfolge wie folgt zurück.
Schritt 1: Starten Sie Ihren PC neu und wählen Sie eine bestimmte Taste entsprechend Ihrem Computerhersteller, um die BIOS-Seite aufzurufen.

Schritt 2: Stellen Sie mit den Tasten die korrekte Bootreihenfolge ein und drücken Sie die Taste F10, um die folgende Seite aufzurufen. Drücken Sie zur Bestätigung die Taste Enter.

Der Prozess zum korrekten Booten Ihres Computers ist also erfolgreich.
3 - Oberflächentest durchführen
Wenn Sie sich immer noch nicht sicher sind, ob Sie das Problem " Pfad nicht gefunden C:\boot" lösen können, versuchen Sie, das Problem mit der Oberflächentestfunktion des MiniTool Partitionsassistenten zu beheben.
Hier sind die Schritte zum Oberflächentest mit diesem Partitionsassistenten.
Schritt 1: Klicken Sie mit der rechten Maustaste auf die Systemfestplatte und wählen Sie die Oberflächentest Option.

Schritt 2: Wählen Sie die Jetzt starten Schaltfläche in der oberen rechten Ecke, um das Programm sofort zu starten und die Festplatte zu scannen. Wie in der Abbildung unten zu sehen ist, weist die rote Farbe auf Fehler auf dem Datenträger hin.
Und Sie können dieses Problem mit dem CHKDSK Dienstprogramm beheben, sobald es gefunden wurde.

4 - Verwenden Sie das Windows-Installationsverfahren Medium
Der Prozess der Windows-Installation kann ebenfalls dazu beitragen, das Problem "Pfad nicht gefunden C:\boot" zu beheben. Folgen Sie den nachstehenden Schritten, nachdem Sie wissen, wie Sie das Windows Installation Media Creation Tool verwenden.
Schritt 1: Booten Sie den PC von einem Windows-Installationsmedium und wählen Sie im Fenster "Jetzt installieren" den Reparaturmodus.

Schritt 2: Wählen Sie die Option Problembehandlung > Eingabeaufforderung.


Schritt 3: Geben Sie die folgenden Befehle ein und drücken Sie nach jedem Befehl die Eingabetaste.
- Diskpart
- select disk 0
- list partition
- choose partition N (N ist die Nummer der Partition, auf der Windows installiert ist)
- active
- exit
- bcdboot C:\windows

5 - Windows neu installieren
Wenn Sie alle oben genannten Lösungen vergeblich ausprobiert haben, bleibt Ihnen nur die Möglichkeit, Windows neu zu installieren.
Mit dieser Methode wird Ihr Computer neu gestartet. Stellen Sie sicher, dass Sie nach der Reparatur des Problems ein System-Backup erstellen, um bei einem erneuten Auftreten des Problems eine Referenz zu haben. Daher ist es besser, vor der Neuinstallation von Windows ein Backup der gesamten Systemfestplatte zu erstellen.
Und mit der Funktion "Datenträger kopieren" des MiniTool Partitionsassistenten können Sie dies ganz einfach tun.
Teil 3: Tipps zur Vermeidung des Problems "Pfad nicht gefunden C:\boot"
Sehen Sie sich diese Tipps an, bevor Sie eine falsche Entscheidung treffen und Ihr System ruinieren.
- Vergewissern Sie sich, dass Sie BCD korrekt neu erstellt haben, wie im Abschnitt "Übersicht" beschrieben.
- Folgen Sie den Lösungen und verwenden Sie dabei die besten Tools, die für diesen Zweck vorgesehen sind.
- Halten Sie Ihr Windows immer aktuell und aktiviert.
- Vergessen Sie nicht, das beste Antivirus-System zu verwenden.
- Versäumen Sie nicht, Windows neu zu installieren, nachdem Sie alle Lösungen ausprobiert haben.
Fazit
Hier haben Sie also festgestellt, dass das Problem "Pfad nicht gefunden C:\boot" keine schwierige Frage ist. Es gibt mehrere Lösungen, um das Problem zu beheben. Probieren Sie diese Methoden einfach nacheinander aus, bis Sie das Problem gelöst haben.
Wenn Sie auf Probleme stoßen oder Vorschläge haben, hinterlassen Sie bitte unten einen Kommentar.
Leute fragen auch
1 - Wie kann ich meine BCD manuell neu erstellen?
Da ein Fehler bei der Wiederherstellung der BCD ein Hauptproblem ist, das mit dem Problem "Pfad nicht gefunden C:\boot" zusammenhängt, ist es ideal, wenn Sie die BCD manuell neu erstellen, indem Sie die oben im Abschnitt "Übersicht" beschriebenen Schritte und Anweisungen befolgen.
2 - Was bedeutet "Pfad nicht gefunden"?
Das Problem "Pfad nicht gefunden C:\boot" ist eine Folge bestimmter Befehle, die bereits oben besprochen wurden. Es bedeutet einfach, dass bei der Bearbeitung einiger Formulare, Dokumente oder falscher Befehle ein Fehler aufgetreten ist, der auf eine falsche Einrichtung der Dateisystempfade zurückzuführen ist.
3 - Wie stelle ich das BCD in Windows 10 wieder her?
Die gesamte Vorgehensweise zur Wiederherstellung des BCD in Windows 10 finden Sie im Abschnitt Übersicht. Wenn Sie wissen möchten, wie Sie das Problem "Pfad nicht gefunden C:\boot" beheben können, sollten Sie sich zunächst überlegen, wie Sie BCD neu erstellen.





Classen Becker
chief Editor