• Abgelegt bei: SD-Kartenlösungen • Bewährte Lösungen
Um das Beste aus Ihrer SD-Karte herauszuholen, müssen Sie sie möglicherweise aus verschiedenen Gründen formatieren lassen. Das Formatieren einer SD-Karte mag für viele Menschen eine komplizierte Aufgabe sein, aber das muss nicht sein, wenn Sie wissen, wie Sie vorgehen müssen. In diesem Artikel zeigen wir Ihnen, wie Sie mit ganz einfachen Methoden vorgehen können, die die Aufgabe ganz leicht machen. Die Methoden, die wir unten auflisten und im Detail erklären, funktionieren gut für Windows 10, 8 und 7.
Video-Tutorial zum Formatieren einer SD-Karte unter Mac und Windows
Warum formatiert man eine SD-Karte?
Um den Formatierungsprozess näher zu beleuchten, sollten wir zunächst erklären, was ein Formatierungsprozess ist. In einigen Fällen haben SD-Karten-Benutzer das Bedürfnis, ihre Karten auf NTFS, exFAT oder FAT32 zu formatieren, um die Karte in bestimmten Geräten wie Smartphones, Spielkonsolen, Digitalkameras, PCs und anderen Geräten, die eine SD-Karte als externen Speicher verwenden, verwenden zu können. In einigen anderen Fällen kann die SD-Karte defekt werden, was zu Fehlern wie Dateibeschädigung, Dateizerstörung, Unzugänglichkeit von Dateien, um nur einige zu nennen, führen kann. Um die Karte wiederzubeleben und wertvolle Daten daraus zu extrahieren, kann ein Formatierungsprozess erforderlich sein.
Die Methoden, die wir im Folgenden erläutern, können bei der Formatierung einer SD-Karte helfen. Achten Sie also darauf, dass Sie die Schritte sorgfältig ausführen. Die Methoden funktionieren gut unter Windows 10, 8, 8.1, 7, XP und Vista.
Hinweis: Bei der Formatierung werden alle Daten auf Ihrer SD-Karte gelöscht, damit sie wieder neu und funktionsfähig wird. Um Ihre Daten nicht zu verlieren, speichern Sie sie zuerst in einem Backup, bevor Sie sie formatieren.
Wie formatiert man eine SD-Karte unter Windows 10?
In diesem Artikel werden vier Methoden für eine erfolgreiche SD-Kartenformatierung erläutert. Sie können eine der Methoden verwenden, wenn Sie nicht wissen, wie Sie die SD-Karte für Windows 10 formatieren können. Wie wir bereits erwähnt haben, sollten Sie vor Beginn des Prozesses sicherstellen, dass Sie Ihre Daten in einer externen Quelle sichern, falls dies erforderlich ist.
Methode 1 - SD-Karte unter Windows 10/8/7 formatieren
Um Ihre SD-Karte unter Windows 10, 8 oder 7 zu formatieren, führen Sie die folgenden Schritte aus, nachdem Sie Ihre SD-Karte mit einem Kartenleser angeschlossen haben.
Schritt 1: Öffnen Sie "Mein Computer". Klicken Sie dazu auf "Dieser PC", wenn Sie eine Windows 10-Anwendung verwenden oder doppelklicken Sie auf "Computer", wenn Sie eine frühere Version verwenden. Wenn Sie die Karte nicht sehen, müssen Sie die SD-Karte möglicherweise erneut anschließen.
Schritt 2: Klicken Sie mit der rechten Maustaste auf die SD-Karte und vergewissern Sie sich, dass Sie "Formatieren" aus dem Menü wählen, um die Formatierungsoptionen aufzurufen.

Schritt 3: Wählen Sie das Dateisystemformat, die Formatierungsmethode und die Zuweisungseinheit. Klicken Sie dann auf die "Start" Schaltfläche.
In den meisten Fällen ist das Systemformat in Windows 10 und neueren Systemen ein FAT32-Format, aber Sie haben die Möglichkeit, jedes andere Systemformat zu wählen, das Ihren Anforderungen entspricht.
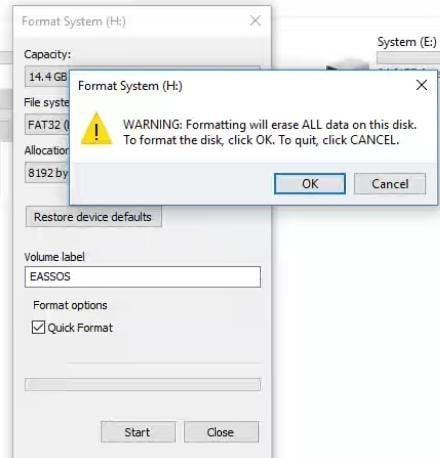
Schritt 4: Klicken Sie auf die Schaltfläche "OK", um fortzufahren, wenn folgende Meldung erscheint: "Die Formatierung der Windows-Eingabeaufforderung löscht alle Daten auf diesem Datenträger".
Schritt 5: Klicken Sie auf OK, um das Fenster zu schließen, wenn die Meldung "Formatierung abgeschlossen" erscheint.
Methode 2- SD-Karte/USB-Laufwerk über die Windows Datenträgerverwaltung formatieren
- Mit der Windows Datenträgerverwaltung können Sie Partitionen formatieren, die Größe von Partitionen ändern, neue Partitionen erstellen und alte Partitionen löschen. Die Datenträgerverwaltung bietet Ihnen einige grundlegende Funktionen, die Ihnen bei der Verwaltung von Partitionen helfen und die meisten Windows-Versionen sowie XO- und Vista-Anwendungen lassen Sie dies auch tun.
- Bitte beachten Sie, dass Ihre SD-Karte in manchen Fällen von der Datenträgerverwaltung nicht erkannt werden kann. Wenn dieses Problem auftritt, vergewissern Sie sich, dass die SD-Karte richtig an Ihren Computer angeschlossen ist. In einigen anderen Fällen können Sie dies sehen
- SD-Karte im Datei-Explorer nicht sichtbar
- Beschädigte Partition
- Verlust der Partition
Wenn dies bei Ihnen der Fall ist, können Sie die Karte retten, indem Sie sie formatieren. Wir zeigen Ihnen, wie Sie dies mit der Datenträgerverwaltung bewerkstelligen können.
Schritt 1: Öffnen Sie Ihre Datenträgerverwaltung. Klicken Sie dazu mit der rechten Maustaste auf das Startmenü und wählen Sie Datenträgerverwaltung. Wenn es sich bei Ihrem System um Windows 7 handelt, öffnen Sie die Datenträgerverwaltung, indem Sie mit der rechten Maustaste auf das Computersymbol klicken und Verwalten wählen. Klicken Sie anschließend auf Datenträgerverwaltung.

Schritt 2: In Ihrer Datenträgerverwaltung werden alle Datenträger aufgelistet. Klicken Sie mit der rechten Maustaste auf die Partition der SD-Karte und wählen Sie "Formatieren" aus dem Menü.

Schritt 3: Sobald Windows Sie zur Bestätigung auffordert, klicken Sie auf Ja. Diese Aktion führt zur Löschung aller darin enthaltenen Daten.
Schritt 4: Legen Sie den Volumen-Namen, die Zuordnungseinheit und das Dateisystem fest und klicken Sie dann auf OK.

Schritt 5: Das System löscht die Daten noch einmal und erstellt eine Sicherungskopie der Daten. Sie müssen erneut auf OK klicken, um den Formatierungsvorgang abzuschließen.
Methode 3- Erzwungene Formatierung/ Neuformatierung der SD-Karte mit der Diskpart Befehlszeile
Sie können Diskpart verwenden, um Festplattenpartitionen in Servern und Windows zu verwalten. Mit Diskpart können Sie Partitionen erstellen, formatieren oder löschen. Obwohl dieser Vorgang für Neulinge etwas kompliziert erscheinen mag, können Sie stattdessen auch andere in diesem Artikel beschriebene Methoden verwenden. Diese Methode funktioniert gut, wenn Sie eine Fehlermeldung sehen wie
- Der Datenträger ist schreibgeschützt
- Windows war nicht in der Lage, die Formatierung abzuschließen.
Schritt 1: Klicken Sie im Windows-Menü auf die Start Schaltfläche und geben Sie in der Suchleiste das Wort "diskpart" ein. Klicken Sie mit der rechten Maustaste auf "diskpart.exe" und wählen Sie dann "Als Administrator ausführen".
Schritt 2: Geben Sie im Diskpart Befehl die folgenden Befehle nacheinander ein und achten Sie darauf, dass Sie nach jedem Befehl die Eingabetaste drücken.
- List disk (Hier sehen Sie alle an den Computer angeschlossenen Datenträger)
- Select disk # (Ersetzen Sie das Zeichen # durch eine Laufwerksnummer, die für die SD-Karte steht)
- Clean (Löschen Sie alle Daten auf der SD-Karte. Möglicherweise müssen Sie die SD-Karte nach diesem Schritt entfernen und wieder einstecken.)
- Create Partition Primary (Dieser Befehl erstellt eine völlig neue Partition auf der Karte)
- Format quick (Um eine schnelle Formatierung vorzunehmen)
Schritt 3: Sobald die Formatierung abgeschlossen ist, schließen Sie das Befehlsfenster.
Methode 4- Formatieren der Karte mit dem Datei-Explorer
Um Ihre SD-Karte mit dem Datei-Explorer zu formatieren, folgen Sie bitte diesen Schritten.
Schritt 1: Stecken Sie die SD-Karte direkt in Ihren Computer oder über einen Kartenleser, USB-Anschluss.
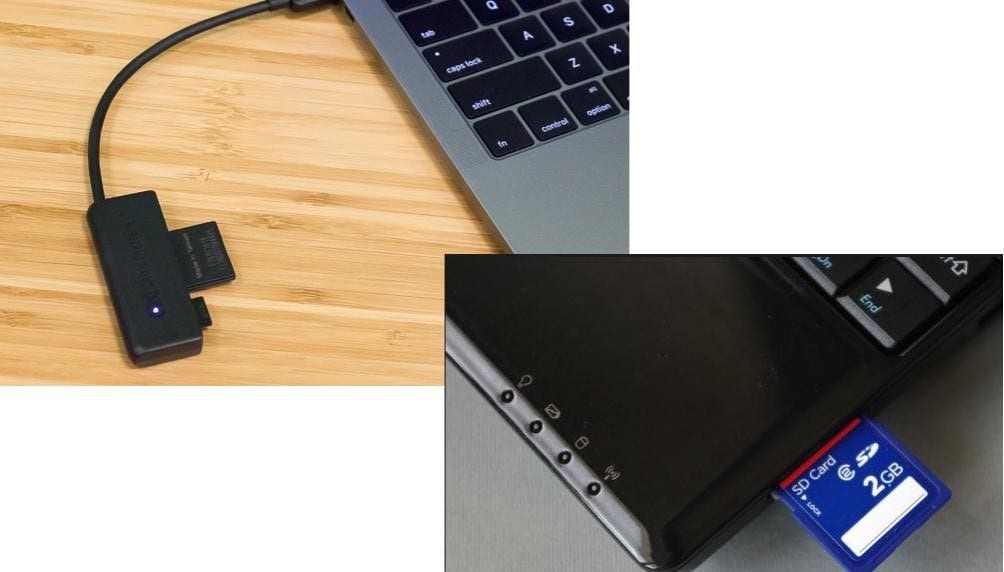
Schritt 2: Wenn Windows die Karte erkannt hat, öffnen Sie den Arbeitsplatz, um die SD-Karte zu identifizieren. Klicken Sie dann mit der rechten Maustaste und anschließend auf Formatieren.

Schritt 3: Um den Vorgang zu beschleunigen, können Sie auf "Schnellformatierung" klicken, um den Vorgang zu beschleunigen.
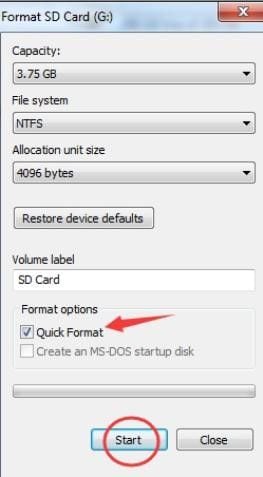
Klicken Sie zur Bestätigung auf die OK Schaltfläche.

Schritt 4: Warten Sie eine Weile, bis der Vorgang abgeschlossen ist. Klicken Sie nach Abschluss auf OK.
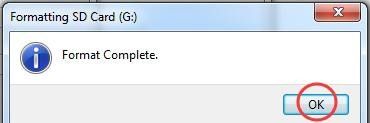
Wenn der Vorgang abgeschlossen ist, ist Ihre SD-Karte frei von Daten und bietet Ihnen freien Speicherplatz für zukünftige Daten.

Es gibt viele Möglichkeiten, die SD-Karte in Windows 10, 8 und 7 zu formatieren. Wenn Sie bisher nicht wussten, wie Sie Ihre Karte formatieren können, können Ihnen diese vier oben aufgeführten Methoden als Anleitung dienen, um Ihre SD-Karte erfolgreich und in kurzer Zeit zu formatieren.

Classen Becker
chief Editor