• Abgelegt bei: SD-Kartenlösungen • Bewährte Lösungen
A: Wir alle wissen, was eine SD-Karte ist und wie wichtig sie für unser tägliches Leben geworden ist. Immer mehr Menschen werden zu SD-Karten- oder Speicherkarten-Benutzern.
Video-Tutorial zum Formatieren einer SD-Karte
Ein schwarzer Bildschirm ist ein Zeichen für eine beschädigte SD-Karte. Aber es ist sicherlich nicht das Ende der Welt, da Sie Ihre SD-Karte reparieren sowie Ihre Daten mit einem Datenrettungstool wiederherstellen können. Lesen Sie die folgenden Anweisungen und sehen Sie, ob Ihre Daten wiederherstellbar sind oder ob Sie Ihre Karte formatieren müssen.
SD-Karten sind kleine Plastikteile, aber dafür sehr nützlich. Sie sind die bequemste Art, Daten, insbesondere Fotos und Videos, zu speichern. Sie werden meist von Menschen genutzt, die mehr zu speichern haben als möglich.
So viele unserer digitalen Geräte wie Mobiltelefone, Kameras, Tablets und Musikplayer nutzen SD-Karten, um ein erweitertes Gefühl von Datenspeicherung zu bekommen. Ebenso können SD-Karten mit Hilfe eines SD-Kartenlesers auch an Computer und Laptops angeschlossen werden.
SD-Karten sind besonders anfällig für Beschädigungen, versehentliches Formatieren oder Korruption. Diese Korruption oder Beschädigung kann zum Verlust wichtiger Daten, Fotos, Videos und Audiodateien führen. Auf einer SD-Karte kann alles gespeichert werden, und jede Art von Beschädigung der Karte führt zur Beschädigung oder zum Verlust von Daten.
In diesem Beitrag werden Sie vier verschiedene Möglichkeiten zum Formatieren Ihrer beschädigten SD-Karte kennenlernen. Nicht nur das, wenn Sie nicht bereit sind, Ihre Daten loszulassen, können Sie auch die Software Recoverit Data Recovery verwenden, um alle Ihre Daten wiederherzustellen.
- Teil 1. Was sind die wichtigsten Anzeichen, wenn die SD-Karte beschädigt wird?
- Teil 2. Wie formatiert man eine beschädigte SD-Karte mit DiskPart?
- Teil 3. Wie formatiert man eine beschädigte SD-Karte mit der Windows Datenträgerverwaltung?
- Teil 4. Wie formatiert man eine beschädigte SD-Karte über den Windows Explorer?
- Teil 5. Wie formatiert man eine beschädigte SD-Karte mit dem USB-Datenträger-Formatierungswerkzeug?
- Teil 6. Wie kann man Daten von einer beschädigten SD-Karte wiederherstellen und reparieren?
Teil 1. Was sind die wichtigsten Anzeichen, wenn die SD-Karte beschädigt wird?
Nahezu jeder, der Ihnen über den Weg läuft, weiß, was eine SD-Karte ist, und wird auch eine solche Karte verwendet haben oder noch verwenden. Darüber hinaus, nicht o schockierend, müssen einige von ihnen zusätzlich mit dem Problem einer unterminierten SD-Karte konfrontiert worden sein.
Eine SD-Karte wird in der Regel in Mobiltelefonen und Kameras verwendet, um eine übergeordnete Aufzeichnung Ihrer Daten zu speichern. Wenn Sie jemand sind, der eine große Menge an Informationen zu speichern hat, insbesondere in Bezug auf Fotos und Aufnahmen, dann ist die Anschaffung einer SD-Karte höchstwahrscheinlich die beste Idee.
Da Ihre SD-Karte mit einer so großen Anzahl wichtiger Dinge beladen ist, kann man sich vorstellen, wie unangenehm es ist, wenn die SD-Karte entwertet wird.
Hier sind die absolut grundlegenden Anzeichen für eine Verunreinigung der SD-Karte, auf die Sie besonders achten sollten:
- Dunkler Gerätebildschirm
Hin und wieder, wenn Ihre SD-Karte praktisch leer ist oder zu Ende geht, werden Sie den Bildschirm Ihres elektronischen Geräts als dunkle Schattierung sehen. Es ähnelt einem Tag öffnen Sie Ihr Gadget und es gibt nichts auf dem Bildschirm, dann wieder, tatsächlich ist es dunkel, an diesem Punkt wahrscheinlicher als nicht, es ist das Defizit Ihrer SD-Karte.
- Zufällige Fehlermeldungen
An dem Punkt, an dem ein SD halbwegs verfälscht ist und fast ganz durchkommt, werden Sie anfangen, Meldungen zu sehen, z. B. "get to is denied" und vergleichbare.
- Peruse/Write Failure
Wenn Sie keine neuen Dokumente auf Ihrer SD-Karte speichern können, was auch als Kompositionsfehler bezeichnet wird, kann dies ein Hinweis auf eine defekte SD-Karte sein. Wenn Sie eine SD-Karte nicht durchsehen und keines ihrer Segmente wahrnehmen können, wird zusätzlich auf eine beschädigte SD-Karte hingewiesen.
- Zeigt fehlerhafte Informationen an
Wenn Sie bestimmte Dinge auf Ihrer SD-Karte und ein paar Organizer haben, aber Ihre SD-Karte nichts auf der Karte anzeigt oder falsche oder fehlerhafte Bytes anzeigt, ist Ihre SD-Karte zweifellos beschädigt.
- Fehlende Dateien
Wenn eine SD-Karte beschädigt ist, werden Sie vor allem feststellen, dass Ihre SD-Karte von Zeit zu Zeit beginnt, bestimmte Datensätze abzugeben. Es kann sein, dass Sie ein Dokument an einem Tag sehen, es aber am nächsten Tag verschwindet und ein paar Tage später wieder auftaucht.
- SD wird nicht erkannt
Eine andere regelmäßige Sache, die aufgrund einer verfälschten SD-Karte auftritt, ist, dass Ihr PC Ihre SD-Karte nicht wahrnimmt.
- Obskure Dateien tauchen auf
Wenn Sie irgendwelche obskuren Dokumente auf Ihrer SD-Karte sehen, sollten Sie sofort wissen, dass Ihre SD-Karte degeneriert ist und repariert werden sollte.
- CRC-Fehler beim Übertragen oder Kopieren von Dateien
Ein CRC-Fehler, auch Cyclic Redundancy Check genannt, erscheint auf Ihrer SD-Karte, um Sie auf eine fehlerhafte Stelle auf der Karte aufmerksam zu machen. Es kann sich um eine Datei oder einen Ordner handeln und sollte rechtzeitig erledigt werden.
- SD-Karte wird extrem langsam
Ein weiteres Anzeichen dafür, dass Ihre SD-Karte beschädigt ist, ist, dass sie extrem langsam wird. Die Bilder brauchen lange zum Laden oder Ihr Telefon/Ihre Kamera braucht Zeit, um Ihre SD-Karte zu lesen. Es kann auch sein, dass einige Fotos als schwarz angezeigt werden und dann wieder normal werden.
Teil 2. Wie formatiert man eine beschädigte SD-Karte mit DiskPart?
Oftmals werden Sie an einen Punkt kommen, an dem Ihr Computer Ihnen das Formatieren der SD-Karte verweigert. Während die meisten Menschen glauben, dass dies eine Situation ist, die nicht behoben werden kann, gibt es in der Tat eine Abhilfe.
Am einfachsten geht das mit Hilfe eines Tools namens DiskPart, das für Windows 10, 8, 7, Vista und XP Geräte verfügbar ist.
Hier sind die Schritte, die Sie ausführen können, um Ihre SD-Karte mit Hilfe von DiskPart zu reparieren:
- Schritt 1: Tasten Windows + R drücken
- Schritt 2: Tippen Sie diskpart in das Feld im Pop-up und drücken Sie die Eingabetaste

- Schritt 3: Geben Sie list disk in das schwarze Fenster ein und drücken Sie Enter

- Schritt 4: Suchen Sie Ihre SD-Karte, geben Sie Datenträger auswählen ein und geben Sie die Nummer der SD-Karte ein

- Schritt 5: Sobald Sie Ihre SD-Karte gefunden haben, geben Sie clean oder clean all ein, wenn Sie mehr als eine Partition haben

- Schritt 6:Geben Sie Partition primär erstellen ein

- Schritt 7: Tippen Sie Partition 1 auswählen und geben Sie den Befehl aktiv

- Schritt 8: Typ format fs=fat32 quick.

Teil 3. Wie formatiert man eine beschädigte SD-Karte mit der Windows Datenträgerverwaltung?
Die Datenträgerverwaltung ist ein eingebautes, leicht zugängliches Werkzeug in Windows. Mit der Windows Datenträgerverwaltung können Sie sehr viele gewünschte und benötigte Aktionen durchführen. Eine wichtige Aktion, die Sie damit durchführen können, ist das Formatieren einer beschädigten SD-Karte.
Wenn Sie sich sicher waren, Ihre SD-Karte mit der Windows Datenträgerverwaltung zu formatieren, dann sind hier die Schritte, die Sie befolgen können, um die gewünschte Folge zu erreichen:
- Schritt 1: Führen Sie unter CMD diskmgmt.msc aus
- Schritt 2:Sobald die Datenträgerverwaltung erscheint, suchen Sie die SD-Karte, die Sie formatieren möchten
- Schritt 3: Klicken Sie mit der rechten Maustaste auf "Menü" und wählen Sie Format

- Schritt 4: Nachdem das Formatierungsfenster geöffnet wurde, passen Sie die Größe der Zuweisungseinheit, das Dateisystem und die Datenträgerbezeichnung an

- Schritt 5: Wählen Sie außerdem, ob Sie eine Schnellformatierung oder eine Komprimierung durchführen möchten
- Schritt 6: Klicken Sie auf OK
- Schritt 7: Es wird eine Warnung angezeigt, die besagt: "Beim Formatieren dieses Datenträgers werden alle darauf befindlichen Daten gelöscht. Sichern Sie vor dem Formatieren alle Daten, die Sie eventuell behalten möchten. Möchten Sie fortfahren?' OK klicken
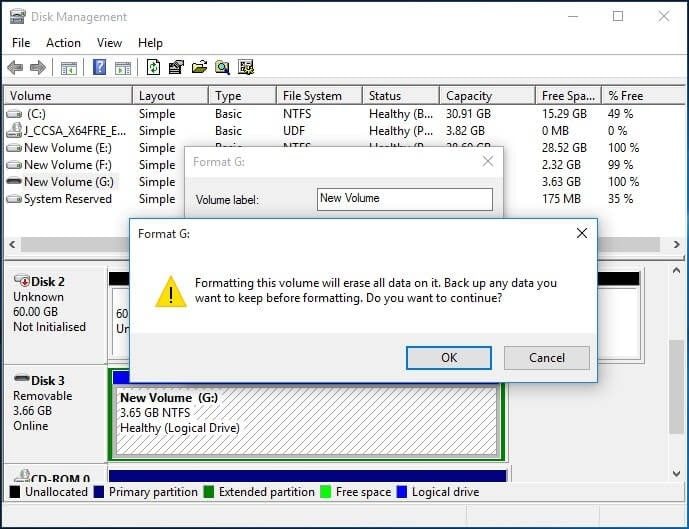
Teil 4. Wie formatiert man eine beschädigte SD-Karte über den Windows Explorer?
Windows Explorer ist eine weitere der eingebauten Funktionen in Windows, die Ihnen beim Formatieren beschädigter SD-Karten helfen.
Hier sind die Schritte, die Sie befolgen können:
- Schritt 1:Drücken Sie Windows + E
- Schritt 2: Klicken Sie mit der rechten Maustaste auf die Partition im Windows Explorer
- Schritt 3: Wählen Sie im GUI-Menü Format
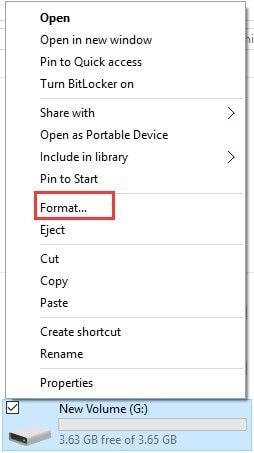
- Schritt 4: Wählen Sie die Größe der Zuordnungseinheit und das Dateisystem aus dem neuen Popup-Fenster. Geben Sie außerdem eine Datenträgerbezeichnung ein und wählen Sie das Schnellformat

- Schritt 5: Klicken Sie auf die Start-Schaltfläche
- Schritt 6: Sie sehen eine Warnung 'Beim Formatieren werden ALLE Daten auf diesem Datenträger gelöscht. Um den Datenträger zu formatieren, klicken Sie auf OK. Zum Beenden klicken Sie auf CANCEL. Klicken Sie auf OK
Wenn Sie die oben beschriebenen Schritte befolgt haben, werden Sie feststellen, dass Ihre beschädigte SD-Karte formatiert wurde. Es kann jedoch vorkommen, dass Ihre beschädigte SD-Karte auch nach gründlicher Ausführung der Schritte unformatiert bleibt.
Die wahrscheinlichste Ursache für den unvollständigen Vorgang ist das RAW-Dateisystem. Es ist auch möglich, dass der Laufwerksbuchstabe dem Wechseldatenträger zugewiesen wurde, anstatt der Partition zuzuordnen.
Unter solchen Umständen kann Ihnen die Datenträgerverwaltung behilflich sein.
Teil 5. Wie formatiert man eine beschädigte SD-Karte mit dem USB-Datenträger-Formatierungswerkzeug?
Hier sind die Schritte, die Sie befolgen können, um eine beschädigte SD-Karte über das Disk Storage Format Tool zu formatieren:
- Schritt 1: Drücken Sie Windows + R
- Schritt 2: Geben Sie CMD ein, um das Eingabeaufforderungsfenster zu starten
- Schritt 3: Geben Sie im Fenster diskpart ein & geben Sie list disk ein
- Schritt 4: Geben Sie "Laufwerk 1" oder eine andere Nummer Ihrer SD-Karte ein.
- Schritt 5: Geben Sie "clean" ein und drücken Sie "Enter" auf Ihrer Tastatur
- Schritt 6: Geben Sie Partition primär erstellen ein
- Schritt 7: Geben Sie format fs=fat32 ein. Dies startet den Prozess der Formatierung

Teil 6. Wie kann man Daten von einer beschädigten SD-Karte wiederherstellen und reparieren?
Eine leistungsstarke Datenwiederherstellungssoftware, die unter Technikern und Normalbürgern sehr bekannt ist, ist die Recoverit Data Recovery Software. Diese Software hilft Ihnen, alle Ihre wertvollen Audiodateien, Dokumente, Videos, Fotos und E-Mails schnell und sicher von der internen Festplatte, dem Laptop, externen Speichergeräten, dem Papierkorb und sogar von einem abgestürzten Computer wiederherzustellen. Ein weiteres zusätzliches Merkmal von Recoverit Ultimate ist, dass es Ihnen hilft, ein fragmentiertes, beschädigtes oder kaputtes Video wiederherzustellen und es so zu reparieren, dass es wieder fast wie das Original aussieht.
Schritt 1: Wählen Sie einen Bereich aus, in dem Sie mit der Wiederherstellung Ihrer beschädigten Dokumente beginnen müssen.

Schritt 2:Geben Sie den Bereich für alle entarteten Datensätze aus. Sie können zahlreiche Datensätze im Doppel auswählen.

Schritt 3: Vertrauen Sie darauf, dass der Prüfungsvorgang beendet wird. Wenn der Vorgang abgeschlossen ist, klicken Sie auf die Registerkarte "Fertig", um die Fliege herunterzufahren.

Schritt 4: Sehen Sie sich den Datensatz/die Dokumente an, die geprüft wurden. Wenn Sie Ihren Datensatz/die Dokumente sehen und erfüllt sind, klicken Sie auf die Registerkarte "Recoup".

Einführung in die erweiterte Video-Wiederherstellungsfunktion von Recoverit
Die erweiterte Video-Wiederherstellungsfunktion von Recoverit Data Recovery Ultimate scannt, sammelt und gleicht die Trümmer Ihrer beschädigten Videos ab. Dabei stellt es sicher, dass die meisten Ihrer Videos von Ihrem Gerät wiederhergestellt werden, einschließlich Dashcams, Digitalkameras, Camcorder, SD-Karten, DSLR, PC, Drohnen, HDD, Action-Kameras usw.
Hier sind einige Dinge, die Sie erleben werden, wenn Sie die erweiterte Video-Wiederherstellungsfunktion von Recoverit verwenden:
- Scannen und Zuordnen Ihrer Videofragmente
- Zusammenführen der Fragmente aus demselben Video
- Stellen Sie Ihre Videos wieder her und behalten Sie 95 % der Videos intakt
- Unbegrenzt viele Videodateien ohne Beschädigung wiederherstellen
Klicken Sie einfach auf die Option Erweiterte Videowiederherstellung, um fragmentierte Videodateien einfach wiederherzustellen.
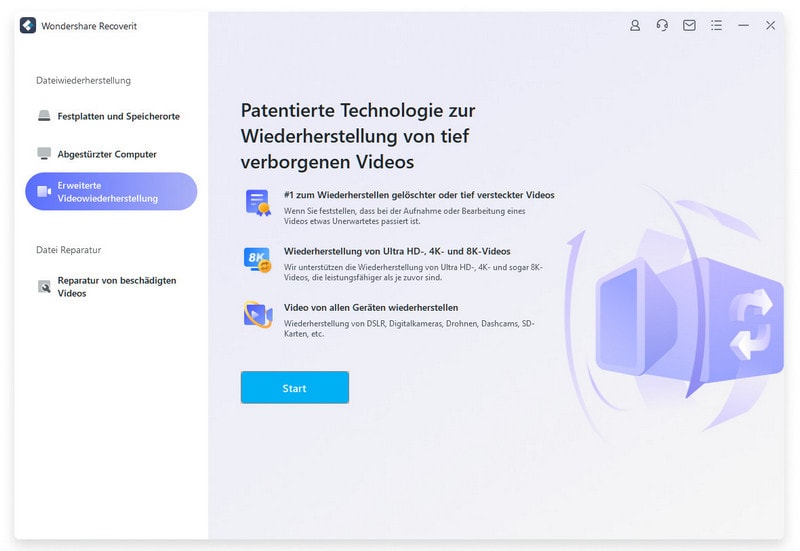
Schritte zum Reparieren eines beschädigten Videos mit Recoverit
Recoverit's Video Repair ist eine vorherrschende und dominante Videoreparatursoftware, die für die Reparatur von kaputten, beschädigten oder korrupten FLV, MP4, 3GP, MKV, MTS, M2TS, AVI und MOV Dateiformaten verwendet wird.
Zwei Reparaturmodi werden von Recoverit Video Repair unterstützt:
- Schnellreparatur - Damit können Sie verschiedene kleinere Videofehler reparieren.
- Fortschrittliche Reparatur - Diese Funktion kann jedes beschädigte Video reparieren, indem sie die Daten und die Technologie des Videos analysiert, das mit demselben Gerät aufgenommen wurde.
Wesentliche Highlights von Recoverit Video Repair sind:
- Fixieren zahlreicher Arrangements von Aufnahmen zur gleichen Zeit
- Freie Ausgabe für entartete Aufzeichnungen und Anzeige von fixierten Aufzeichnungen, bevor diese verschont werden
- Keine Einschränkungen bei der Größe der Videoaufzeichnungen für Fix
- Fixieren einer beliebigen Anzahl von entarteten Video-Dokumenten
Die unten zusammengestellten Mittel helfen Ihnen dabei, Ihr Video im Handumdrehen zu reparieren und wiederherzustellen:
Schritt 1: Fügen Sie Ihre beschädigten Videos hinzu
Starten Sie die Anwendung auf Ihrem PC. Um Ihre unterminierten Videoaufzeichnungen zu reparieren, können Sie sie einschließen, indem Sie auf "Hinzufügen" oder "Video einschließen und mit der Reparatur beginnen" klicken.
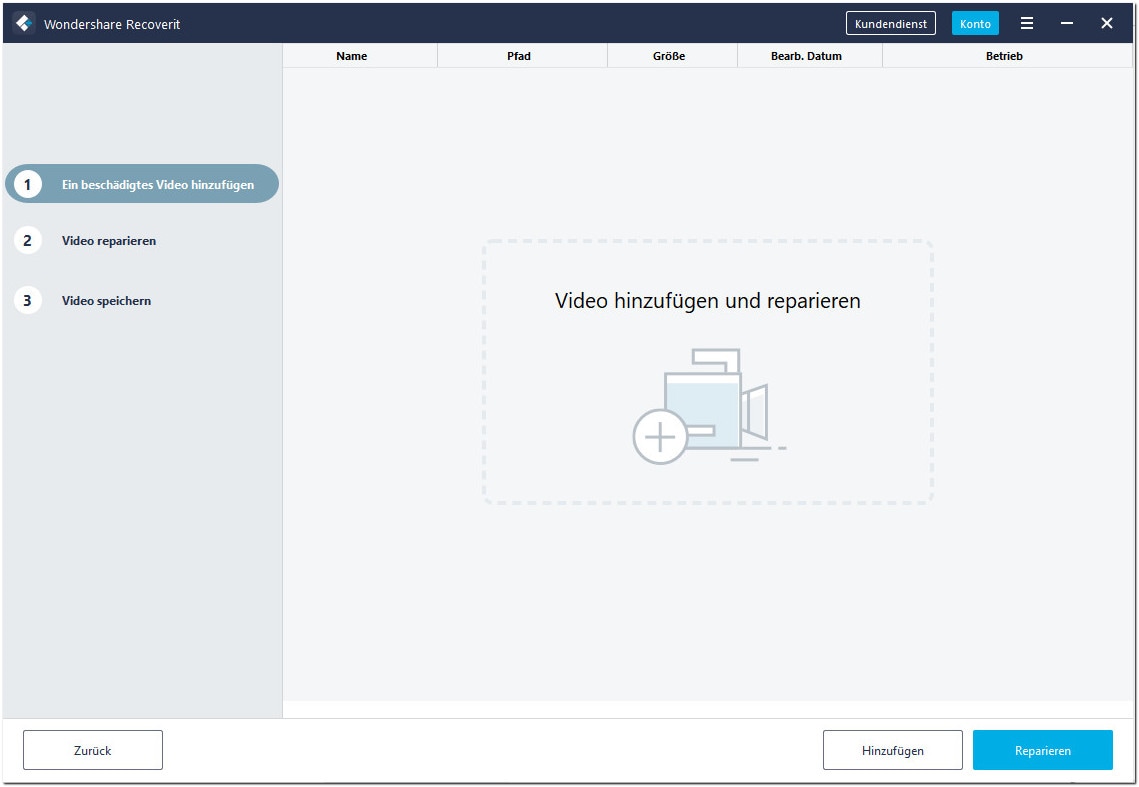
Schritt 2: Reparieren Sie Ihre Videos
Wenn Sie alle zerstörten Aufnahmen aufgenommen haben, klicken Sie auf die Auswahl Reparieren, um den Prozess der Videokorrektur zu starten.
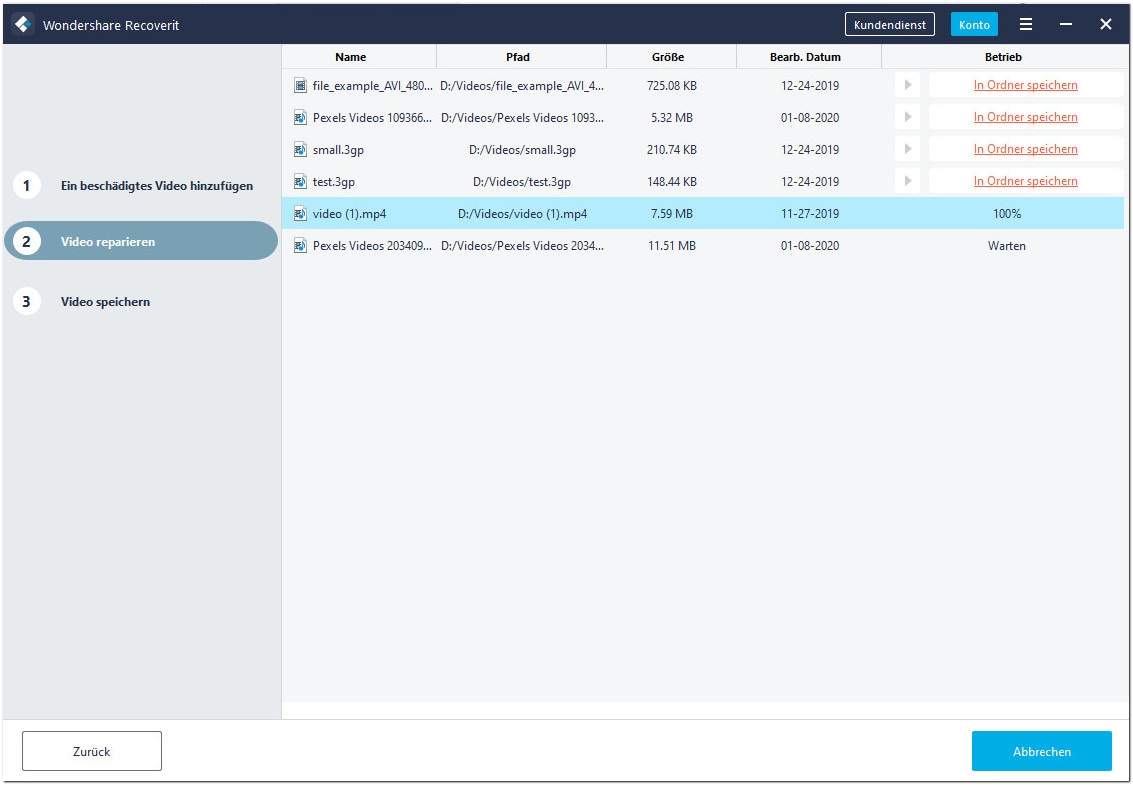
Schritt 3: Vorschau der Videos
Das Programm benötigt einige Zeit für die Korrektur und sobald es den Korrekturvorgang abgeschlossen hat, erscheint auf dem Bildschirm ein Update mit den Daten der effektiven Korrektur. Drücken Sie OK, um die Aktivität zu schließen.
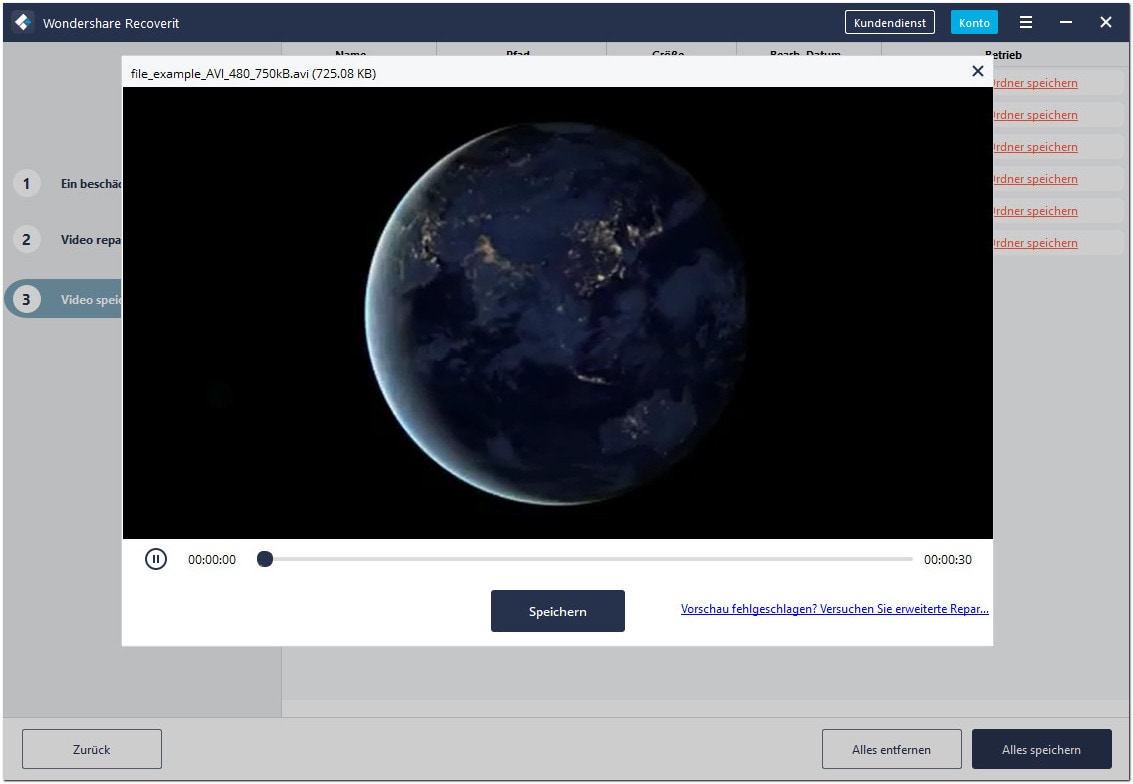
Schritt 4: Entwicklungsmodus für stark beschädigte Videos (optional)
Wenn die Aufnahmen stark verfälscht sind und nicht effektiv repariert werden können, wäre es ideal, wenn Sie in den Entwicklungskorrekturmodus gehen. Klicken Sie einfach auf die Schaltfläche Erweiterte Reparatur. Fügen Sie an dieser Stelle ein Beispielvideo ein und beheben Sie es jetzt.
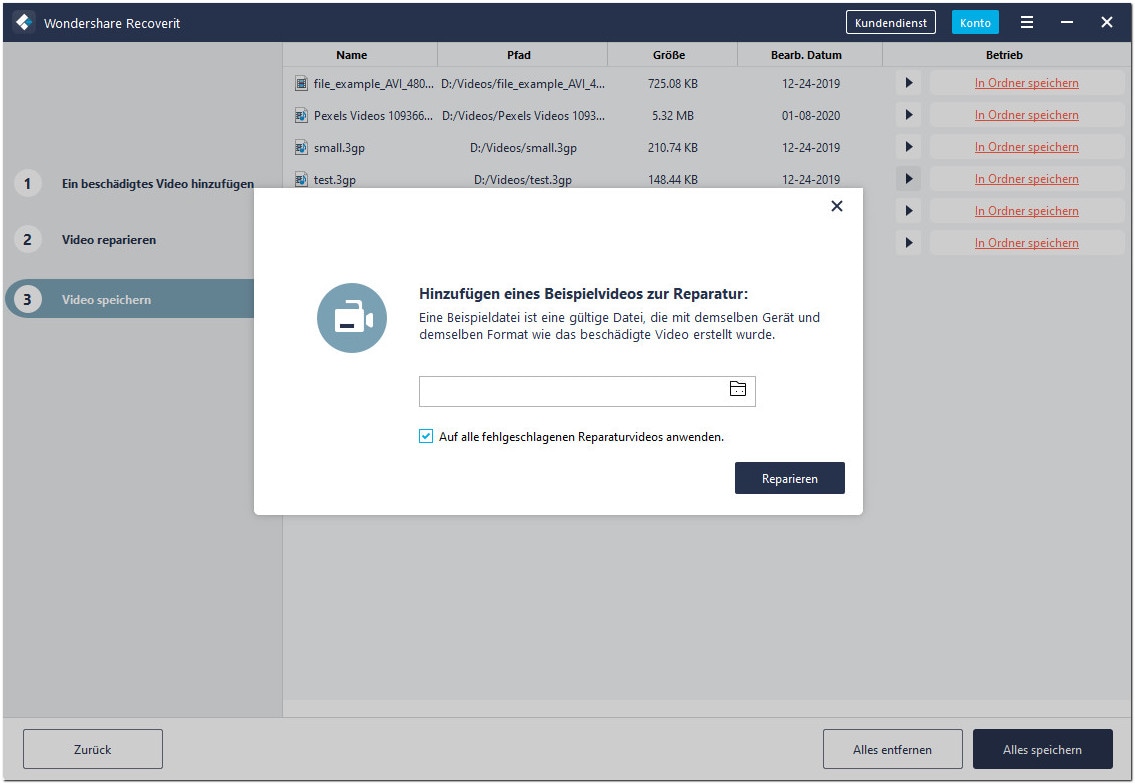
Schritt 5: Repariertes Video speichern
Die Entwicklungskorrektur spielt den Reparaturvorgang ab und gibt eine kurze Erfolgsmeldung, wenn der Vorgang abgeschlossen ist. Derzeit können Sie diese Aufnahmen abspielen und Sie werden keinen Fehler auf dem Bildschirm wahrnehmen.
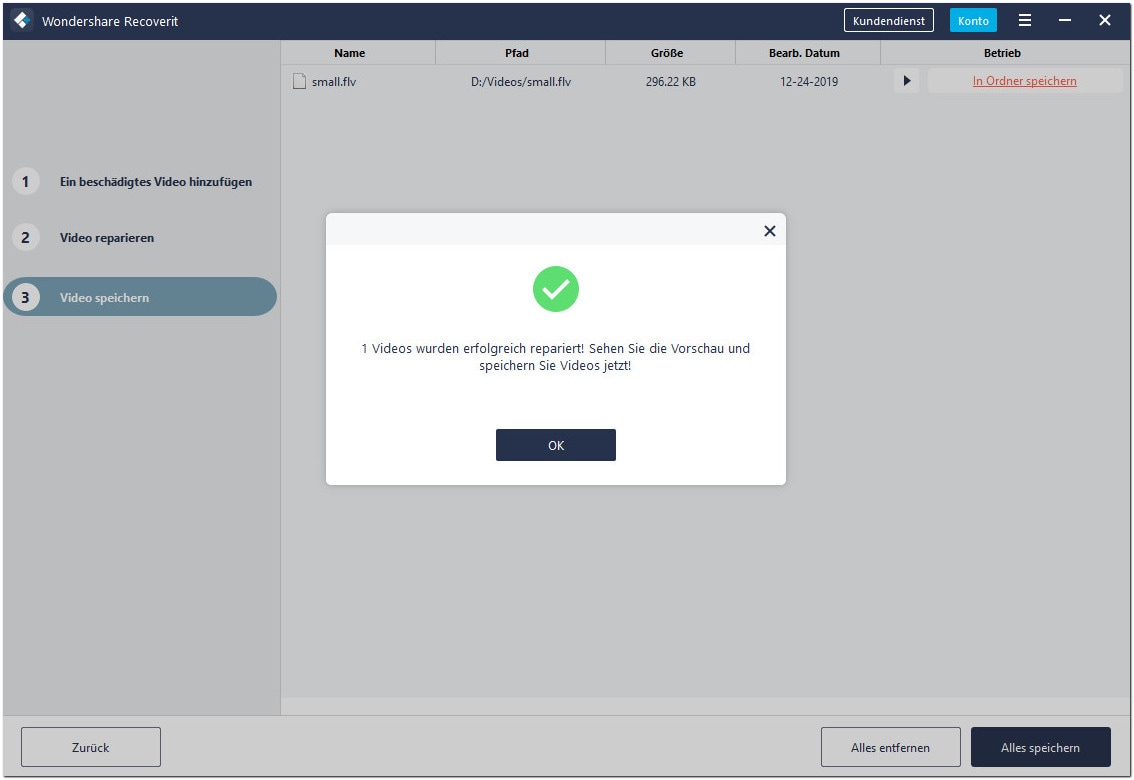

Classen Becker
chief Editor